Microsoft Office InfoPath cho phép bạn tạo các mẫu biểu mẫu cho mục nhập và tuyển tập dữ liệu. Microsoft Office Excel 2007 cho phép người dùng tính toán, biểu đồ và phân tích dữ liệu. Bằng cách sử dụng cả hai chương trình này và XML, bạn có thể dễ dàng tạo ra một giải pháp kinh doanh đơn giản nhưng hiệu quả, không có mã để theo dõi tài nguyên trong một công ty.

Trong bài viết này
Giới thiệu về việc tạo ra một giải pháp theo dõi tài nguyên
Bạn có thể trao đổi dữ liệu XML giữa InfoPath và Excel. Mặc dù lệnh xuất InfoPath là một cách đơn giản, đơn giản để gửi dữ liệu biểu mẫu sang Excel, có một cách tiếp cận khác mà bạn có thể thực hiện cho phép bạn tính linh hoạt hơn nữa. Bằng cách ghi ánh xạ tệp sơ đồ XML InfoPath (. xsd) trong Excel, rồi nhập tệp biểu mẫu InfoPath (. xml) vào Excel, bạn có thể tùy chỉnh bố trí dữ liệu của mình và tận dụng các tính năng trong Excel để giúp bạn quản lý và phân tích dữ liệu của bạn hiệu quả hơn.
Trong bài viết này, chúng tôi sẽ sử dụng mẫu biểu mẫu tài nguyên InfoPath Tracker để minh họa cách bạn có thể làm cho InfoPath, XML và Excel làm việc cùng nhau. Hãy tưởng tượng rằng mỗi năm, tổ chức của bạn có các tài sản hàng tồn kho trong từng văn phòng của nhân viên. Sau đó, một báo cáo Excel sẽ được chạy để giúp quyết định cách phân bổ ngân sách thiết bị cho năm sau. Sơ đồ sau đây là tổng quan về cách bạn có thể thu thập, theo dõi và báo cáo dữ liệu tài nguyên trong bộ phận của bạn.
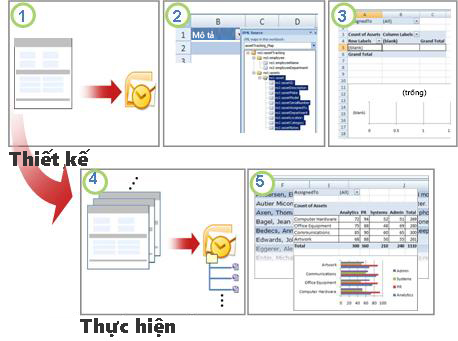
1. mẫu biểu mẫu theo dõi tài nguyên được tạo ra.
2. tệp lược đồ được ánh xạ đến bảng Excel và bố trí bảng được tùy chỉnh.
3. báo cáo tóm tắt PivotTable và PivotChart trống sẽ được tạo ra.
4. biểu mẫu theo dõi tài nguyên được dùng để thu thập dữ liệu từ người dùng.
5. tất cả dữ liệu biểu mẫu được xuất vào bảng Excel và báo cáo PivotTable và PivotChart sẽ được làm mới.
Giải pháp này liên quan đến vai trò của người dùng và các sản phẩm sau đây:


|
Yêu cầu phần mềm |
|||
|
Vai trò |
Office InfoPath 2007 |
Office Outlook 2007 |
Office Excel 2007 |
|
Trình thiết kế giải pháp |
|
|
|
|
Quyết định-nhà sản xuất |
|
|
|
|
Nhân viên |
|
|
|
Bước 1: tùy chỉnh mẫu biểu mẫu theo dõi tài nguyên
Mẫu biểu mẫu theo dõi tài nguyên, được bao gồm trong InfoPath, cho phép bạn thu thập thông tin về mỗi tài sản trong Office của nhân viên, bộ phận mà nhân viên thuộc về, thể loại tài sản và chi tiết về từng tài sản. Trong giải pháp này, một trình thiết kế biểu mẫu sẽ gửi mẫu biểu mẫu đến tài khoản email của nhà sản xuất quyết định bằng cách sử dụng Office Outlook 2007.
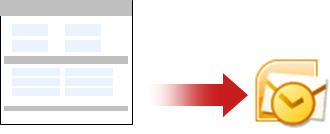
Tác vụ 1: mở và tùy chỉnh mẫu biểu mẫu theo dõi tài nguyên
Vì bạn không thể phát hành mẫu biểu mẫu vào danh sách người nhận email nếu nó có một điều khiển hộp văn bản có chứa hình ảnh được nối kết, bạn cần thực hiện thay đổi nhỏ cho biểu mẫu mẫu theo dõi tài nguyên.
-
Trên menu tệp , hãy bấm thiết kế mẫu biểu mẫu.
-
Trong hộp thoại thiết kế mẫu biểu mẫu , bên dưới mở mẫu biểu mẫu, hãy bấm tùy chỉnh mẫu.
-
Trong hộp thoại bắt đầu , bấm vào trình theo dõi tài nguyên mẫu, rồi bên dưới tác vụ biểu mẫu, hãy bấm thiết kế biểu mẫu này.
-
Bấm chuột phải vào điều khiển Assetnotes , trỏ đến thuộc tính hộp văn bản có định dạng, bấm vào tab Hiển thị , sau đó bên dưới định dạng sẵn dùng, hãy xóa hộp kiểm hình ảnh được liên kết .
Tác vụ 2: xác định các tùy chọn gửi
Nhiệm vụ tiếp theo là xác định các tùy chọn gửi để nhân viên có thể gửi một tệp biểu mẫu được đặt tên duy nhất (. xml) vào tài khoản email của nhà sản xuất của quyết định dưới dạng tệp đính kèm.
-
Trên menu công cụ , bấm vào tùy chọn gửi.
-
Trong hộp thoại tùy chọn gửi , chọn hộp kiểm cho phép người dùng gửi biểu mẫu này .
-
Bấm gửi dữ liệu biểu mẫu đến một đích duy nhất, sau đó trong danh sách, bấm vào email.
-
Bấm vào Thêm.
Trình hướng dẫn kết nối dữ liệu xuất hiện.
-
Trong hộp đến , hãy nhập biệt danh của quyết định-Maker sẽ nhận được tất cả các biểu mẫu đã gửi.
-
Để xác định dòng chủ đề duy nhất, trong hộp chủ đề :
-
Bấm vào chèn

-
Nhập công thức sau đây:
-
concat(my:employee/my:employeeName, my:employee/my:employeeDepartment)
-
Bấm vào xác nhận công thức, rồi bấm OK hai lần.
-
Trong hộp giới thiệu , hãy nhập một tin nhắn thích hợp hoặc thêm hướng dẫn quan trọng cho giải pháp này.
-
Bấm Tiếp theo.
-
Trên trang tiếp theo của trình hướng dẫn, hãy bấm gửi dữ liệu biểu mẫu dưới dạng phần đính kèm, rồi chọn hộp kiểm đính kèm mẫu biểu mẫu để đảm bảo rằng người dùng có thể mở hộp kiểm biểu mẫu .
Điều này giúp đảm bảo rằng các nhân viên có quyền truy nhập vào tệp mẫu biểu mẫu (. xsn) trong trường hợp họ không thể truy nhập nó từ vị trí mạng của nó.
-
Để chỉ định một tên tệp duy nhất cho từng tệp biểu mẫu (. xml) trong hộp tên phần đính kèm :
-
Bấm vào chèn

-
Nhập công thức giống như một công thức trên dòng chủ đề :
-
concat(my:employee/my:employeeName, my:employee/my:employeeDepartment)
-
Bấm vào xác nhận công thức, rồi bấm OK hai lần.
-
Bấm Tiếp theo.
-
Trên trang tiếp theo của trình hướng dẫn, trong hộp nhập tên cho kết nối dữ liệu này , hãy nhập tên mô tả cho kết nối dữ liệu đệ trình này.
-
Xác minh rằng thông tin là chính xác trong phần tóm tắt , rồi bấm kết thúc.
-
Lưu biểu mẫu đó vào một thư mục mạng công cộng có thể truy nhập được vào quyết định và cho tất cả nhân viên.
Bước 2: ánh xạ tệp lược đồ và tùy chỉnh bố trí bảng trong Excel
Thiết lập kết nối giữa InfoPath và Excel yêu cầu ba tác vụ: trích tệp lược đồ cho mẫu biểu mẫu theo dõi tài nguyên, lập ánh xạ tệp lược đồ này trong Excel và tùy chỉnh bố trí mặc định của bảng Excel sẽ chứa tất cả các XML đã nhập biểu mẫu tệp dữ liệu.
Tác vụ 1: trích xuất tệp lược đồ từ InfoPath
-
Trong InfoPath, hãy mở tệp mẫu hình mẫu theo dõi tài nguyên.
-
Trên menu công cụ , bấm vào thiết kế biểu mẫu này.
-
Trên menu tệp , bấm lưu dưới dạng tệp nguồn.
-
Trong hộp thoại duyệt thư mục , chọn một thư mục hoặc tạo một thư mục mới mà bạn muốn lưu trữ tệp lược đồ.
Lưu ý vị trí của thư mục ở đó tất cả các tệp nguồn được lưu và tên của tệp lược đồ, trong trường hợp này, myschema. xsd, chứa định nghĩa lược đồ của dữ liệu XML biểu mẫu.
Tác vụ 2: ánh xạ tệp lược đồ InfoPath trong Excel
-
Tạo một tệp Excel mới, rồi lưu nó vào một vị trí có thể truy nhập được vào quyết định.
-
Trong Excel, nếu tab nhà phát triển không hiển thị, hãy thực hiện như sau:
-
Bấm Nút Microsoft Office

-
Trong danh mục phổ biến , dưới tùy chọn hàng đầu để làm việc với Excel, hãy chọn hộp kiểm Hiển thị tab nhà phát triển trong dải băng , rồi bấm OK.
Lưu ý: Dải băng là một cấu phần của Giao diện người dùng Microsoft Office Fluent.
-
-
Trên tab Nhà phát triển, trong nhóm XML, bấm Nguồn.

Ngăn tác vụ nguồn XML sẽ được hiển thị.
-
Bấm vào bản đồ XML, sau đó trong hộp thoại bản đồ XML , bấm Thêm.
-
Trên máy tính đang chạy Windows Vista
-
Trong thanh địa chỉ, hãy bấm vào ổ đĩa hoặc thư mục có chứa tệp myschema. xsd mà bạn đã tạo trong bước 2 của phần, nhiệm vụ 1: trích tệp lược đồ từ InfoPath.
Trên máy tính đang chạy Microsoft Windows XP
-
Trong danh sách Tìm trong , hãy bấm vào ổ đĩa hoặc thư mục có chứa tệp myschema. xsd mà bạn đã tạo trong bước 2 của phần đó, nhiệm vụ 1: trích tệp lược đồ từ InfoPath.
-
-
Bấm vào tệp rồi bấm Mở.
-
Khi hộp thoại nhiều Roots xuất hiện, hãy bấm vào nút gốc assettracking được xác định trong tệp myschema. Xsd, rồi bấm OK.
Ánh xạ XML được hiển thị trong ngăn tác vụ nguồn XML .
-
Kéo ns1: yếu tố nút tài nguyên, là một thành phần XML lặp lại, đến vị trí trang tính nơi bạn muốn bảng Excel xuất hiện.
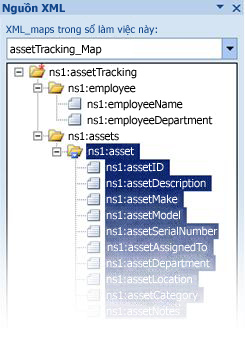
Tác vụ 3: tùy chỉnh bố trí của bảng Excel
Theo mặc định, Excel dùng tên phần tử XML làm đầu đề cột cho bảng. Tuy nhiên, bạn có thể thay đổi các đầu đề cột bằng cách chỉnh sửa các ô tiêu đề cột.
-
Để sửa đổi tiêu đề cột mặc định, hãy giữ cho bảng Excel được chọn, tìm tiền tố chuỗi sau đây, ns1: tài sảnvà loại bỏ nó. Ví dụ, bạn có thể thay đổi ns1: assetID thành ID.

-
Để điều chỉnh độ rộng cột, hãy bấm vào nút chọn tất cả , rồi bấm đúp vào bất kỳ ranh giới đầu đề cột nào.
Bước 3: tạo báo cáo tóm tắt PivotTable và PivotChart
Các nhà sản xuất quyết định dùng các báo cáo PivotTable và PivotChart để phân tích, khám phá và trực quan hóa dữ liệu tóm tắt. Bằng cách thiết lập các báo cáo PivotTable và PivotChart mà bạn muốn sử dụng trong kịch bản này trước thời điểm đó, nó sẽ là một thao tác đơn giản cho một nhà sản xuất quyết định để chạy báo cáo với dữ liệu đã hoàn tất sau đó.
-
Chọn một ô trong bảng Excel.
-
Trên tab chèn , trong nhóm bảng , bấm Pivottable, rồi bấm pivottable.
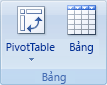
Excel hiển thị hộp thoại Tạo PivotTable.
-
Để đặt báo cáo PivotTable vào trang tính mới bắt đầu từ ô A1, hãy bấm trang tính mới, rồi bấm OK.
Excel thêm một báo cáo PivotTable trống đến vị trí đã xác định và hiển thị danh sách trường pivottable để bạn có thể thêm trường, tạo bố trí và tùy chỉnh báo cáo pivottable.
-
Để tạo báo cáo chéo bảng của dữ liệu, hãy kéo trường ID đến khu vực giá trị, trường bộ phận đến khu vực nhãn cột, trường thể loại đến khu vực nhãn hàng và trường chuyển phát thành vùng bộ lọc báo cáo.
-
Bấm vào báo cáo PivotTable.
-
Trên tab chèn , trong nhóm biểu đồ , bấm vào loại biểu đồ thanh .
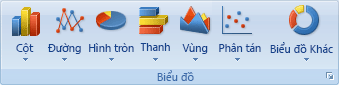
-
Bên dưới thanh 2-D, chọn thanh liên cụm.
-
Điều chỉnh kích cỡ và vị trí của báo cáo PivotChart vào tùy chọn của bạn.
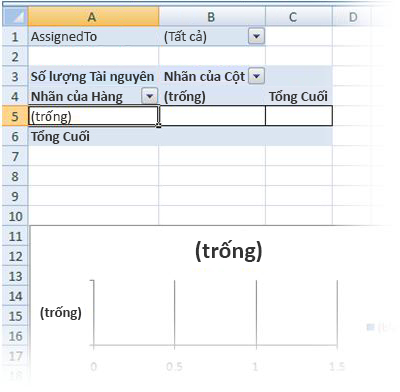
Bước 4: thu thập thông tin tài nguyên từ người dùng
Bây giờ, rằng mẫu biểu mẫu đã sẵn sàng để được điền bởi tất cả các nhân viên, bạn cần phát hành biểu mẫu và gửi nó cho từng nhân viên. Khi mỗi nhân viên trình lại biểu mẫu đã hoàn thành, nó được gửi dưới dạng tệp dữ liệu XML (. xml) được đính kèm trong một thông điệp email đến tài khoản email của nhà sản xuất quyết định. Quyết định sau đó có thể di chuyển tất cả các thư đến một thư mục InfoPath chuyên biệt trong Outlook. Trong trường hợp này, bạn nên gán một khoảng thời gian cụ thể cho tất cả người dùng để hoàn tất các biểu mẫu sao cho quyết định-nhà sản xuất có thể chạy báo cáo với tất cả các biểu mẫu đã hoàn thành khi đã đạt đến hạn chót thu thập dữ liệu.
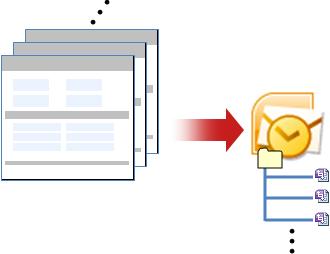
-
Trong InfoPath, mở mẫu biểu mẫu (. xsn) mà bạn đã lưu trong bước 1: thiết kế mẫu biểu mẫu theo dõi tài nguyên mẫu
-
Trên menu công cụ , bấm vào thiết kế biểu mẫu này.
-
Trên menu tệp, bấm pháthành.
-
Trong trình hướng dẫn phát hành, hãy bấm vào danh sách người nhận email, rồi bấm vào tiếp theo.
-
Trên trang tiếp theo của trình hướng dẫn, trong hộp tên mẫu biểu mẫu , nhập tên cho mẫu biểu mẫu, rồi bấm vào tiếp theo. Tên mẫu biểu mẫu sẽ xuất hiện trong đầu đề của thư được gửi đến người nhận thư email của bạn.
-
Tùy ý, trên trang tiếp theo của trình hướng dẫn, bạn có thể tạo các cột sẽ xuất hiện trong thư mục Outlook của bạn để giúp sắp xếp thư email của bạn.
-
Bấm Tiếp theo.
-
Bấm vào Phát hành.
-
Sau khi trình hướng dẫn phát hành hoàn tất việc phát hành mẫu biểu mẫu, thông điệp email có biểu mẫu sẽ mở ra.
-
Điền vào thư, nhập tên nhân viên hoặc sử dụng danh sách phân phối, rồi gửi thư.
Trong Outlook, quyết định-Maker có thể sắp xếp tất cả các biểu mẫu XML đã gửi theo một trong hai cách:
-
Nếu hộp thông báo thư mục biểu mẫu InfoPath xuất hiện lần đầu tiên thư sẽ mở ra, hãy bấm tạo thư mục biểu mẫu.
-
Tạo một quy tắc trong Outlook để di chuyển tất cả các biểu mẫu InfoPath liên quan đến một thư mục InfoPath.
Để biết thêm thông tin, hãy xem quản lý thư bằng cách sử dụng quy tắc.
Bước 5: nhập biểu mẫu vào Excel
Vì bạn đã tạo sổ làm việc Excel các bước 2 và 3, đó là một vấn đề đơn giản đối với nhà sản xuất quyết định để xuất và xem xét dữ liệu biểu mẫu. Trình sản xuất quyết định chỉ cần xuất tệp XML (. xml) từ Outlook, nhập tất cả các tệp biểu mẫu (. xml) vào sổ làm việc Excel, rồi làm mới dữ liệu.
Tác vụ 1: xuất biểu mẫu từ Outlook sang một thư mục Windows
-
Trong Outlook, hãy chọn thư mục chứa tất cả các biểu mẫu mà bạn đã nhận được từ các nhân viên, rồi nhấn CTRL + A để chọn tất cả các thư email biểu mẫu.
-
Bấm chuột phải vào vùng chọn, trỏ đến hành động InfoPath, rồi bấm xuất biểu mẫu.
-
Trong hộp thoại xuất biểu mẫu , chọn một thư mục, rồi nhấn OK.
Tác vụ 2: nhập các biểu mẫu vào Excel
-
Trong sổ làm việc Excel mà bạn đã tạo trong bước 2: ánh xạ tệp Schema và tùy chỉnh bố trí bảng trong Excel, hãy chọn một trong các ô được ánh xạ trong bảng Excel.
-
Trên tab nhà phát triển , trong nhóm XML , bấm nhập.

Hộp thoại nhập XML được hiển thị.
-
Trên máy tính đang chạy Windows Vista
-
Trong thanh địa chỉ, hãy bấm vào thư mục có chứa tệp dữ liệu XML (. xml) được tạo trong tác vụ 1: xuất biểu mẫu từ Outlook vào một thư mục Windows.
Trên máy tính đang chạy Microsoft Windows XP
-
Trong danh sách Tìm trong , hãy bấm thư mục có chứa tệp dữ liệu XML (. xml) được tạo trong tác vụ 1: xuất biểu mẫu từ Outlook vào một thư mục Windows.
-
-
Thực hiện một trong những thao tác sau:
-
Nếu các tệp được liên tục, hãy nhấn SHIFT, rồi bấm vào tệp thứ nhất và cuối cùng trong danh sách.
-
Nếu các tệp không liên tục, hãy nhấn CTRL, rồi bấm vào từng tệp mà bạn muốn nhập trong danh sách.
-
-
Bấm Nhập.
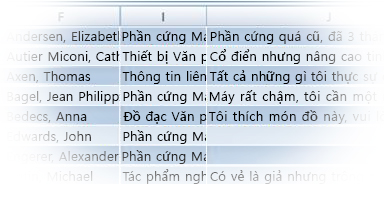
Theo mặc định, Excel sẽ ghi đè bất kỳ dữ liệu hiện có nào trong các ô được ánh xạ, đây là kết quả cuối cùng mong muốn cho giải pháp kinh doanh này. Tuy nhiên, một nhà sản xuất quyết định có thể, ví dụ, nhập dữ liệu vài lần để đo tiến độ trước thời hạn đã lên lịch.
Lưu ý: Trong Excel, bạn cũng có thể chắp thêm dữ liệu bằng cách sử dụng tùy chọn chắp thêm dữ liệu mới vào bảng XML hiện có (trên tab nhà phát triển , trong nhóm XML , bấm thuộc tính bản đồ), có thể phù hợp với các giải pháp khác.
Để biết thêm thông tin, hãy xem kết nối với TỆP XML.
Tác vụ 3: làm mới báo cáo PivotTable và PivotChart
-
Bấm vào một ô trong báo cáo PivotTable.
-
Trên tab tùy chọn , trong nhóm dữ liệu , hãy bấm vào mũi tên bên cạnh làm mới tất cả, rồi bấm làm mới.

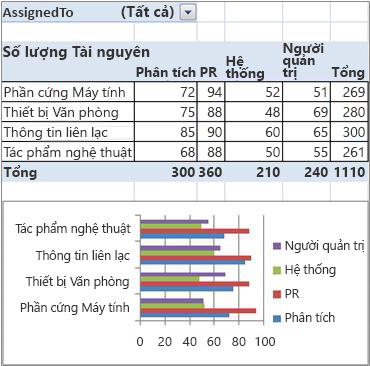
Sổ làm việc Excel hiện đã chứa tất cả các báo cáo dữ liệu và tóm tắt mà bạn cần giúp bạn phân bổ ngân sách thiết bị cho năm sau. Tất nhiên, bạn có thể thực hiện phân tích thêm trong sổ làm việc Excel nếu cần, chẳng hạn như sắp xếp, lọc hoặc định dạng có điều kiện dữ liệu.
Suy nghĩ cuối cùng: cân nhắc việc sử dụng một danh sách hoặc cơ sở dữ liệu Access trong SharePoint
Khi thay thế, hãy cân nhắc việc sử dụng một danh sách SharePoint hoặc cơ sở dữ liệu Access, thay vì XML, để chuyển dữ liệu giữa InfoPath và Excel.
Sử dụng danh sách SharePoint
Từ InfoPath, bạn có thể dễ dàng sử dụng danh sách SharePoint dưới dạng nguồn dữ liệu chỉ đọc. Bạn có thể thực hiện một trong hai thao tác sau:
-
Từ danh sách SharePoint, xuất dữ liệu sang Excel, điều này sẽ tự động tạo kết nối dữ liệu trong Excel.
-
Từ Excel, rõ ràng là tạo kết nối dữ liệu vào danh sách SharePoint.
Sau khi tạo kết nối dữ liệu, bạn có thể làm mới dữ liệu trong Excel để truy xuất dữ liệu up-to-date.
Bạn có thể sử dụng danh sách SharePoint để thêm và cập nhật dữ liệu, sử dụng biểu mẫu InfoPath để hiển thị một mục từ danh sách (ví dụ, một mục phức tạp hay dài nhất được hiển thị theo chiều dọc), sau đó dùng Excel để phân tích thêm dữ liệu.
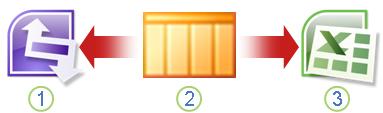
1. Hiển thị một mục duy nhất để xem trước dễ dàng trong InfoPath.
2. thêm và cập nhật dữ liệu trong một danh sách SharePoint.
3. làm mới và báo cáo Cập Nhật với Excel.
Để biết thêm thông tin, hãy xem Thêm một kết nối dữ liệu vào một thư viện hoặc danh sách tài liệu SharePoint
Sử dụng cơ sở dữ liệu Access
Từ InfoPath, bạn có thể tạo kết nối đọc/ghi vào cơ sở dữ liệu Access. Từ Excel, bạn có thể tạo kết nối dữ liệu rõ ràng đến cơ sở dữ liệu Access mà bạn có thể làm mới để truy xuất dữ liệu up-to-date. Thậm chí bạn có thể xác định kết nối tự động làm mới khi sổ làm việc được mở hoặc làm mới theo định kỳ, chẳng hạn như mỗi 5 phút.
Bạn có thể sử dụng cơ sở dữ liệu Access làm trung gian giữa InfoPath và Excel. Khi bạn gửi một biểu mẫu InfoPath để truy nhập, bạn sẽ cập nhật cơ sở dữ liệu Access. Khi bạn làm mới kết nối dữ liệu trong Excel, bạn truy xuất dữ liệu được Cập Nhật từ Access. Trong hiệu ứng, bạn sẽ gửi gián tiếp dữ liệu từ InfoPath sang sổ làm việc Excel.
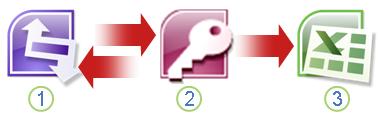
1. Hiển thị và gửi biểu mẫu đến cơ sở dữ liệu Access.
2. lưu trữ dữ liệu trong cơ sở dữ liệu Access.
3. làm mới và báo cáo Cập Nhật với Excel.
Để biết thêm thông tin, hãy xem thiết kế mẫu biểu mẫu dựa trên cơ sở dữ liệu Microsoft Access.
Mẹo: Bạn có biết rằng bạn có thể tạo ra một biểu mẫu InfoPath trực tiếp từ Access không? Nếu người dùng của bạn có Outlook 2007 hoặc 2010 và InfoPath 2007 hoặc 2010 được cài đặt trên máy tính của họ, bạn có thể thu thập dữ liệu từ những người dùng đa dạng trực tiếp từ Access bằng cách sử dụng dữ liệu thu thập từ thư email . Để biết thêm thông tin, hãy xem chủ đề trợ giúp Access, thêm dữ liệu được thu thập thông qua email đến cơ sở dữ liệu Access của bạn.










