Lưu ý: Chúng tôi muốn cung cấp cho bạn nội dung trợ giúp mới nhất ở chính ngôn ngữ của bạn, nhanh nhất có thể. Trang này được dịch tự động nên có thể chứa các lỗi về ngữ pháp hoặc nội dung không chính xác. Mục đích của chúng tôi là khiến nội dung này trở nên hữu ích với bạn. Vui lòng cho chúng tôi biết ở cuối trang này rằng thông tin có hữu ích với bạn không? Dưới đây là bài viết bằng Tiếng Anh để bạn tham khảo dễ hơn.
Bạn có thể thêm trực quan tâm và nhấn mạnh vào bản trình bày của bạn bằng hiệu ứng hoạt hình đồ họa hoặc khối văn bản sao cho nó đang theo dõi đường dẫn đặt trên trang chiếu.
Chọn một đường dẫn được xác định trước và sửa đổi cho phù hợp với nhu cầu của bạn, hoặc vẽ hoạt hình đường dẫn tùy chỉnh của riêng bạn:
Sử dụng đường dẫn được xác định trước
Trong hầu hết các trường hợp, sử dụng một hiệu ứng hoạt hình đường dẫn cơ bản là một lựa chọn hoàn hảo để thêm lãi vào trang chiếu của bạn. Trong ví dụ sau đây, chúng tôi sẽ áp dụng một hiệu ứng hoạt hình đường dẫn bật cho một đồ họa, hãy dùng Tùy chọn hiệu ứng để thay đổi hướng của đường dẫn và sau đó chúng ta sẽ dùng Đảo ngược đường dẫn hướng để có cái nhìn cuối cùng, chúng tôi muốn.
Ví dụ: áp dụng một hiệu ứng hoạt hình đường dẫn được xác định trước vào đồ họa
-
Trên trang chiếu trống, hãy bấm chèn > hình dạng > hình chữ nhật (hoặc hình dạng khác nếu bạn thích), rồi bấm ở góc trên bên trái của trang chiếu để chèn nó.
-
Hình chữ nhật vẫn được chọn, hãy bấm hiệu ứng hoạt hình > Đường dẫn hoạt hình, rồi bên dưới cơ bản, bấm bật.
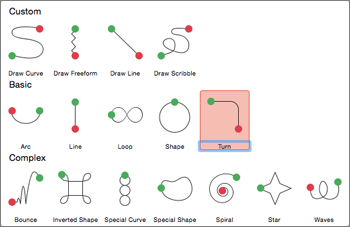
-
Sau khi hiệu ứng hoạt hình bản xem trước được hoàn tất và bấm Tùy chọn hiệu ứng trên tab hoạt hình , sau đó bấm Xuống bên phải.
-
Di chuyển con trỏ qua điểm cuối hoạt hình cho đến khi nó thay đổi thành một mũi tên kép với một dòng đến, và sau đó bấm và kéo đến góc dưới bên phải của trang chiếu.
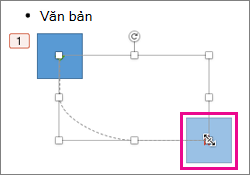
-
Cuối cùng, bấm Tùy chọn hiệu ứng > Đảo ngược đường dẫn hướng.
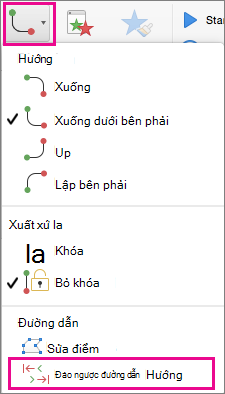
Hiệu ứng hoạt hình ngay di chuyển đồ họa từ vào thiểu Hiển thị vị trí trên trang chiếu (góc dưới bên phải) để hiển thị nhất (góc trên bên trái).
Sử dụng đường dẫn tùy chỉnh
Để vẽ một hoạt hình đường dẫn tùy chỉnh, hãy chọn đối tượng bạn muốn hiệu ứng hoạt hình và bấm hiệu ứng hoạt hình > Đường dẫn hoạt hình, và sau đó chọn một tùy chọn bên dưới tùy chỉnh. Phương pháp vẽ là khác nhau tùy thuộc vào kiểu đường dẫn bạn chọn.
Nếu bạn đã chọn đường dẫn cong hoặc hình tự do : 
-
Bấm điểm bắt đầu, sau đó bấm mỗi lần bạn muốn bắt đầu một thay đổi hướng.
-
Bấm đúp vào để hoàn tất.
Nếu bạn đã chọn đường kẻ hoặc vẽ đường tự do : 
-
Bấm và giữ nút chuột để theo dõi hình dạng bạn muốn rồi thả nút khi bạn thực hiện xong.
Để thay đổi đường dẫn tùy chỉnh sau khi bạn đã vẽ nó:
-
Control + bấm hoặc bấm chuột phải vào đường dẫn tùy chỉnh và bấm Sửa điểm.
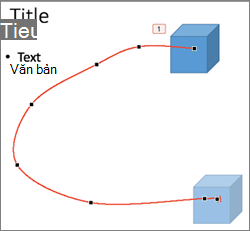
Mẹo: Nếu bạn không bao giờ đã làm việc với các đường dẫn chỉnh sửa trong chương trình đồ họa trước, bạn có thể tìm thấy nó dễ dàng hơn để xóa bỏ hiệu ứng và vẽ lại.
Bạn muốn làm gì?
Áp dụng đường di chuyển đến một đối tượng hoặc văn bản
Điều chỉnh đường dẫn hoạt hình
Đảo ngược hướng của đường di chuyển
Di chuyển đường di chuyển trên trang chiếu
Áp dụng đường di chuyển đến một đối tượng hoặc văn bản
-
Chọn văn bản hoặc đối tượng mà bạn muốn áp dụng một hiệu ứng hoạt hình để.
-
Trên tab hoạt hình , bên dưới di chuyển, bấm đường dẫn, sau đó bên dưới cơ bản hoặc phức tạp, bấm kiểu đường di chuyển mà bạn muốn.

Mẹo:
-
Các mũi tên hiển thị đường di chuyển khi bạn đang sửa hoạt hình sẽ không hiển thị với khán giả của bạn trong khi chiếu hình.
-
Để xem tất cả các hiệu ứng hoạt hình trên bản chiếu, trên tab hoạt hình , bên dưới bản xem trước, bấm phát.
-
Vẽ đường di chuyển tùy chỉnh
-
Chọn văn bản hoặc đối tượng mà bạn muốn áp dụng một hiệu ứng hoạt hình để.
-
Trên tab hoạt hình , bên dưới di chuyển, bấm đường dẫn, sau đó bấm Vẽ đường cong, Vẽ tự do, Vẽ đường kẻhoặc Vẽ vẽ đường tự do.

-
Để vẽ đường di chuyển mà bạn đã chọn, làm như sau:
|
Để |
Thực hiện điều này |
|
Vẽ đường cong |
Bấm vào vị trí trên trang chiếu mà bạn muốn bắt đầu đường dẫn và sau đó di chuyển con trỏ dọc theo một đường. Bấm vào chỗ mà bạn muốn một đường cong đỉnh trong đường dẫn. Bấm đúp vào ở bất kỳ điểm để dừng vẽ đường dẫn. |
|
Vẽ đường tự do bao gồm đường thẳng |
Bấm vào vị trí trên trang chiếu mà bạn muốn bắt đầu đường dẫn, di chuyển con trỏ chuyển hướng để vẽ đường thẳng, rồi bấm ở bất kỳ điểm nào mà bạn muốn tạo một góc. Hoặc, hãy bấm và sau đó nhấn giữ phím chuột làm của bạn di chuyển chuột trong bất kỳ hướng nào để vẽ đường dẫn xuất hiện vẽ tay. Bấm vào chỗ mà bạn muốn thay đổi giữa các phương pháp vẽ. Bấm đúp vào ở bất kỳ điểm để dừng vẽ đường dẫn. |
|
Vẽ đường kẻ |
Bấm vào vị trí trên trang chiếu mà bạn muốn bắt đầu đường dẫn, nhấn giữ nút chuột, sau đó kéo con trỏ chuyển hướng để vẽ đường thẳng. Nhả nút chuột để dừng vẽ đường dẫn. |
|
Vẽ đường dẫn xuất hiện vẽ tay hoặc viết vội |
Bấm vào vị trí trên trang chiếu mà bạn muốn bắt đầu đường dẫn, nhấn giữ nút chuột, sau đó kéo con trỏ trong bất kỳ hướng nào. Nhả nút chuột để dừng vẽ đường dẫn. |
Mẹo:
-
Nếu bạn muốn đường cong hoặc đường dẫn tự do để hoàn tất nơi nó bắt đầu (được gọi là "đóng" đường dẫn), hãy bấm điểm bắt đầu đường dẫn để dừng vẽ đường dẫn, thay vì bấm đúp hoặc thả nút chuột.
-
Để xem tất cả các hiệu ứng hoạt hình trên bản chiếu, trên tab hoạt hình , bên dưới bản xem trước, bấm phát.
Điều chỉnh đường dẫn hoạt hình
-
Trong ngăn dẫn hướng, chọn trang chiếu chứa hiệu ứng hoạt hình mà bạn muốn thay đổi, sau đó bấm vào tab hoạt hình .
Làm thế nào để chọn trang chiếu trong ngăn dẫn hướng
-
Trên menu dạng xem , bấm thường.
-
Ở phía trên cùng của ngăn dẫn hướng, bấm tab





-
-
Trên trang chiếu, hãy chọn hiệu ứng hoạt hình mà bạn muốn thay đổi.
Mẹo:
-
Từng hiệu ứng hoạt hình được thể hiện trên trang chiếu bằng một số


-
Để chọn hiệu ứng hoạt hình trong một chồng được đánh số

-
-
Trên tab hoạt hình , bên dưới Tùy chọn hiệu ứng hoạt hình, bấm Tùy chọn hiệu ứng, sau đó bấm Sửa điểm.

-
Kéo một điểm sửa trên hoạt hình đường dẫn để điều chỉnh hình dạng.
Mẹo: Để xem tất cả các hiệu ứng hoạt hình trên bản chiếu, trên tab hoạt hình , bên dưới bản xem trước, bấm phát.
Đảo ngược hướng của đường di chuyển
-
Trong ngăn dẫn hướng, chọn trang chiếu chứa hiệu ứng hoạt hình mà bạn muốn thay đổi, sau đó bấm vào tab hoạt hình .
Làm thế nào để chọn trang chiếu trong ngăn dẫn hướng
-
Trên menu dạng xem , bấm thường.
-
Ở phía trên cùng của ngăn dẫn hướng, bấm tab





-
-
Trên trang chiếu, hãy chọn hiệu ứng hoạt hình mà bạn muốn thay đổi.
Mẹo:
-
Từng hiệu ứng hoạt hình được thể hiện trên trang chiếu bằng một số


-
Để chọn hiệu ứng hoạt hình trong một chồng được đánh số

-
-
Trên tab hoạt hình , bên dưới Tùy chọn hiệu ứng hoạt hình, bấm Tùy chọn hiệu ứng, sau đó bấm Đảo ngược đường dẫn hướng.

Mẹo: Để xem tất cả các hiệu ứng hoạt hình trên bản chiếu, trên tab hoạt hình , bên dưới bản xem trước, bấm phát.
Đóng hay mở đường dẫn
Đường di chuyển "đóng" nếu đường dẫn kết thúc nơi bắt đầu. Đường di chuyển được "mở" nếu nó kết thúc ở vị trí khác hơn nơi bắt đầu.
-
Trong ngăn dẫn hướng, chọn trang chiếu chứa hiệu ứng hoạt hình mà bạn muốn thay đổi, sau đó bấm vào tab hoạt hình .
Làm thế nào để chọn trang chiếu trong ngăn dẫn hướng
-
Trên menu dạng xem , bấm thường.
-
Ở phía trên cùng của ngăn dẫn hướng, bấm tab





-
-
Trên trang chiếu, hãy chọn hiệu ứng hoạt hình mà bạn muốn thay đổi.
Mẹo:
-
Từng hiệu ứng hoạt hình được thể hiện trên trang chiếu bằng một số


-
Để chọn hiệu ứng hoạt hình trong một chồng được đánh số

-
-
Thực hiện bất kỳ thao tác nào sau đây:
|
Để |
Thực hiện điều này |
|
Mở một đường dẫn kín |
Nhấn giữ phím điều khiển, bấm đường di chuyển trên trang chiếu, sau đó trên menu lối tắt, bấm Đường cong mở. |
|
Đóng một đường dẫn mở |
Nhấn giữ phím điều khiển, bấm đường di chuyển trên trang chiếu, sau đó trên menu lối tắt, bấm Đóng đường cong. |
Để xem tất cả các hiệu ứng hoạt hình trên bản chiếu, trên tab hoạt hình , bên dưới bản xem trước, bấm phát.
Di chuyển đường di chuyển trên trang chiếu
-
Trong ngăn dẫn hướng, chọn trang chiếu chứa hiệu ứng hoạt hình mà bạn muốn thay đổi, sau đó bấm vào tab hoạt hình .
Làm thế nào để chọn trang chiếu trong ngăn dẫn hướng
-
Trên menu dạng xem , bấm thường.
-
Ở phía trên cùng của ngăn dẫn hướng, bấm tab





-
-
Trên trang chiếu, hãy chọn hiệu ứng hoạt hình mà bạn muốn thay đổi.
Mẹo:
-
Từng hiệu ứng hoạt hình được thể hiện trên trang chiếu bằng một số


-
Để chọn hiệu ứng hoạt hình trong một chồng được đánh số

-
-
Đặt con trỏ qua đường di chuyển cho đến khi nó sẽ trở thành một

Để xem tất cả các hiệu ứng hoạt hình trên bản chiếu, trên tab hoạt hình , bên dưới bản xem trước, bấm phát.
Xem thêm
Tạo hiệu ứng hoạt hình cho văn bản và các đối tượng










