Khối chữ ký trong Outlook thể đơn giản như tên và số điện thoại của bạn. Hoặc bạn có thể đăng lên bài thuyết trình bằng ảnh hoặc logo và thậm chí thêm một số biểu tượng dịch vụ mạng xã hội như Facebook, Twitter, LinkedIn và YouTube. Chúng tôi sẽ hướng dẫn bạn cách thực hiện. Trước khi bắt đầu, hãy tìm ảnh hoặc logo và bất kỳ biểu tượng mạng xã hội nào mà bạn muốn đưa vào khối chữ ký của mình. Tệp hình ảnh của bạn nên sử dụng .bmp, .gif, .jpg hoặc tiện .png mở rộng.
-
Trên tab Trang đầu, chọn Email Mới, rồi trong khối thư, chọn Chèn > Bảng.
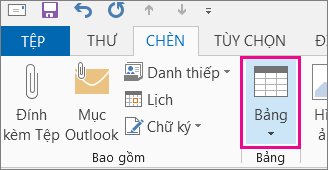
-
Kéo con trỏ trong lưới bảng để chọn một hàng và hai cột mà bạn sẽ sử dụng để lưu giữ thông tin chữ ký của mình.
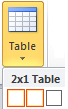
-
Đặt con trỏ vào ô đầu tiên của bảng, chọn Chèn ảnh > , duyệt đến thư mục lưu trữ ảnh hoặc logo của bạn, chọn tệp, rồi chọn Chèn.
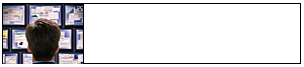
-
Đặt con trỏ vào cột thứ hai, nhập tên của bạn, rồi nhấn Enter. Trên mỗi dòng tiếp theo, hãy nhập thông tin cá nhân bổ sung mà bạn muốn trong khối chữ ký của mình. Nhấn Enter sau mỗi mục.
-
Nếu bạn định thêm biểu tượng mạng xã hội, hãy nhấn Enter hai lần sau khi thêm dòng thông tin cá nhân cuối cùng. Sau đó chọn Chèn > Ảnh, duyệt đến thư mục lưu trữ biểu tượng, chọn tệp, rồi chọn Chèn. Lặp lại nếu bạn đang thêm nhiều biểu tượng.

Mẹo: Nếu cần, hãy kéo để đổi kích cỡ ảnh hoặc logo, rồi điều chỉnh kích cỡ cột cho vừa với hình ảnh đã đổi kích cỡ.
Để đảm bảo hình ảnh trong cột bên trái không được bao quanh bởi khoảng trắng thừa, bạn có thể chọn cột, chọn tab Bố trí, rồi trong nhóm Kích cỡ Ô, đặt chiều cao hàng và độ rộng hàng thành không.
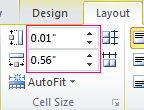
-
Chọn bảng, bấm chuột phải, chọn Viền và Màu >Không >OK.
Lưu ý: Nếu bạn không thấy Viền và Tô bóng khi bấm chuột phải, trên tab Định dạng Văn bản, trong nhóm Đoạn văn, chọn Viền

-
Chọn bảng. bấm chuột phải, chọn Sao chép, rồi trên tab Chèn, trong nhóm Bao gồm, chọn Chữ ký > ký.
Mẹo: Biểu tượng dấu

-
Trên tab Chữ ký Email , bên dưới Chọn chữ ký để chỉnhsửa, chọn Mới, rồi nhập tên cho chữ ký
-
Bên dưới Chỉnh sửa chữ ký, nhấn Ctrl+V để dán khối chữ ký đã sao chép vào hộp văn bản.
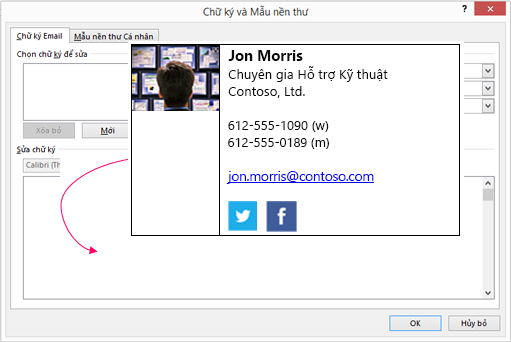
Lưu ý: Nếu khối chữ ký đã sao chép hiển thị lưới bảng với nền đen, hãy trở về bước 6 nhưng sau khi bạn chọn bảng và chọn Viền và Tô màu, trong danh sách thả xuống Màu, bên dưới Màu Chủ đề, chọn hộp màu trắng ở góc trên bên trái, rồi chọn OK.
-
Trong Chọn chữ ký mặc định, thực hiện như sau:
-
Trong danh sách Tài khoản email , chọn tài khoản email để liên kết với chữ ký.
-
Trong danh sách Thư mới, chọn chữ ký bạn muốn tự động thêm vào mọi thư email mới. Nếu bạn không muốn tự động ký thông điệp email của mình, hãy chấp nhận tùy chọn mặc định là (không có).
-
Trong danh sách Trả lời/chuyển tiếp, chọn chữ ký mà bạn muốn tự động được thêm (tự động ký) khi bạn trả lời hoặc chuyển tiếp thư. Nếu không, hãy chấp nhận tùy chọn mặc định là (không có).
-
-
Chọn OK.
Chữ ký mới của bạn bây giờ sẽ sẵn dùng từ tùy chọn Chữ ký trong nhóm Bao gồm bất cứ khi nào bạn tạo thư mới.










