Lưu ý: Chúng tôi muốn cung cấp cho bạn nội dung trợ giúp mới nhất ở chính ngôn ngữ của bạn, nhanh nhất có thể. Trang này được dịch tự động nên có thể chứa các lỗi về ngữ pháp hoặc nội dung không chính xác. Mục đích của chúng tôi là khiến nội dung này trở nên hữu ích với bạn. Vui lòng cho chúng tôi biết ở cuối trang này rằng thông tin có hữu ích với bạn không? Dưới đây là bài viết bằng Tiếng Anh để bạn tham khảo dễ hơn.
Hộp danh sách xếp tầng giúp người dùng điền vào biểu mẫu nhanh hơn và giúp đảm bảo rằng người dùng nhập dữ liệu một cách chính xác. Bài viết này mô tả cách tạo và điền vào hộp danh sách xếp tầng với dữ liệu. Trong Microsoft Office InfoPath, bạn có thể thêm vào danh sách với dữ liệu sử dụng giá trị từ biểu mẫu, giá trị từ một tài liệu bên ngoài ngôn ngữ đánh dấu mở rộng (XML) hoặc giá trị từ một cơ sở dữ liệu Microsoft Office Access.
Trong bài viết này
Hộp danh sách xếp tầng là gì?
Hộp danh sách xếp tầng là một hộp danh sách với các lựa chọn thay đổi dựa trên giá trị mà người dùng lựa chọn trong hộp danh sách khác. Ví dụ, nếu người dùng bấm vào gia vị trong hộp thể loại Hiển thị trong hình minh họa sau đây, hộp sản phẩm sẽ hiển thị danh sách gia vị.

Các phần sau đây cho bạn biết cách thiết kế mẫu biểu mẫu với hai hộp danh sách, nơi hộp danh sách thứ hai được lọc dựa trên giá trị mà người dùng lựa chọn từ hộp danh sách đầu tiên. Khi thay đổi giá trị trong hộp danh sách đầu tiên, bộ lọc được tự động áp dụng cho hộp danh sách thứ hai, thay đổi giá trị của nó.
Cân nhắc tính tương thích
Bộ lọc có thể dùng chỉ trong mẫu biểu mẫu được thiết kế để thể điền trong InfoPath. Bộ lọc sẽ không sẵn dùng trong mẫu biểu mẫu tương thích với trình duyệt.
Bước 1: Chèn một hộp danh sách xếp tầng
Để tạo một hộp danh sách xếp tầng, bạn phải chèn hai hộp danh sách trong mẫu biểu mẫu của bạn.
Lưu ý: Khi bạn chèn một hộp danh sách xếp tầng trong mẫu biểu mẫu của bạn, đảm bảo rằng hộp hai danh sách không nằm trong một phần lặp hoặc bảng lặp.
-
Nếu ngăn tác vụ Điều khiển không hiển thị, bấm Thêm Điều khiển trên menu Chèn hoặc nhấn ALT+I, C.
-
Bên dưới chèn điều khiển trong ngăn tác vụ điều khiển , bấm Hộp danh sách thả xuống. Khi người dùng sẽ điền một mẫu dựa trên mẫu biểu mẫu của bạn, chọn trong hộp danh sách thả xuống này sẽ xác định các lựa chọn trong hộp danh sách thứ hai.
-
Bấm hộp danh sách. Mẫu biểu mẫu của bạn giờ đây đã có một hộp danh sách tiêu chuẩn và hộp danh sách thả xuống.
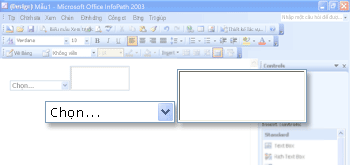
-
Bấm đúp vào hộp danh sách thả xuống mà bạn đã chèn trong mẫu biểu mẫu của bạn trong bước 2.
-
Trong hộp thoại Thuộc tính hộp danh sách thả xuống , hãy bấm vào tab dữ liệu .
-
Trong hộp tên trường , nhập listBox1, sau đó bấm OK.
-
Bấm đúp vào hộp danh sách mà bạn đã chèn trong mẫu biểu mẫu của bạn trong bước 3.
-
Trong hộp thoại Thuộc tính hộp danh sách , hãy bấm vào tab dữ liệu .
-
Trong hộp tên trường , nhập listBox2Cascade, sau đó bấm OK.
Bước 2: Cung cấp dữ liệu
Lúc này bạn đã chèn hộp danh sách trong mẫu biểu mẫu của bạn, bạn phải cung cấp dữ liệu mà họ sẽ hiển thị. Sau đó bạn phải áp dụng một bộ lọc để lựa chọn trong hộp danh sách thứ hai được dựa trên lựa chọn của người dùng trong hộp danh sách đầu tiên.
Phần này giải thích cách kết nối các hộp danh sách với dữ liệu bằng cách dùng phương pháp thông thường ba: thêm dữ liệu vào biểu mẫu chính; kết nối biểu mẫu với một tài liệu XML hiện có chứa dữ liệu; hoặc kết nối biểu mẫu với một cơ sở dữ liệu có chứa dữ liệu. Để hoàn tất việc tạo hộp danh sách xếp tầng của bạn, hãy bấm vào phương pháp mà bạn muốn sử dụng trong danh sách sau đây.
Kết nối với dữ liệu trong biểu mẫu
Trong phần này, bạn sẽ tìm hiểu làm thế nào để nhập các hộp danh sách với dữ liệu từ biểu mẫu. Để thực hiện điều này, bạn phải đầu tiên mà cấu hình các trường trong mẫu biểu mẫu bạn có thể nhập tên của các thể loại và một tập hợp các sản phẩm cho mỗi thể loại.
Cấu hình các trường trong mẫu biểu mẫu
-
Nếu ngăn tác vụ Nguồn dữ liệu không hiển thị, bấm Nguồn dữ liệu trên menu dạng xem .
-
Trong ngăn tác vụ Nguồn dữ liệu , bấm chuột phải vào nhóm myFields , sau đó bấm Thêm.
-
Trong hộp tên , trong hộp thoại Thêm trường hoặc nhóm , hãy nhập CategoriesAndProducts.
-
Trong danh sách Type , hãy bấm nhóm.
-
Chọn hộp kiểm lặp lại , sau đó bấm OK.
-
Trong ngăn tác vụ Nguồn dữ liệu , bấm chuột phải vào nhóm CategoriesAndProducts .
-
Trong hộp tên , trong hộp thoại Thêm trường hoặc nhóm , nhập thể loại, sau đó bấm OK. Trường này sẽ chứa tên của các thể loại cho hộp danh sách đầu tiên.
-
Bấm chuột phải vào nhóm CategoriesAndProducts , sau đó bấm Thêm.
-
Trong hộp tên , trong hộp thoại Thêm trường hoặc nhóm , hãy nhập sản phẩm.
-
Chọn hộp kiểm lặp lại , sau đó bấm OK. Trường này sẽ chứa tên của các sản phẩm cho hộp danh sách thứ hai.
Bởi vì hộp danh sách này được nhập cùng với dữ liệu từ biểu mẫu, dữ liệu phải được thêm vào biểu mẫu. Để thực hiện điều này, bạn sẽ phải tạo giá trị mặc định cho các sản phẩm và thể loại trường.
Mẹo
Bạn cũng có thể tạo hộp danh sách hiển thị giá trị mà người dùng nhập trong biểu mẫu chính họ. Để thực hiện điều này, liên kết hộp danh sách với các trường được gắn kết điều khiển trong biểu mẫu. Khi người dùng vào giá trị vào các điều khiển, các lựa chọn trong hộp danh sách thay đổi.
Tạo giá trị mặc định
-
Trên menu công cụ , hãy bấm Giá trị mặc định.
-
Trong hộp thoại Sửa giá trị mặc định , trong nhóm CategoriesAndProducts , chọn trường thể loại (không xóa hộp kiểm), rồi trong hộp giá trị mặc định , nhập hải sản.
-
Chọn trường sản phẩm (không xóa hộp kiểm), rồi trong hộp giá trị mặc định , nhập cua thịt.
-
Bấm chuột phải vào trường sản phẩm , sau đó bấm Thêm sản phẩm khác ở trên. Điều này cho phép bạn thêm một sản phẩm thứ hai cho Hải sản là một giá trị mặc định.
-
Bấm chuột phải vào bản thứ hai của trường sản phẩm (không xóa hộp kiểm), rồi trong hộp giá trị mặc định , nhập cá hồi.
-
Bấm chuột phải vào nhóm CategoriesAndProducts , sau đó bấm Thêm khác CategoriesAndProducts dưới đây. Điều này cho phép bạn thêm một thể loại thứ hai là một giá trị mặc định.
-
Sử dụng các bước trước đó để xác định các giá trị mặc định cho bản thứ hai của các trường thể loại và sản phẩmbơ sữa, Cheddarvà sô cô la sữa, tương ứng.
-
Bấm vào OK.
Bây giờ mà bạn đã nhập giá trị mặc định cho các sản phẩm và thể loại trường, bạn có thể kết nối hộp danh sách thứ nhất với dữ liệu mà bạn vừa nhập.
Kết nối vào hộp danh sách thứ nhất với dữ liệu
-
Trong mẫu biểu mẫu, bấm đúp vào hộp danh sách thả xuống mà bạn đã chèn trước đó.
-
Bấm vào tab Dữ liệu.
-
Trong hộp thoại Thuộc tính hộp danh sách thả xuống , dưới mục nhập hộp danh sách, hãy bấm tra cứu các giá trị trong nguồn dữ liệu của biểu mẫu.
-
Bấm Chọn XPath

-
Trong hộp thoại chọn một trường hoặc nhóm trong nhóm CategoriesAndProducts , bấm vào trường thể loại , và sau đó bấm OK hai lần.
Bây giờ, bạn phải kết nối vào hộp danh sách thứ hai vào dữ liệu. Trong khi thực hiện này kết nối dữ liệu, bạn sẽ muốn áp dụng một bộ lọc cho hộp danh sách thứ hai. Bộ lọc này sẽ nhập hộp danh sách thứ hai với các sản phẩm thích hợp, dựa trên thể loại được chọn trong hộp danh sách đầu tiên. Bộ lọc so sánh các giá trị được chọn trong hộp đầu tiên danh sách (listBox1 trường) với danh sách thể loại đã lưu trong biểu mẫu (trường thể loại).
Kết nối vào hộp danh sách thứ hai với dữ liệu
-
Trong mẫu biểu mẫu, bấm đúp vào hộp danh sách tiêu chuẩn mà bạn đã chèn trước đó.
-
Bấm vào tab Dữ liệu.
-
Trong hộp thoại Thuộc tính hộp danh sách , dưới mục nhập hộp danh sách, hãy bấm tra cứu các giá trị trong nguồn dữ liệu của biểu mẫu.
-
Bấm Chọn XPath

-
Trong hộp thoại chọn một trường hoặc nhóm trong nhóm CategoriesAndProducts , bấm vào trường sản phẩm , sau đó bấm Bộ lọc dữ liệu.
-
Trong hộp thoại Bộ lọc dữ liệu , bấm Thêm.
-
Trong hộp thoại Xác định điều kiện lọc , hãy bấm chọn một trường hoặc nhóm trong hộp đầu tiên.
-
Trong hộp thoại chọn một trường hoặc nhóm , bấm listBox1, sau đó bấm OK.
-
Trong hộp thoại Xác định điều kiện lọc , hãy bấm chọn một trường hoặc nhóm trong hộp thứ ba.
-
Trong hộp thoại chọn một trường hoặc nhóm , bấm trường thể loại , sau đó bấm OK để đóng tất cả các hộp thoại mở.
Lúc này bạn có kết nối vào hộp danh sách thứ hai với dữ liệu và được áp dụng bộ lọc, bạn đã sẵn sàng để kiểm tra các hộp danh sách để bảo đảm bảo rằng chúng hoạt động đúng cách.
Kiểm tra các hộp danh sách
-
Để kiểm tra các thay đổi của bạn, hãy bấm Xem trước trên thanh công cụ Chuẩn hoặc nhấn CTRL+SHIFT+B.
-
Trong hộp danh sách thả xuống, hãy bấm hải sản. Hộp danh sách chuẩn phải hiển thị dòng trống, cua thịtvà cá hồi.
Lưu ý: Dòng trống cho phép người dùng xóa lựa chọn của họ từ hộp danh sách.
Nếu hộp danh sách không hoạt động đúng cách, hãy xem lại bộ lọc cho hộp danh sách thứ hai để đảm bảo rằng nó so sánh trường listBox1 với trường thể loại .
Kết nối với một tài liệu XML bên ngoài
Trong phần này, bạn sẽ tìm hiểu cách tạo một kết nối dữ liệu vào một tài liệu XML có chứa giá trị sản phẩm và thể loại. Tài liệu XML sẽ là nguồn dữ liệu thứ cấp của bạn. Để tạo kết nối dữ liệu này, bạn sẽ cần phải tạo tài liệu XML, hộp danh sách trong mẫu biểu mẫu liên kết với tài liệu XML và sau đó áp dụng một bộ lọc vào hộp danh sách thứ hai để thay đổi danh sách các sản phẩm thích hợp.
Trước khi bạn có thể liên kết biểu mẫu với một nguồn dữ liệu thứ cấp, bạn phải tạo tài liệu XML.
Tạo tài liệu XML
-
Bắt đầu Notepad hoặc trình soạn văn bản khác.
-
Sao chép và dán dữ liệu XML sau đây vào trình soạn thảo văn bản:
<?xml version="1.0" encoding="UTF-8"?>
<ListBoxData>
<CategoriesAndProducts>
<Categories>Seafood</Categories>
<Products>
<Product>Crab meat</Product>
</Products>
<Products>
<Product>Salmon</Product>
</Products>
</CategoriesAndProducts>
<CategoriesAndProducts>
<Categories>Dairy</Categories>
<Products>
<Product>Chocolate milk</Product>
</Products>
<Products>
<Product>Cheddar</Product>
</Products>
</CategoriesAndProducts>
</ListBoxData> -
Lưu tệp trên máy tính của bạn dưới dạng listBoxData.xml.
Bây giờ mà bạn đã tạo một tài liệu XML, bạn có thể kết nối nó với mẫu biểu mẫu. Điều này sẽ tạo một nguồn dữ liệu thứ cấp.
Kết nối tài liệu XML cho mẫu biểu mẫu
-
Trên menu công cụ , hãy bấm Kết nối dữ liệu.
-
Trong hộp thoại Kết nối dữ liệu , bấm Thêm.
-
Trong trình hướng dẫn kết nối dữ liệu, bấm nhận dữ liệu, sau đó bấm tiếp theo.
-
Trên trang tiếp theo của trình hướng dẫn, bấm tài liệu XML, sau đó bấm tiếp theo.
-
Trên trang tiếp theo của trình hướng dẫn, bấm duyệt, chọn tệp listBoxData.xml mà bạn đã lưu vào máy tính của bạn, sau đó bấm mở.
-
Trên trang tiếp theo của trình hướng dẫn, hãy bấm bao gồm dữ liệu dưới dạng tệp tài nguyên trong mẫu biểu mẫu hoặc phần của mẫu, sau đó bấm tiếp theo.
-
Trên trang tiếp theo của trình hướng dẫn, trong hộp nhập tên cho kết nối dữ liệu này , hãy nhập listBoxDataXMLFile.
-
Chọn hộp kiểm tự động truy xuất dữ liệu khi mở biểu mẫu . Điều này đảm bảo rằng dữ liệu hộp danh sách sẽ sẵn dùng mỗi lần biểu mẫu được mở, thay vì yêu cầu người dùng để truy vấn cho nó.
-
Bấm Kết thúc.
-
Trong hộp thoại Kết nối dữ liệu , hãy bấm đóng.
Bây giờ bạn đã sẵn sàng để kết nối vào hộp danh sách đầu tiên trong mẫu biểu mẫu dữ liệu trong tài liệu XML.
Kết nối vào hộp danh sách thứ nhất với dữ liệu
-
Trong mẫu biểu mẫu, bấm đúp vào hộp danh sách thả xuống mà bạn đã chèn trước đó.
-
Bấm vào tab Dữ liệu.
-
Trong hộp thoại Thuộc tính hộp danh sách thả xuống , dưới mục nhập hộp danh sách, hãy bấm tra cứu các giá trị từ nguồn dữ liệu ngoài.
-
Trong hộp nguồn dữ liệu , hãy bấm listBoxDataXMLFile.
-
Bấm Chọn XPath

-
Trong hộp thoại chọn một trường hoặc nhóm trong nhóm CategoriesAndProducts , bấm vào trường thể loại .
Lưu ý: Nền màu vàng trong hộp thoại chọn một hoặc nhiều nhóm cho biết rằng bạn đang làm việc với một nguồn dữ liệu thứ cấp.
-
Hãy bấm OK hai lần.
Bây giờ bạn sẽ có kết nối vào hộp danh sách thứ hai đến tài liệu XML. Trong khi thực hiện các kết nối dữ liệu này, bạn sẽ muốn áp dụng một bộ lọc cho hộp danh sách thứ hai. Bộ lọc này sẽ nhập hộp danh sách thứ hai với các sản phẩm thích hợp, dựa trên thể loại được chọn trong hộp danh sách đầu tiên. Bộ lọc so sánh các giá trị được chọn trong hộp đầu tiên danh sách (listBox1 trường) với danh sách thể loại đã lưu trong biểu mẫu (trường thể loại).
Kết nối vào hộp danh sách thứ hai với dữ liệu
-
Trong mẫu biểu mẫu, bấm đúp vào hộp danh sách tiêu chuẩn mà bạn đã chèn trước đó.
-
Bấm vào tab Dữ liệu.
-
Trong hộp thoại Thuộc tính hộp danh sách , dưới mục nhập hộp danh sách, hãy bấm tra cứu các giá trị từ nguồn dữ liệu ngoài.
-
Trong hộp nguồn dữ liệu , hãy bấm listBoxDataXMLFile.
-
Bấm Chọn XPath

-
Trong hộp thoại chọn một trường hoặc nhóm trong nhóm CategoriesAndProducts , bung rộng nhóm sản phẩm , sau đó bấm vào trường sản phẩm .
-
Hãy bấm lọc dữ liệu.
-
Trong hộp thoại Bộ lọc dữ liệu , bấm Thêm.
-
Trong hộp thoại Xác định điều kiện lọc , hãy bấm chọn một trường hoặc nhóm trong hộp đầu tiên.
-
Trong hộp nguồn dữ liệu , trong hộp thoại chọn một trường hoặc nhóm , bấm chính.
-
Bấm listBox1, sau đó bấm OK.
-
Trong hộp thoại Xác định điều kiện lọc , hãy bấm chọn một trường hoặc nhóm trong hộp thứ ba.
-
Trong hộp nguồn dữ liệu , trong hộp thoại chọn một trường hoặc nhóm , bấm listBoxDataXMLFile (phụ), sau đó bấm thể loại.
-
Bấm OK để đóng tất cả các hộp thoại đang mở.
Lúc này bạn có kết nối vào hộp danh sách thứ hai đến tài liệu XML và được áp dụng bộ lọc, bạn đã sẵn sàng để kiểm tra các hộp danh sách để bảo đảm bảo rằng chúng hoạt động đúng cách.
Kiểm tra các hộp danh sách
-
Để kiểm tra các thay đổi của bạn, hãy bấm Xem trước trên thanh công cụ Chuẩn hoặc nhấn CTRL+SHIFT+B.
-
Trong hộp danh sách thả xuống, hãy bấm hải sản. Hộp danh sách chuẩn phải hiển thị chỉ một dòng trống, cua thịt và cá hồi.
Lưu ý: Dòng trống cho phép người dùng xóa lựa chọn của họ từ hộp danh sách.
Nếu hộp danh sách không hoạt động đúng cách, hãy xem lại bộ lọc cho hộp danh sách thứ hai để đảm bảo rằng nó so sánh trường listBox1 với trường thể loại .
Kết nối với cơ sở dữ liệu
Trong phần này, bạn sẽ tìm hiểu cách tạo kết nối dữ liệu với hai bảng trong cơ sở dữ liệu Access. Để thực hiện điều này, bạn liên kết các hộp danh sách trong mẫu biểu mẫu với cơ sở dữ liệu, và sau đó áp dụng một bộ lọc vào hộp danh sách thứ hai để danh sách được hiển thị trong thay đổi thứ hai hộp danh sách thích hợp dựa trên giá trị được chọn trong hộp danh sách đầu tiên. Ví dụ này, chúng tôi sẽ giả định rằng cơ sở dữ liệu Access có chứa hai bảng được gọi là thể loại và sản phẩm và hai bảng có liên quan với nhau bằng trường CategoryID, được dùng trong mỗi bảng.
Thể loại bảng
|
CategoryID |
CategoryName |
|
1 |
Hải sản |
|
2 |
Sản phẩm bơ sữa |
Bảng sản phẩm
|
ProductID |
CategoryID |
Tên sản phẩm |
|
1 |
1 |
Cua thịt |
|
2 |
1 |
Cá hồi |
|
3 |
2 |
Sô cô la sữa |
|
4 |
2 |
Cheddar |
Nối kết mẫu biểu mẫu với nguồn dữ liệu
Trước tiên, bạn phải tạo một kết nối dữ liệu giữa các mẫu biểu mẫu và các bảng trong cơ sở dữ liệu. Vì bạn sẽ chỉ hiển thị dữ liệu từ cơ sở dữ liệu, thay vì thay đổi nó trực tiếp, cơ sở dữ liệu Access sẽ có một nguồn dữ liệu thứ cấp cho mẫu biểu mẫu.
-
Trên menu công cụ , hãy bấm Kết nối dữ liệu.
-
Trong hộp thoại Kết nối dữ liệu , bấm Thêm.
-
Trong trình hướng dẫn kết nối dữ liệu, bấm nhận dữ liệu, sau đó bấm tiếp theo.
-
Trên trang tiếp theo của trình hướng dẫn, bấm cơ sở dữ liệu (Microsoft SQL Server hoặc Microsoft Office Access chỉ), sau đó bấm tiếp theo.
-
Trên trang tiếp theo của trình hướng dẫn, bấm Chọn cơ sở dữ liệu, và sau đó duyệt đến và bấm đúp vào cơ sở dữ liệu Access trên ổ đĩa cứng của bạn.
-
Trong hộp thoại Chọn bảng , bấm vào bảng có chứa dữ liệu mà bạn muốn hiển thị trong danh sách đầu tiên (trong ví dụ này, bảng thể loại), sau đó bấm OK. Điều này xác định bảng dưới dạng bảng chính cho kết nối dữ liệu.
-
Trong trình hướng dẫn, hãy bấm Thêm bảng.
-
Trong hộp thoại thêm bảng hoặc truy vấn , bấm vào bảng có chứa dữ liệu mà bạn muốn hiển thị trong danh sách thứ hai (trong ví dụ này, bảng sản phẩm), sau đó bấm tiếp theo.
-
Trong hộp thoại Sửa quan hệ , hãy đảm bảo rằng các trường nối là chính xác. Trong ví dụ này, các bảng liên quan với nhau theo CategoryID trường.
Mẹo: Nếu trường nối không chính xác, chọn các trường, sau đó bấm Loại bỏ mối quan hệ. Sau đó, bấm Thêm mối quan hệ, chọn các trường chính xác, và sau đó bấm OK.
-
Bấm Kết thúc.
Lưu ý: Trong ví dụ này, thể loại bảng có mối quan hệ một-nhiều bảng sản phẩm, điều này có nghĩa cho mỗi thể loại có thể có nhiều sản phẩm. Trong cơ sở dữ liệu, loại mối quan hệ thường được thiết lập bằng cách sử dụng trường khóa. Trong trường hợp này, trường khóa CategoryID cho phép truy nhập đúng bộ sản phẩm liên kết với thể loại phù hợp.
-
Trong trình hướng dẫn, hãy xem lại cấu trúc nguồn dữ liệu. Bạn sẽ thấy hai bảng được kết nối với nhau: bảng chính và phụ bảng. Để xem các trường riêng lẻ trong bảng, hãy chọn hộp kiểm Hiển thị các cột bảng . Sau khi bạn đã xong xem lại cấu trúc dữ liệu, bấm tiếp theo.
-
Xóa hộp kiểm lưu trữ một bản sao của dữ liệu trong mẫu biểu mẫu , sau đó bấm tiếp theo.
-
Trong hộp nhập tên cho kết nối dữ liệu này , trên trang tiếp theo của trình hướng dẫn, nhập tên cho kết nối dữ liệu.
-
Chọn hộp kiểm tự động truy xuất dữ liệu khi mở biểu mẫu .
-
Bấm kết thúc, sau đó bấm đóng trong hộp thoại Kết nối dữ liệu .
Kết nối vào hộp danh sách thứ nhất với dữ liệu
Bây giờ mà bạn đã tạo một kết nối dữ liệu nguồn dữ liệu thứ cấp, bạn có thể kết nối hộp danh sách đầu tiên trong mẫu biểu mẫu với các bảng trong cơ sở dữ liệu.
-
Trong mẫu biểu mẫu, bấm đúp vào hộp danh sách thả xuống mà bạn đã chèn Phiên bản cũ hơn.
-
Bấm vào tab Dữ liệu.
-
Trong hộp thoại Thuộc tính hộp danh sách thả xuống , dưới mục nhập hộp danh sách, hãy bấm tra cứu các giá trị từ nguồn dữ liệu ngoài.
-
Trong hộp nguồn dữ liệu , hãy đảm bảo rằng kết nối dữ liệu bạn đã tạo được chọn.
-
Bấm Chọn XPath

-
Trong hộp thoại chọn một trường hoặc nhóm , bấm vào tên của bảng có chứa dữ liệu mà bạn muốn hiển thị trong danh sách thả xuống (trong ví dụ này, d:Categories ), sau đó bấm OK.
Lưu ý: Nền màu vàng trong hộp thoại chọn một hoặc nhiều nhóm cho biết rằng bạn đang làm việc với một nguồn dữ liệu thứ cấp.
-
Bấm Chọn XPath

-
Trong hộp thoại chọn một trường hoặc nhóm , hãy đảm bảo rằng trường nối (trong ví dụ này, : CategoryID) được chọn, sau đó bấm OK. Đây là giá trị sẽ được lưu khi người dùng thực hiện một vùng chọn trong hộp danh sách.
-
Bấm Chọn XPath

-
Trong hộp thoại chọn một trường hoặc nhóm , bấm vào tên của trường mà bạn muốn hiển thị trong danh sách thả xuống (trong ví dụ này, : CategoryName).
-
Hãy bấm OK hai lần.
Kết nối vào hộp danh sách thứ hai với dữ liệu
Bây giờ bạn sẽ có kết nối vào hộp danh sách thứ hai cơ sở dữ liệu. Trong khi thực hiện các kết nối dữ liệu này, bạn sẽ muốn áp dụng một bộ lọc cho hộp danh sách thứ hai. Bộ lọc này sẽ nhập hộp danh sách thứ hai với các giá trị thích hợp, dựa trên giá trị được chọn trong hộp danh sách đầu tiên.
-
Trong mẫu biểu mẫu, bấm đúp vào hộp danh sách tiêu chuẩn.
-
Bấm vào tab Dữ liệu.
-
Trong hộp thoại Thuộc tính hộp danh sách , dưới mục nhập hộp danh sách, hãy bấm tra cứu các giá trị từ nguồn dữ liệu ngoài.
-
Trong hộp nguồn dữ liệu , hãy đảm bảo rằng kết nối dữ liệu bạn đã tạo được chọn.
-
Bấm Chọn XPath

-
Trong hộp thoại chọn một trường hoặc nhóm , bung rộng nhóm chính (trong ví dụ này, d:Categories), sau đó bấm nhóm phụ tương ứng với bảng có chứa dữ liệu mà bạn muốn hiển thị trong hộp danh sách xếp tầng (trong này Ví dụ, sản phẩm).
-
Hãy bấm lọc dữ liệu.
-
Trong hộp thoại Bộ lọc dữ liệu , bấm Thêm.
-
Trong hộp thoại Xác định điều kiện lọc , trong hộp đầu tiên, hãy đảm bảo rằng trường nối từ bảng phụ (trong ví dụ này, sản phẩm), được chọn.
Quan trọng: Nếu trường nối có cùng tên trong cả hai bảng, hãy đảm bảo rằng bạn chọn đúng. Các trường từ mỗi bảng được sắp xếp lại với nhau trong danh sách. Do đó, bạn có thể dùng các tên trường xung quanh để xác định là đúng. Trong ví dụ này, chúng tôi chọn trường CategoryID xuất hiện với các trường từ bảng sản phẩm.
-
Trong hộp thứ ba, hãy bấm chọn một trường hoặc nhóm.
-
Trong hộp nguồn dữ liệu , trong hộp thoại chọn một trường hoặc nhóm , bấm chính, bấm vào trường listBox1 , và sau đó bấm OK.
Bây giờ bạn có cấu hình một bộ lọc so sánh các giá trị được chọn trong hộp danh sách thả xuống (listBox1 trường) với danh sách các giá trị trong hộp danh sách tiêu chuẩn.
-
Bấm OK ba lần để trở lại hộp thoại Thuộc tính hộp danh sách .
-
Bấm Chọn XPath

-
Trong hộp thoại chọn một trường hoặc nhóm , chọn giá trị mà bạn muốn lưu khi người dùng thực hiện một vùng chọn trong hộp danh sách. Trong ví dụ này, chúng tôi muốn lưu trường ProductID để sử dụng sau này. Do đó, chúng tôi chọn vào : ProductID nhóm, sau đó bấm OK.
-
Bấm Chọn XPath

-
Trong hộp thoại chọn một trường hoặc nhóm , bấm vào tên của trường mà bạn muốn hiển thị trong hộp danh sách (trong ví dụ này, : ProductName).
-
Hãy bấm OK hai lần.
Kiểm tra các hộp danh sách
Lúc này bạn có kết nối vào hộp danh sách thứ hai cơ sở dữ liệu và được áp dụng bộ lọc, bạn đã sẵn sàng để kiểm tra các hộp danh sách để bảo đảm bảo rằng chúng hoạt động đúng cách.
-
Để kiểm tra các thay đổi của bạn, hãy bấm Xem trước trên thanh công cụ Chuẩn hoặc nhấn CTRL+SHIFT+B.
-
Chọn một giá trị trong hộp danh sách thả xuống. Hộp danh sách chuẩn phải hiển thị các giá trị thích hợp từ bảng phụ, tùy thuộc vào trường kết nối mà bạn đã chọn.
Mẹo: Nếu hộp danh sách không hoạt động đúng cách, hãy xem lại bộ lọc cho hộp danh sách thứ hai để đảm bảo rằng nó so sánh trường listBox1 với trường CategoryID .










