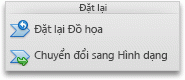Lưu ý: Bài viết này đã hoàn thành nhiệm vụ của mình và sẽ sớm không còn được sử dụng nữa. Để tránh các lỗi "Không tìm thấy trang", chúng tôi đang tiến hành loại bỏ những liên kết mà chúng tôi biết. Nếu bạn đã tạo các liên kết cho trang này, vui lòng loại bỏ chúng và chúng ta sẽ cùng nhau duy trì kết nối cho web.
Bạn đang sử dụng chương trình Office nào?
Word
Để hiện mối quan hệ báo cáo trong công ty hoặc tổ chức của bạn, bạn có thể tạo sơ đồ tổ chức bằng cách sử dụng đồ họa SmartArt.
Đồ họa SmartArt này sử dụng một bố trí sơ đồ tổ chức và bao gồm một trợ lý và ba cấp dưới.
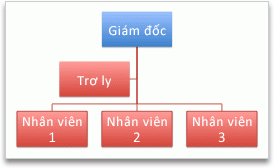
Tạo sơ đồ tổ chức cơ bản
-
Trên tab smartart , dưới chèn đồ họa smartart, hãy bấmcấu trúc phân cấp, rồi bấm sơ đồ tổ chức, đây là đồ họa smartart đầu tiên.

Lưu ý: Mặc dù bạn có thể sử dụng các bố trí khác từ nhóm cấu trúc phân cấp để tạo sơ đồ tổ chức, hình mẫu trợ lý và sắp xếp theo đơn vị chỉ sẵn dùng với sơ đồ tổchức, tên vàsơ đồ tổ chức tiêu đề, biểu đồ tổ chức nửa vòng trònvà bố trí sơ đồ tổ chức ngang .
-
Trong ngăn văn bản, hãy thực hiện bất kỳ thao tác nào sau đây:
|
Để |
Thực hiện như sau |
|---|---|
|
Nhập tên của một người |
Bấm [văn bản], rồi nhập tên. Mẹo: Bạn có thể sử dụng các mũi tên lên và xuống trên bàn phím để di chuyển lên và xuống danh sách các tên trong ngăn văn bản. |
|
Thêm người |
Bấm vào tên của một người ở mức cấu trúc phân cấp mà bạn muốn thêm vào, rồi bấm |
|
Xóa một người |
Bấm vào tên của người đó trong cấu trúc phân cấp, rồi bấm |
|
Thay đổi mức độ của một người trong cấu trúc phân cấp |
Bấm vào tên của người đó, rồi bấm vào |
Thêm một trợ lý
-
Bấm vào tên của người mà bạn muốn thêm một trợ lý.
-
Trên tab Smartart , bên dưới chỉnh sửa smartart, hãy bấm vào sơ đồtổ chức, rồi bấm thêm trợ lý.
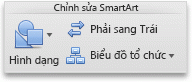
Sắp xếp cấp dưới theo chiều dọc hoặc theo chiều ngang
-
Bấm vào hình trình quản lý trong sơ đồ tổ chức mà bạn muốn thay đổi.
-
Trên tab Smartart , bên dưới chỉnh sửa smartart, bấm vào sơ đồtổ chức.
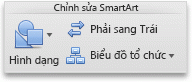
-
Thực hiện một trong những thao tác sau:
|
Để sắp xếp các cấp dưới |
Bấm |
|---|---|
|
Trong một cột dọc |
Treo hoặc treo phải |
|
Trong hai cột dọc |
Dọc |
|
Trong một hàng ngang |
Theo |
Thay đổi kiểu
Nếu bạn đã áp dụng một chủ đề cho bản trình bày của mình, các kiểu sơ đồ tổ chức sẵn dùng để bạn chọn phối hợp với chủ đề và màu chủ đề.
-
Bấm vào sơ đồ tổ chức mà bạn muốn thay đổi.
-
Trên tab smartart , bên dưới kiểu đồ họa smartart, hãy bấm vào kiểu mà bạn muốn.

Để xem các kiểu khác, trỏ vào một kiểu, rồi bấm vào

Thay đổi màu
Nếu bạn đã áp dụng một chủ đề cho bản trình bày của mình, thì màu sơ đồ tổ chức có sẵn để bạn chọn phối hợp với màu chủ đề.
-
Bấm vào sơ đồ tổ chức mà bạn muốn thay đổi.
-
Trên tab smartart , dưới kiểu đồ họa smartart, hãy bấm màu, rồi bấm vào chủ đề màu mà bạn muốn.

Loại bỏ định dạng
Bạn có thể đặt lại sơ đồ tổ chức thành diện mạo mặc định. Điều này sẽ loại bỏ những thay đổi mà bạn đã thực hiện với kiểu màu, kiểu, hình dạng và văn bản của sơ đồ tổ chức.
-
Trong tài liệu, hãy bấm đồ họa SmartArt mà bạn muốn thay đổi.
-
Trên tab Smartart , bên dưới đặt lại, bấm vào đặt lại đồ họa.

PowerPoint
Để hiện mối quan hệ báo cáo trong công ty hoặc tổ chức của bạn, bạn có thể tạo sơ đồ tổ chức bằng cách sử dụng đồ họa SmartArt.
Đồ họa SmartArt này sử dụng một bố trí sơ đồ tổ chức và bao gồm một trợ lý và ba cấp dưới.
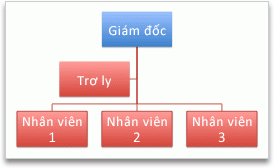
Tạo sơ đồ tổ chức cơ bản
-
Trên tab smartart , dưới chèn đồ họa smartart, hãy bấmcấu trúc phân cấp, rồi bấm sơ đồ tổ chức, đây là đồ họa smartart đầu tiên.

Lưu ý: Mặc dù bạn có thể sử dụng các bố trí khác từ nhóm cấu trúc phân cấp để tạo sơ đồ tổ chức, hình mẫu trợ lý và sắp xếp theo đơn vị chỉ sẵn dùng với sơ đồ tổchức, tên vàsơ đồ tổ chức tiêu đề, biểu đồ tổ chức nửa vòng trònvà bố trí sơ đồ tổ chức ngang .
-
Trong ngăn văn bản, hãy thực hiện bất kỳ thao tác nào sau đây:
|
Để |
Thực hiện như sau |
|---|---|
|
Nhập tên của một người |
Bấm [văn bản], rồi nhập tên. Mẹo: Bạn có thể sử dụng các mũi tên lên và xuống trên bàn phím để di chuyển lên và xuống danh sách các tên trong ngăn văn bản. |
|
Thêm người |
Bấm vào tên của một người ở mức cấu trúc phân cấp mà bạn muốn thêm vào, rồi bấm |
|
Xóa một người |
Bấm vào tên của người đó trong cấu trúc phân cấp, rồi bấm |
|
Thay đổi mức độ của một người trong cấu trúc phân cấp |
Bấm vào tên của người đó, rồi bấm vào |
Thêm một trợ lý
-
Bấm vào tên của người mà bạn muốn thêm một trợ lý.
-
Trên tab Smartart , bên dưới chỉnh sửa smartart, hãy bấm vào sơ đồtổ chức, rồi bấm thêm trợ lý.
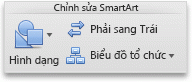
Sắp xếp cấp dưới theo chiều dọc hoặc theo chiều ngang
-
Bấm vào hình trình quản lý trong sơ đồ tổ chức mà bạn muốn thay đổi.
-
Trên tab Smartart , bên dưới chỉnh sửa smartart, bấm vào sơ đồtổ chức.
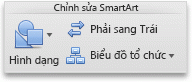
-
Thực hiện một trong những thao tác sau:
|
Để sắp xếp các cấp dưới |
Bấm |
|---|---|
|
Trong một cột dọc |
Treo hoặc treo phải |
|
Trong hai cột dọc |
Dọc |
|
Trong một hàng ngang |
Theo |
Thay đổi kiểu
Nếu bạn đã áp dụng một chủ đề cho bản trình bày của mình, các kiểu sơ đồ tổ chức sẵn dùng để bạn chọn phối hợp với chủ đề và màu chủ đề.
-
Bấm vào sơ đồ tổ chức mà bạn muốn thay đổi.
-
Trên tab smartart , bên dưới kiểu đồ họa smartart, hãy bấm vào kiểu mà bạn muốn.

Để xem các kiểu khác, trỏ vào một kiểu, rồi bấm vào

Thay đổi màu
Nếu bạn đã áp dụng một chủ đề cho bản trình bày của mình, thì màu sơ đồ tổ chức có sẵn để bạn chọn phối hợp với màu chủ đề.
-
Bấm vào sơ đồ tổ chức mà bạn muốn thay đổi.
-
Trên tab smartart , dưới kiểu đồ họa smartart, hãy bấm màu, rồi bấm vào chủ đề màu mà bạn muốn.

Loại bỏ định dạng
Bạn có thể đặt lại sơ đồ tổ chức thành diện mạo mặc định. Điều này sẽ loại bỏ những thay đổi mà bạn đã thực hiện với kiểu màu, kiểu, hình dạng và văn bản của sơ đồ tổ chức.
-
Trong tài liệu, hãy bấm đồ họa SmartArt mà bạn muốn thay đổi.
-
Trên tab Smartart , bên dưới đặt lại, bấm vào đặt lại đồ họa.
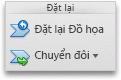
Xem thêm
Excel
Để hiện mối quan hệ báo cáo trong công ty hoặc tổ chức của bạn, bạn có thể tạo sơ đồ tổ chức bằng cách sử dụng đồ họa SmartArt.
Đồ họa SmartArt này sử dụng một bố trí sơ đồ tổ chức và bao gồm một trợ lý và ba cấp dưới.
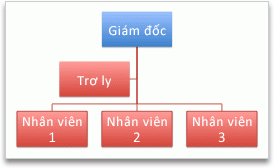
Tạo sơ đồ tổ chức cơ bản
-
Trên tab smartart , dưới chèn đồ họa smartart, hãy bấmcấu trúc phân cấp, rồi bấm sơ đồ tổ chức, đây là đồ họa smartart đầu tiên.

Lưu ý: Mặc dù bạn có thể sử dụng các bố trí khác từ nhóm cấu trúc phân cấp để tạo sơ đồ tổ chức, hình mẫu trợ lý và sắp xếp theo đơn vị chỉ sẵn dùng với sơ đồ tổchức, tên vàsơ đồ tổ chức tiêu đề, biểu đồ tổ chức nửa vòng trònvà bố trí sơ đồ tổ chức ngang .
-
Trong ngăn văn bản, hãy thực hiện bất kỳ thao tác nào sau đây:
|
Để |
Thực hiện như sau |
|---|---|
|
Nhập tên của một người |
Bấm [văn bản], rồi nhập tên. Mẹo: Bạn có thể sử dụng các mũi tên lên và xuống trên bàn phím để di chuyển lên và xuống danh sách các tên trong ngăn văn bản. |
|
Thêm người |
Bấm vào tên của một người ở mức cấu trúc phân cấp mà bạn muốn thêm vào, rồi bấm |
|
Xóa một người |
Bấm vào tên của người đó trong cấu trúc phân cấp, rồi bấm |
|
Thay đổi mức độ của một người trong cấu trúc phân cấp |
Bấm vào tên của người đó, rồi bấm vào |
Thêm một trợ lý
-
Bấm vào tên của người mà bạn muốn thêm một trợ lý.
-
Trên tab Smartart , bên dưới chỉnh sửa smartart, hãy bấm vào sơ đồtổ chức, rồi bấm thêm trợ lý.
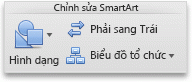
Sắp xếp cấp dưới theo chiều dọc hoặc theo chiều ngang
-
Bấm vào hình trình quản lý trong sơ đồ tổ chức mà bạn muốn thay đổi.
-
Trên tab Smartart , bên dưới chỉnh sửa smartart, bấm vào sơ đồtổ chức.
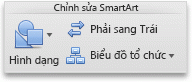
-
Thực hiện một trong những thao tác sau:
|
Để sắp xếp các cấp dưới |
Bấm |
|---|---|
|
Trong một cột dọc |
Treo hoặc treo phải |
|
Trong hai cột dọc |
Dọc |
|
Trong một hàng ngang |
Theo |
Thay đổi kiểu
Nếu bạn đã áp dụng một chủ đề cho bản trình bày của mình, các kiểu sơ đồ tổ chức sẵn dùng để bạn chọn phối hợp với chủ đề và màu chủ đề.
-
Bấm vào sơ đồ tổ chức mà bạn muốn thay đổi.
-
Trên tab smartart , bên dưới kiểu đồ họa smartart, hãy bấm vào kiểu mà bạn muốn.

Để xem các kiểu khác, trỏ vào một kiểu, rồi bấm vào

Thay đổi màu
Nếu bạn đã áp dụng một chủ đề cho bản trình bày của mình, thì màu sơ đồ tổ chức có sẵn để bạn chọn phối hợp với màu chủ đề.
-
Bấm vào sơ đồ tổ chức mà bạn muốn thay đổi.
-
Trên tab smartart , dưới kiểu đồ họa smartart, hãy bấm màu, rồi bấm vào chủ đề màu mà bạn muốn.

Loại bỏ định dạng
Bạn có thể đặt lại sơ đồ tổ chức thành diện mạo mặc định. Điều này sẽ loại bỏ những thay đổi mà bạn đã thực hiện với kiểu màu, kiểu, hình dạng và văn bản của sơ đồ tổ chức.
-
Trong tài liệu, hãy bấm đồ họa SmartArt mà bạn muốn thay đổi.
-
Trên tab Smartart , bên dưới đặt lại, bấm vào đặt lại đồ họa.