Khi muốn chọn dữ liệu cụ thể từ một hoặc nhiều nguồn, bạn có thể sử dụng truy vấn chọn. Truy vấn chọn giúp bạn chỉ truy xuất dữ liệu mà bạn muốn, đồng thời cho phép bạn kết hợp dữ liệu từ nhiều nguồn dữ liệu. Bạn có thể sử dụng bảng và các truy vấn chọn khác làm nguồn dữ liệu cho một truy vấn chọn. Chủ đề này cung cấp tổng quan về truy vấn chọn, cũng như các bước để tạo một truy vấn chọn, bằng cách sử dụng Trình hướng dẫn Truy vấn hoặc trong Cửa sổ thiết kế.
Nếu bạn muốn sử dụng cơ sở dữ liệu mẫu Northwind để tìm hiểu thêm về cách hoạt động của truy vấn, hãy xem bài viết Giới thiệu về truy vấn.
Trong bài viết này
Tổng quan
Khi muốn sử dụng dữ liệu, hiếm khi bạn muốn sử dụng tất cả dữ liệu từ một bảng. Ví dụ: khi bạn muốn sử dụng dữ liệu từ bảng Liên hệ, bạn thường muốn xem một bản ghi cụ thể hoặc có thể chỉ xem số điện thoại. Đôi khi bạn muốn kết hợp dữ liệu từ nhiều bảng, chẳng hạn như kết hợp thông tin Khách hàng với thông tin Đơn hàng. Để chọn dữ liệu bạn muốn sử dụng, hãy sử dụng truy vấn chọn.
Truy vấn chọn là đối tượng cơ sở dữ liệu hiển thị thông tin trong Dạng xem biểu dữ liệu. Truy vấn không lưu trữ dữ liệu mà hiển thị dữ liệu được lưu trữ trong bảng. Truy vấn có thể hiển thị dữ liệu từ một hoặc nhiều bảng, từ các truy vấn khác hay kết hợp cả hai.
Lợi ích của việc sử dụng truy vấn
Truy vấn cho phép bạn:
-
Chỉ xem dữ liệu từ các trường bạn muốn xem. Khi mở bảng, bạn sẽ thấy tất cả các trường. Truy vấn là một cách tiện lợi để lưu lựa chọn các trường.
Lưu ý: Truy vấn chỉ trỏ tới dữ liệu, không lưu trữ dữ liệu. Khi lưu truy vấn, bạn sẽ không lưu bản sao của dữ liệu.
-
Kết hợp dữ liệu từ nhiều nguồn dữ liệu. Bảng thường chỉ hiển thị dữ liệu mà bảng lưu trữ. Với truy vấn, bạn có thể lựa chọn trường từ nhiều nguồn, cũng như chỉ định cách kết hợp thông tin.
-
Sử dụng biểu thức làm trường. Ví dụ: bạn có thể sử dụng hàm Date làm trường hay sử dụng hàm Format cùng với một trường để kiểm soát cách dữ liệu từ trường đó được định dạng trong kết quả truy vấn.
-
Xem các bản ghi đáp ứng tiêu chí bạn chỉ định. Khi mở bảng, bạn sẽ thấy tất cả các bản ghi. Truy vấn là một cách tiện lợi để lưu lựa chọn các bản ghi.
Các bước cơ bản để tạo truy vấn chọn
Bạn có thể tạo truy vấn chọn bằng cách sử dụng Trình hướng dẫn Truy vấn hoặc bằng cách làm việc trong dạng xem Thiết kế. Một số phần tử thiết kế không sẵn dùng khi bạn sử dụng trình hướng dẫn nhưng bạn có thể thêm các phần tử này sau bằng cách sử dụng dạng xem Thiết kế. Mặc dù hai phương pháp này có phần khác biệt nhưng các bước cơ bản chủ yếu là giống nhau:
-
Chọn bảng hoặc truy vấn mà bạn muốn sử dụng làm nguồn dữ liệu.
-
Chỉ định các trường mà bạn muốn đưa vào từ các nguồn dữ liệu.
-
Bạn có thể chỉ định tùy chọn các tiêu chí để giới hạn số bản ghi mà truy vấn trả về.
Sau khi đã tạo truy vấn chọn, hãy chạy truy vấn đó để xem kết quả. Để chạy truy vấn chọn, hãy mở truy vấn đó trong dạng xem Biểu dữ liệu. Nếu lưu truy vấn, bạn có thể sử dụng lại truy vấn đó bất cứ khi nào bạn cần, ví dụ: sử dụng làm nguồn dữ liệu cho biểu mẫu, báo cáo hoặc một truy vấn khác.
Sử dụng Trình hướng dẫn Truy vấn để tạo truy vấn chọn
Bạn có thể sử dụng Trình hướng dẫn Truy vấn để tự động tạo truy vấn chọn. Khi sử dụng trình hướng dẫn, bạn sẽ có ít quyền kiểm soát hơn đối với các chi tiết của thiết kế truy vấn nhưng tốc độ tạo truy vấn thường sẽ nhanh hơn so với khi bạn không dùng trình hướng dẫn. Hơn nữa, trình hướng dẫn có thể nhận biết một số lỗi thiết kế đơn giản và nhắc bạn thực hiện một hành động khác.
Trước khi bạn bắt đầu
Nếu bạn sử dụng trường từ các nguồn dữ liệu không liên quan đến nhau, Trình hướng dẫn Truy vấn sẽ hỏi xem bạn có muốn tạo mối quan hệ hay không. Trình hướng dẫn sẽ mở cửa sổ Mối quan hệ cho bạn nhưng bạn phải khởi động lại trình hướng dẫn nếu chỉnh sửa bất kỳ mối quan hệ nào. Do đó, trước khi chạy trình hướng dẫn, hãy chú ý tạo mọi mối quan hệ cần cho truy vấn của bạn.
Để biết thêm thông tin về cách tạo mối quan hệ bảng, hãy xem bài viết Hướng dẫn về mối quan hệ bảng.
Sử dụng Trình hướng dẫn Truy vấn
-
Trên tab Tạo, trong nhóm Truy vấn, bấm vào Trình hướng dẫn Truy vấn.
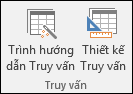
-
Trong hộp thoại Truy vấn Mới, bấm vào Trình hướng dẫn Truy vấn Đơn giản, rồi bấm vào OK.
-
Tiếp theo, hãy thêm các trường. Bạn có thể thêm tối đa 255 trường từ tối đa 32 bảng hoặc truy vấn.
Đối với mỗi trường, hãy thực hiện hai bước sau:
-
Bên dưới Bảng/Truy vấn, bấm vào bảng hoặc truy vấn có chứa trường.
-
Bên dưới Trường Sẵn có, bấm đúp vào trường để thêm trường đó vào danh sách Trường Được chọn. Nếu muốn thêm tất cả các trường vào truy vấn, hãy bấm vào nút có hai mũi tên bên phải (>>).
-
Khi đã thêm tất cả các trường mà mình muốn, hãy bấm vào Tiếp theo.
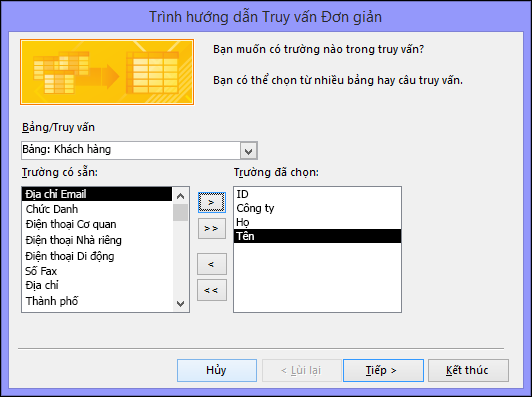
-
-
Nếu bạn không thêm bất kỳ trường số nào (trường có chứa dữ liệu số), hãy chuyển thẳng đến bước 9. Nếu bạn thêm bất kỳ trường số nào, trình hướng dẫn sẽ hỏi xem bạn muốn truy vấn trả về chi tiết hay dữ liệu tóm tắt.
Thực hiện một trong những thao tác sau:
-
Nếu bạn muốn xem các bản ghi riêng lẻ, hãy bấm vào Chi tiết, rồi bấm vào Tiếp theo. Chuyển thẳng đến bước 9.
-
Nếu bạn muốn xem dữ liệu số tóm tắt, chẳng hạn như các giá trị trung bình, hãy bấm vào Tóm tắt, rồi bấm vào Tùy chọn Tóm tắt.
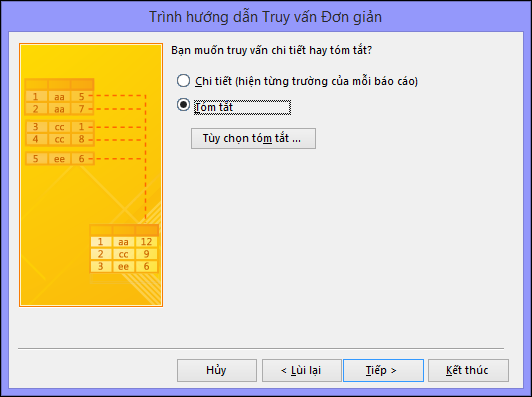
-
-
Trong hộp thoại Tùy chọn Tóm tắt, hãy chỉ định các trường bạn muốn tóm tắt cũng như cách tóm tắt dữ liệu. Chỉ các trường số được liệt kê.
Đối với mỗi trường số, hãy chọn một trong các hàm sau đây:
-
Sum Truy vấn trả về tổng của tất cả các giá trị thuộc trường.
-
Avg Truy vấn trả về giá trị trung bình của các giá trị thuộc trường.
-
Min Truy vấn trả về giá trị nhỏ nhất của trường.
-
Max Truy vấn trả về giá trị lớn nhất của trường.
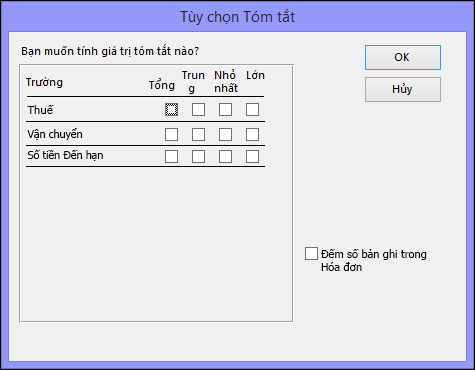
-
-
Nếu bạn muốn kết quả truy vấn bao gồm cả số lượng bản ghi trong nguồn dữ liệu, hãy chọn hộp kiểm Đếm số bản ghi trong tên nguồn dữ liệu thích hợp.
-
Bấm OK để đóng hộp thoại Tùy chọn Tóm tắt.
-
Nếu bạn không thêm trường ngày/giờ vào truy vấn, hãy chuyển thẳng đến bước 9. Nếu bạn có thêm trường ngày-giờ vào truy vấn, Trình hướng dẫn Truy vấn sẽ hỏi cách bạn muốn nhóm các giá trị ngày. Ví dụ: giả sử bạn thêm một trường số ("Giá_cả") và một trường ngày/giờ ("Thời_gian_Giao_dịch'') vào truy vấn, rồi chỉ định trong hộp thoại Tùy chọn Tóm tắt rằng bạn muốn xem giá trị trung bình của trường số "Giá_cả". Vì đã đưa trường ngày/giờ vào nên bạn có thể tính toán giá trị tóm tắt cho từng giá trị ngày/giờ duy nhất, cho mỗi ngày, mỗi tháng, mỗi quý hay mỗi năm.
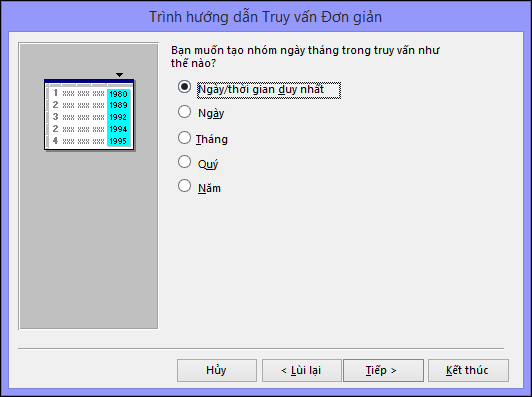
Chọn khoảng thời gian bạn muốn sử dụng để nhóm các giá trị ngày/giờ, rồi bấm vào Tiếp theo.
Lưu ý: Trong dạng xem Thiết kế, bạn có thể sử dụng một biểu thức để nhóm theo bất kỳ khoảng thời gian nào bạn muốn nhưng trình hướng dẫn sẽ chỉ cung cấp các lựa chọn trên.
-
Ở trang cuối của trình hướng dẫn, hãy đặt tiêu đề cho truy vấn, chỉ định xem bạn muốn mở hay sửa đổi truy vấn, rồi bấm vào Hoàn tất.
Nếu bạn chọn mở truy vấn, truy vấn sẽ hiển thị các dữ liệu đã chọn trong dạng xem Biểu dữ liệu. Nếu bạn chọn sửa đổi truy vấn, truy vấn sẽ mở trong dạng xem Thiết kế.
Tạo truy vấn bằng cách làm việc trong dạng xem Thiết kế
Bạn có thể sử dụng dạng xem Thiết kế để tạo truy vấn chọn theo cách thủ công. Khi sử dụng dạng xem Thiết kế, bạn có nhiều quyền kiểm soát hơn đối với các chi tiết của thiết kế truy vấn nhưng sẽ dễ mắc lỗi thiết kế hơn, đồng thời có thể mất nhiều thời gian hơn so với khi sử dụng trình hướng dẫn.
Tạo truy vấn
Bước 1: Thêm nguồn dữ liệu
Khi bạn sử dụng dạng xem Thiết kế, để thêm nguồn dữ liệu, bạn thêm nguồn dữ liệu và trường vào các bước riêng biệt. Tuy nhiên, sau này bạn luôn có thể thêm nhiều nguồn dữ liệu hơn, nếu muốn.
-
Trên tab Tạo, trong nhóm Truy vấn, bấm Thiết kế Truy vấn.
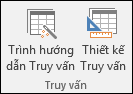
-
Bấm đúp vào từng nguồn dữ liệu mà bạn muốn sử dụng hoặc chọn từng nguồn dữ liệu rồi bấm Thêm.
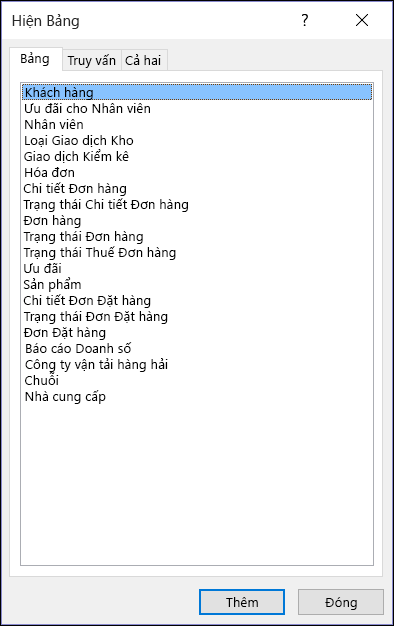
Kết nối tự động
Khi bạn thêm các nguồn dữ liệu, nếu giữa các nguồn đã có mối quan hệ xác định thì các mối quan hệ đó sẽ tự động được thêm vào truy vấn dưới dạng kết nối. Kết nối sẽ chỉ định cách kết hợp dữ liệu từ các nguồn có liên quan. Access cũng tự động tạo kết nối giữa hai bảng nếu hai bảng đó có các trường chứa kiểu dữ liệu tương thích và một trường là khóa chính.
Có thể bạn sẽ muốn điều chỉnh các kết nối do Access tạo ra. Access xác định loại kết nối sẽ tạo dựa trên mối quan hệ mà kết nối đó đại diện. Nếu Access tạo kết nối nhưng không có mối quan hệ xác định thì Access sẽ tạo một nối trong.
Nếu Access tự động tạo kết nối chính xác khi bạn thêm nguồn dữ liệu, bạn có thể chuyển thẳng đến Bước 3: Thêm trường đầu ra.
Sử dụng một nguồn dữ liệu nhiều lần
Trong một số trường hợp, bạn muốn nối hai bản sao của cùng một bảng hay truy vấn, được gọi là tự nối, kết hợp các bản ghi từ cùng một bảng khi có các giá trị trùng khớp trong các trường đã nối. Ví dụ: giả sử bạn có một bảng Nhân viên, trong đó trường Báo_cáo_Cho trong bản ghi của mỗi nhân viên hiển thị ID của người quản lý nhân viên đó thay vì hiển thị tên. Bạn có thể sử dụng tính năng tự nối để hiển thị tên của người quản lý trong bản ghi của từng nhân viên, thay vì hiển thị ID.
Khi bạn thêm một nguồn dữ liệu đến lần thứ hai, Access sẽ gắn thêm _1 vào tên của phiên bản thứ hai. Ví dụ: nếu bạn thêm bảng Nhân viên hai lần thì phiên bản thứ hai sẽ được đặt tên là Nhân viên_1.
Bước 2: Nối các nguồn dữ liệu có liên quan
Nếu các nguồn dữ liệu bạn thêm vào truy vấn đã có sẵn mối quan hệ thì Access sẽ tự động tạo kết nối trong cho từng mối quan hệ. Nếu tính toàn vẹn tham chiếu là bắt buộc, Access cũng sẽ hiển thị "1" phía trên đường nối để cho biết bảng nào đang ở phía "một" của quan hệ một - nhiều, đồng thời hiển thị biểu tượng vô cực (∞) để cho biết bảng nào đang ở phía "nhiều".
Nếu bạn thêm các truy vấn vào truy vấn của mình và chưa tạo mối quan hệ giữa các truy vấn đó thì Access sẽ không tự động tạo kết nối giữa các truy vấn đó hay giữa các truy vấn và bảng không liên quan. Nếu Access không tạo kết nối khi bạn thêm nguồn dữ liệu, thường thì bạn nên tự thêm. Các nguồn dữ liệu không được nối với bất kỳ nguồn dữ liệu nào khác có thể gây vấn đề về kết quả truy vấn.
Cũng có thể bạn sẽ muốn thay đổi loại kết nối từ nối trong thành nối ngoài, để truy vấn của bạn chứa nhiều bản ghi hơn.
Thêm kết nối
-
Để thêm kết nối, hãy kéo trường từ một nguồn dữ liệu sang trường tương ứng trên một nguồn dữ liệu khác.
Access sẽ hiển thị một đường thẳng giữa hai trường để cho biết kết nối đã được tạo.
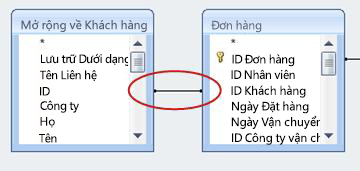
Thay đổi kết nối
-
Bấm đúp vào kết nối mà bạn muốn thay đổi.
Hộp thoại Thuộc tính Nối sẽ xuất hiện.
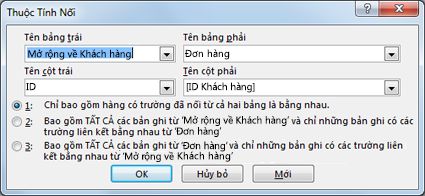
-
Trong hộp thoại Thuộc tính Kết nối, hãy xem lại ba tùy chọn.
-
Bấm vào tùy chọn bạn muốn sử dụng, rồi bấm OK.
Sau khi các kết nối đã sẵn sàng, hãy thêm các trường đầu ra — trường chứa dữ liệu mà bạn muốn có trong kết quả truy vấn.
Bước 3: Thêm trường đầu ra
Bạn có thể dễ dàng thêm trường từ bất kỳ nguồn dữ liệu nào bạn đã thêm ở bước 1.
-
Để thêm trường, hãy kéo trường từ nguồn dữ liệu ở ngăn phía trên của cửa sổ thiết kế truy vấn xuống hàng Trường của lưới thiết kế, ở ngăn dưới cùng của cửa sổ thiết kế truy vấn.
Khi bạn thêm trường bằng cách này, Access sẽ tự động điền vào hàng Bảng của lưới thiết kế để phản ánh nguồn dữ liệu của trường.
Mẹo: Nếu bạn muốn nhanh chóng thêm tất cả các trường vào hàng Trường ở phía dưới lưới thiết kế truy vấn, hãy bấm đúp vào tên truy vấn hoặc bảng từ ngăn bên trên để tô sáng tất cả các trường trong nguồn đó, rồi kéo cùng lúc tất cả các trường xuống lưới thiết kế.
Sử dụng biểu thức làm trường đầu ra
Nếu bạn muốn thực hiện tính toán hay sử dụng hàm để tạo đầu ra của truy vấn, bạn có thể sử dụng biểu thức làm trường đầu ra. Biểu thức có thể sử dụng dữ liệu từ bất kỳ nguồn dữ liệu truy vấn nào, cũng như từ các hàm, chẳng hạn như hàm Format hay InStr, đồng thời có thể chứa hằng số và toán tử số học.
-
Trong một cột trống của lưới thiết kế truy vấn, bấm chuột phải vào hàng Trường, rồi bấm vào Phóng to trên menu lối tắt.
-
Trong hộp Phóng to, nhập hoặc dán biểu thức của bạn. Hãy bắt đầu biểu thức bằng tên mà bạn muốn sử dụng cho đầu ra của biểu thức, theo sau tên đó là dấu hai chấm. Ví dụ: nếu bạn muốn biểu thức được gắn nhãn là "Cập nhật gần nhất", hãy bắt đầu biểu thức bằng Cập nhật gần nhất:.
Lưu ý: Bạn có thể làm được rất nhiều việc bằng cách sử dụng biểu thức. Phạm vi bài viết này sẽ không đi sâu giải thích về biểu thức. Để biết thêm thông tin về cách tạo biểu thức, xem bài viết Dựng biểu thức.
Bước 4: Chỉ định tiêu chí
Đây là bước tùy chọn.
Bạn sử dụng tiêu chí để giới hạn số bản ghi mà truy vấn của bạn trả về, trên cơ sở các giá trị trường có đáp ứng tiêu chí bạn chỉ định hay không.
Chỉ định tiêu chí cho trường đầu ra
-
Tại lưới thiết kế truy vấn, trong hàng Tiêu chí của trường có các giá trị bạn muốn giới hạn, nhập biểu thức mà các giá trị trường phải đáp ứng để được đưa vào kết quả của bạn. Ví dụ: nếu bạn muốn giới hạn một truy vấn sao cho chỉ có các bản ghi có giá trị trường Thành phố là Las Vegas, hãy nhập Las Vegas vào hàng Tiêu chí bên dưới trường đó.
Để tham khảo nhiều ví dụ về tiêu chí truy vấn cho các kiểu dữ liệu khác nhau, hãy xem bài viết Ví dụ về tiêu chí truy vấn.
-
Chỉ định tiêu chí thay thế bất kỳ trong hàng Hoặc, bên dưới hàng Tiêu chí.
Nếu bạn chỉ định tiêu chí thay thế thì giá trị trường có thể đáp ứng bất kỳ tiêu chí nào trong các tiêu chí được liệt kê để được đưa vào kết quả truy vấn.
Tiêu chí với nhiều trường
Bạn có thể sử dụng tiêu chí với nhiều trường. Khi đó, tất cả các tiêu chí trong hàng Tiêu chí hoặc hàng Hoặc đã cho đều phải được đáp ứng thì bản ghi mới được đưa vào.
Chỉ định tiêu chí bằng cách sử dụng trường mà bạn không muốn xuất
Bạn có thể thêm trường vào thiết kế truy vấn và không đưa dữ liệu của trường vào đầu ra của truy vấn. Bạn thực hiện điều này khi muốn sử dụng các giá trị của trường để giới hạn kết quả truy vấn nhưng không muốn xem các giá trị trường đó.
-
Thêm trường vào lưới thiết kế.
-
Bỏ chọn hộp kiểm trong hàng Hiển thị cho trường đó.
-
Chỉ định tiêu chí giống như với trường đầu ra.
Bước 5: Tóm tắt dữ liệu
Đây là bước tùy chọn.
Có thể bạn sẽ muốn tóm tắt dữ liệu, đặc biệt là khi dữ liệu của bạn là dữ liệu số. Ví dụ: có thể bạn muốn xem giá trung bình hoặc tổng doanh thu.
Để tóm tắt dữ liệu trong truy vấn, hãy sử dụng hàng Tổng. Theo mặc định, hàng Tổng không được hiển thị trong dạng xem Thiết kế.
-
Với truy vấn mở trong dạng xem Thiết kế, trên tab Thiết kế Truy vấn, trong nhóm Hiển thị/Ẩn, bấm vào Tổng.
Access sẽ hiển thị hàng Tổng trong lưới thiết kế truy vấn.
-
Đối với mỗi trường mà bạn muốn tóm tắt, hãy chọn hàm bạn muốn sử dụng từ danh sách trong hàng Tổng. Các hàm sẵn dùng tùy thuộc vào kiểu dữ liệu của trường.
Để tìm hiểu thêm về chức năng hàng Tổng trong truy vấn, hãy xem bài viết Hiển thị tổng cột trong biểu dữ liệu bằng cách sử dụng hàng Tổng.
Bước 6: Xem kết quả
Để xem kết quả truy vấn, trên tab Thiết kế Truy vấn , hãy bấm Chạy. Access sẽ hiển thị kết quả truy vấn trong dạng xem Biểu dữ liệu.
Để thực hiện thêm thay đổi đối với truy vấn, bấm vào Trang đầu > Xem > Dạng xem Thiết kế để chuyển về dạng xem Thiết kế.
Hãy thay đổi các trường, biểu thức hoặc truy vấn và chạy lại truy vấn cho đến khi truy vấn trả về dữ liệu bạn muốn.










