Nếu bạn được người quản trị bên bạn cấp quyền, Lync có thể nhanh chóng bắt đầu tạo phòng trò chuyện có nhiều người tham gia liên tục của riêng mình. Các phần sau đây giải thích cách tạo, quản lý và tắt phòng trò chuyện.
Tạo phòng trò chuyện mới
-
Trong cửa Lync chính, trong dạng xem Phòng Trò chuyện, bấm vào nút Thêm phòng

-
Trên trang Phòng của Tôi đang mở, bấm Tạo Phòng Mới.
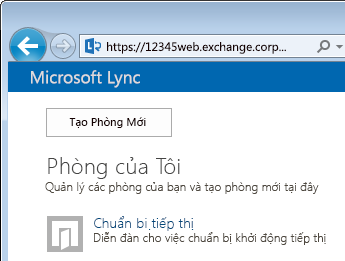
Đặt tên cho phòng trò chuyện mới của bạn
Khi tạo phòng trò chuyện, bạn sẽ muốn đặt một cái tên độc đáo và mang tính mô tả.
-
Nhập tên vào trong Tên Phòng trên cửa sổ Tạo phòng. Một tên phòng có thể chứa tới 256 ký tự chữ cái, ký tự số hoặc ký tự đặc biệt, bao gồm cả dấu cách trong bất kỳ dạng kết hợp nào.
-
Bấm biểu tượng Kiểm tra Tên để đảm bảo tên vẫn chưa được dùng. Nếu tên đã được dùng, bạn sẽ bị nhắc đặt một tên khác.
Nếu sau này bạn quyết định thay đổi tên phòng, tên mới sẽ được hiển thị cho bạn và các thành viên phòng và người theo dõi sau đó. Mặc dù vậy bạn nên tìm một tên phù hợp để bắt đầu và giữ nguyên tên này. Thay đổi tên phòng có thể gây nhầm lẫn cho người dùng vừa thiết lập thông báo hoặc thêm phòng của bạn là phòng Ưa thích.
Viết mô tả phòng trò chuyện
Khi bạn tạo phòng trò chuyện của mình, bấm Mô tả trên cửa sổ Tạo phòng và nhập giải thích mục đích của phòng. Tạo mô tả ngắn (tối đa 256 ký tự) và viết sao cho giúp người khác quyết định liệu có nên yêu cầu tư cách thành viên và liệu có nên thiết đặt thông báo để giữ tab trên nội dung đang được thảo luận. Bạn có thể thay đổi mô tả vào bất cứ lúc nào.
Chọn thiết đặt quyền riêng tư
Mỗi phòng Lync trò chuyện đều có cài đặt quyền riêng tư, điều này kiểm soát những người có thể tìm và tham gia. Ba thiết đặt là:
-
Mở - Bất kỳ ai cũng sẽ có thể tìm thấy (qua tìm kiếm), mở, đọc và viết ("đăng lên") trong phòng này. Phòng mở không có "tư cách thành viên" như vậy.
-
Kín – Những người không phải thành viên có thể tìm thấy phòng này và xem ai là thành viên nhưng chỉ thành viên mới có thể mở phòng, đọc hoặc đăng bài lên đó. (Đây là cài đặt mặc định.) Để tham gia phòng kín, người dùng phải yêu cầu người quản lý phòng được thêm vào danh sách thành viên. Thẻ phòng sẽ xác định người quản lý phòng trò chuyện.
-
Bí mật – Những người không phải là thành viên sẽ không thể tìm thấy phòng này hoặc thẻ phòng của phòng, hãy tìm hiểu xem ai là thành viên trong phòng hoặc đọc hay đăng bài lên đó.
Bạn có thể thay đổi thiết đặt riêng tư cho phòng bạn quản lý bất kỳ khi nào. Để biết thêm thông tin về thiết đặt quyền riêng tư phòng trò chuyện, hãy xem phần Tìm hiểu tư cách thành viên phòng trò chuyện Lync.
Thêm ứng dụng web vào phòng trò chuyện của bạn
Tùy thuộc vào cách tổ chức của bạn quyết định sử dụng trò chuyện có nhiều người tham gia liên tục của Lync, bạn có thể truy nhập vào rất nhiều ứng dụng hữu ích trên web có thể làm cho phòng trở thành nơi hiệu quả hơn nhiều cho các thành viên của bạn để dành thời gian. Nếu có sẵn các ứng dụng web cho phòng của mình, bạn sẽ nhìn thấy một đầu đề Bổ trợ trên cửa sổ Tạo phòng. Chỉ cần bấm vào mũi tên thả xuống bên dưới đầu đề và chọn ứng dụng web bạn muốn thêm.
Thêm hoặc loại bỏ người quản lý phòng trò chuyện
Là người quản lý phòng, bạn có thể thêm người khác làm người quản lý để chia sẻ nhiệm vụ quản lý cho phòng mà bạn đã tạo. (Như đã giải thích bên dưới, người quản lý phải xuất hiện trong vùng trữ thành viên tiềm năng cho thể loại phòng của bạn.)
Để thêm một người quản lý phòng, hãy mở cửa sổ phòng trò chuyện, hãy nhập tên bất kỳ ai bạn muốn gán là người đồng quản lý trong trường Người quản lý. Cũng như bạn, những người quản lý này có thể thêm thành viên phòng và sửa một vài thiết đặt phòng. Sau khi bạn đã thêm tên của người quản lý (phân tách bằng dấu chấm phẩy), hãy đảm bảo bấm vào nút Kiểm tra Tên để xác nhận rằng Lync thể xác định những người này. Người đồng quản lý của bạn sẽ không tự động trở thành thành viên phòng - bạn sẽ phải thêm họ làm thành viên.
Thêm hoặc loại bỏ các thành viên phòng trò chuyện
Là người quản lý phòng, bạn có thể kiểm soát ai có thể tham gia các phòng kín hoặc bí mật mà bạn tạo. (Các phòng có cài đặt quyền riêng tư là "mở" không yêu cầu hoặc cho phép tư cách thành viên.) Nghĩa là, bạn có thể thêm thành viên khi thấy phù hợp (một lần nữa, miễn là chúng xuất hiện trong vùng chứa các thành viên tiềm năng cho thể loại phòng của bạn). Bạn cũng có thể xóa thành viên khỏi phòng. Trong Thành viên, nhập tên của những người để mời trở thành thành viên phòng. Bạn sẽ tự động là thành viên của bất kỳ phòng kín hoặc bí mật nào mà bạn tạo.)
Nếu bạn không muốn thông báo cho các liên hệ của bạn rằng bạn đã đặt họ thành thành viên trong phòng mới của bạn, hãy chọn nút Không gửi thư mời đến các thành viên. Nếu không, tùy thuộc vào cài đặt tương ứng của thể loại phòng Mẹ được xác định với phòng của bạn, thông báo sẽ hoặc sẽ không hiển thị trong danh sách Mới của từng thành viên (giống như thông báo liên hệ) trên dạng xem phòng Trò chuyện của cửa sổ chính Lync.
Xác nhận thiết đặt phòng trò chuyện của bạn
Sau khi bạn đã chọn các tùy chọn thích hợp như mô tả ở trên, hãy bấm vào nút Tạo.
Quản lý phòng trò chuyện
Ai có quyền quản lý phòng trò chuyện
Bạn có thể quản lý phòng Lync theo các điều kiện sau:
-
Bạn đã tạo một phòng trò chuyện mà bạn trở thành người quản lý phòng trò chuyện đó theo mặc định.
-
Bạn đã được người quản trị Lync cấp quyền quản lý phòng.
-
Bạn được người đã tạo ra phòng đó đặt tên là người quản lý phòng.
-
Bạn có quyền quản trị phòng trò chuyện. Điều này cho phép bạn quản lý bất kỳ phòng trò chuyện nào trong môi Lync mà bạn kiểm soát.
Nếu bạn là người quản lý phòng trò chuyện, bạn sẽ nhìn thấy tên mình trong hộp Người quản lý trên thẻ Phòng của phòng trò chuyện.
Là một người quản lý phòng, bạn kiểm soát hầu hết các thiết đặt của phòng trò chuyện mà bạn quản lý. Ngoài việc tạo phòng trò chuyện có nhiều người tham gia liên tục của riêng mình, bạn có thể thay đổi cấp độ quyền riêng tư, giao thêm trách nhiệm người quản lý phòng và thêm hoặc loại bỏ thành viên. Bạn có thể thay đổi tên và mô tả phòng mà bạn quản lý và thêm các ứng dụng web khác vào môi trường phòng nếu người quản trị của bạn đã tạo sẵn các ứng dụng đó. Cuối cùng, bạn có thể vô hiệu hóa phòng, điều này sẽ khóa các thành viên ra khỏi phòng.
Bảng này liệt kê các thao tác và những gì bạn có thể và không thể làm với tư cách người quản lý phòng.
|
Hành động |
Người quản lý phòng có thể thực hiện thao tác này không? |
|
Tạo phòng trò chuyện |
Có |
|
Đặt tên hoặc đổi tên cho phòng trò chuyện |
Có |
|
Tạo hoặc sửa phần mô tả cho phòng trò chuyện |
Có |
|
Chọn hoặc thay đổi thiết đặt riêng tư cho phòng trò chuyện |
Có |
|
Thêm hoặc loại bỏ thành viên của phòng trò chuyện |
Có |
|
Lựa chọn không gửi thông báo ("mời") tới các thành viên mới |
Có |
|
Thêm hoặc loại bỏ người quản lý của phòng trò chuyện |
Có |
|
Thêm hoặc loại bỏ Bổ trợ (ứng dụng web) |
Có |
|
Gán thể loại phòng cho phòng trò chuyện (nếu người quản trị tạo sẵn nhiều thể loại) |
Có |
|
Tắt một phòng trò chuyện |
Có |
|
Bật lại phòng trò chuyện bị tắt |
Không |
|
Xóa bỏ phòng trò chuyện |
Không |
|
Khôi phục lại phòng trò chuyện đã bị xóa bỏ |
Không |
|
Xóa bỏ bài đăng trên phòng trò chuyện |
Không |
|
Xóa bỏ lịch sử phòng trò chuyện |
Không |
Bạn sẽ thực hiện các nhiệm vụ quản lý phòng của mình trên trang Sửa phòng. Sau đây là cách đến đó:
-
Trong cửa sổ Lync chính, bấm vào biểu tượng Phòng Trò chuyện để hiển thị dạng xem phòng trò chuyện.

-
Bấm nhãn pivot Thành viên của để xem danh sách phòng mà bạn có quyền truy nhập.
-
Dừng lại trên biểu tượng Phòng trò chuyện

-
Bấm vào biểu tượng Mở phòng

-
Bấm nút Thêm

-
Bấm Quản lý Phòng này.
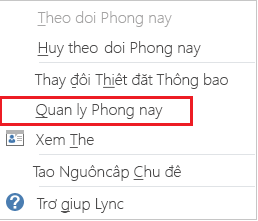
-
Bây giờ bạn đang ở trên trang Sửa phòng, nơi bạn có thể thay đổi thiết đặt phòng như đã nói đến trước đây. Bấm Xác nhận Thay đổi khi bạn kết thúc.
Giới thiệu thể loại phòng trò chuyện
Một phòng Lync "danh mục" là một bộ sưu tập các đặc điểm phòng có thể được áp dụng cho một số phòng để thuận tiện. Ví dụ: một công ty bất động sản có thể thấy hữu ích khi thiết lập một danh mục phòng dành riêng cho việc sử dụng nhóm bán hàng, một danh mục khác cho bộ phận pháp lý, một danh mục khác cho nhóm điều hành, v.v. Mỗi thể loại phòng có thể có chính sách riêng biệt về lưu giữ bản ghi, cài đặt quyền riêng tư bắt buộc, v.v. Tất cả các phòng tham gia vào danh mục phòng đó sẽ kế thừa những đặc điểm đó.
Khái niệm thể loại phòng ảnh hưởng tới tư cách thành viên phòng cũng như thiết đặt phòng. Khi Microsoft Lync 2013 Persistent Chat được cài đặt lần đầu tiên, người quản trị Lync tạo một danh sách những người dự phòng trò chuyện tiềm năng. Sau khi danh sách này được thiết lập, người quản trị có thể tạo các thể loại con dựa trên nhu cầu của tổ chức. Phạm vi của một thể loại con cụ thể sẽ xác định tất cả người dùng và nhóm có thể là thành viên của phòng trò chuyện trong thể loại đó. Ví dụ: nếu người quản trị đặt phạm vi của thể loại phòng cho contoso.com, bất kỳ nhóm hoặc người dùng nào tại Contoso có thể được thêm vào như là thành viên của phòng trong thể loại con đó. Nếu phạm vi được đặt cho bộ phận Bán hàng, chỉ nhóm và người dùng trong danh sách phân phối này mới được thêm vào như là thành viên.
Nếu một vài thể loại phòng có sẵn cho bạn với tư cách người quản lý, các thể loại này sẽ được liệt kê trên cửa sổ Tạo phòng. Chọn thể loại có thiết đặt và tư cách thành viên mà bạn muốn dùng.
Quan trọng: Người quản Lync có thể khóa hầu hết các thiết đặt của một thể loại phòng nhất định, điều này ngăn bạn và những người quản lý phòng trò chuyện khác thực hiện thay đổi cho thiết đặt. Người quản trị của bạn cũng có thể giới hạn khu vực người dùng mà bạn và những người quản lý phòng trò chuyện khác có thể chọn thành viên. Nếu bạn gặp phải một trong hai tình huống này (nghĩa là bạn thấy mình không thể thay đổi thiết đặt phòng hoặc bạn không thể thêm một người dùng cụ thể làm thành viên trong phòng), hãy kiểm tra với người quản trị Lync để xem liệu có giới hạn tại chỗ không.
Tắt một phòng trò chuyện
Đôi khi bạn có thể cần tắt phòng trò chuyện mà mình quản lý. Sau khi tắt phòng, người dùng sẽ không thể tìm thấy hoặc gia nhập phòng và bất kỳ ai hiện đang gia nhập (kể cả bạn là người quản lý phòng) sẽ bị loại bỏ.
Tắt phòng có thể cần thiết vì một số lý do. Có thể phòng đã phục vụ mục đích của mình hoặc bị thay thế bởi một phòng tích cực hơn có trọng tâm trùng lặp với phòng của bạn. Sau đây là cách tắt phòng.
-
Mở cửa sổ Quản lý Phòng (xem bên trên) và bấm Tắt. Một hộp thoại sẽ nhắc nhở bạn xác nhận rằng bạn muốn tắt phòng.
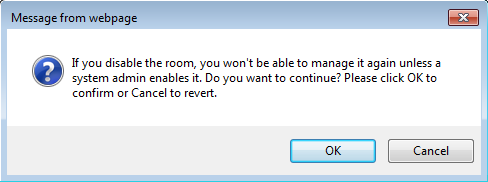
-
Để tiếp tục, bấm OK. Để hủy thao tác này, bấm Hủy bỏ.










