Bạn có thể thay đổi hướng của văn bản trong hộp văn bản hoặc hình dạng để nó theo chiều dọc thay vì theo chiều ngang. Bạn cũng có thể sử dụng WordArt để tạo ra đường thẳng đứng của văn bản, trong đó các chữ được xếp chồng lên nhau từ trên xuống dưới.
Tạo dòng văn bản theo chiều dọc trong hộp văn bản hoặc hình dạng
Bạn có thể thay đổi hướng của văn bản trong hộp văn bản hoặc hình dạng để nó theo chiều dọc thay vì theo chiều ngang.
-
Trong hộp văn bản hoặc hình dạng, hãy chọn văn bản bạn muốn theo chiều dọc.
-
Trên tab định dạng công cụ hộp văn bản , hãy bấm hướng văn bản.
-
Nếu bạn muốn văn bản của mình chuyển hướng khác (dưới cùng vào trên cùng, thay vì ở trên cùng), hãy kéo núm điều khiển xoay cho hộp văn bản hoặc hình cho đến khi hướng văn bản được đảo ngược.
Bạn có thể cần thay đổi hình dạng của hộp văn bản hoặc hình dạng để đạt được hiệu ứng bạn muốn.
Lưu ý: Nếu bạn muốn bắt đầu với một hộp văn bản dọc trống, hãy bấm chèn > vẽ hộp văn bản theo chiều dọc, rồi nhập văn bản của bạn.
Xếp chồng văn bản theo chiều dọc bằng WordArt
Bạn có thể sử dụng Chữ nghệ thuật để tạo đường thẳng đứng của văn bản, trong đó các từ hoặc chữ được xếp chồng lên nhau từ trên xuống dưới.
-
Trên tab Chèn, hãy bấm vào WordArt.
-
Chọn một kiểu từ bộ sưu tập, rồi bấm OK.
-
Trong hộp thoại chỉnh sửa văn bản WordArt , hãy nhập văn bản bạn muốn, xếp chồng theo cách bạn muốn (nhấn Enter sau mỗi từ hoặc thư), rồi bấm OK.
Mẹo: Nếu bạn muốn tạo hiệu ứng văn bản xếp chồng với văn bản thông thường, bạn có thể tạo các hộp văn bản như thu hẹp như độ rộng của một ký tự duy nhất.
Trong bài viết này
Tạo dòng văn bản theo chiều dọc trong hộp văn bản hoặc hình tự động
Bạn có thể thay đổi hướng của văn bản trong hộp văn bản hoặc hình tự động để nó chuyển theo chiều dọc thay vì theo chiều ngang.
-
Trong hộp văn bản hoặc hình tự động, hãy chọn văn bản bạn muốn theo chiều dọc.
-
Trên menu định dạng , bấm vào hộp văn bản hoặc hình tựđộng, rồi bấm vào tab hộp văn bản .
-
Chọn hộp kiểm xoay văn bản trong hình tự động bằng 90 ° .
-
Nếu bạn muốn văn bản của mình chuyển hướng khác (dưới cùng vào trên cùng, thay vì ở trên cùng), hãy kéo núm điều khiển xoay cho hộp văn bản hoặc hình cho đến khi hướng văn bản được đảo ngược.
Bạn có thể cần thay đổi hình dạng của hộp văn bản hoặc hình dạng để đạt được hiệu ứng bạn muốn.
Xếp chồng văn bản theo chiều dọc bằng WordArt
Bạn có thể sử dụng Chữ nghệ thuật để tạo đường thẳng đứng của văn bản trong đó các chữ cái được xếp chồng lên nhau từ trên xuống dưới.
-
Trên thanh công cụ đối tượng , bấm chèn wordart

-
Trong bộ sưu tập wordart, dưới chọn kiểu wordart, hãy bấm vào một trong các hiệu ứng wordart dọc, rồi bấm OK.
-
Trong hộp thoại chỉnh sửa văn bản WordArt , hãy nhập văn bản bạn muốn, rồi bấm OK.
Mẹo: Nếu bạn muốn tạo hiệu ứng văn bản xếp chồng với văn bản thông thường, bạn có thể tạo các hộp văn bản như thu hẹp như độ rộng của một ký tự duy nhất.
Mở thanh công cụ đối tượng
-
Trên menu xem , bấm vào thanh công cụ, rồi bấm vào đối tượng.
Vị trí mặc định của thanh công cụ đối tượng nằm bên cạnh ngăn tác vụ.
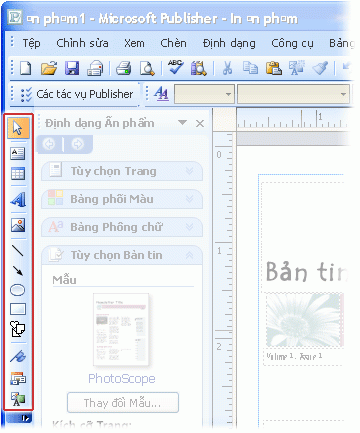
Lưu ý: Bạn có thể di chuyển thanh công cụ đối tượng bằng cách trỏ đến nút bỏ neo 










