Trong Microsoft Outlook, bạn có thể chỉ định rằng đối với tất cả các thư bạn gửi, một bản sao carbon tự động (Cc) sẽ được gửi đến những người khác hoặc danh sách phân phối.
Một kịch bản trong đó quy tắc này rất hữu ích là khi tất cả các thành viên của một nhóm có trách nhiệm trả lời các email đến, chẳng hạn như một trung tâm hỗ trợ. Khi một thành viên nhóm trả lời tin nhắn, những thành viên còn lại trong nhóm sẽ tự động nhận được bản sao của thư trả lời, giúp mọi người luôn được thông báo về các liên lạc gửi đi.
Trước tiên, bạn sẽ cần tạo một quy tắc để tự động gửi một bản sao carbon (Cc) của tất cả các thư email mà bạn gửi.
Quy tắc cụ thể này được gọi là quy tắc phía máy khách. Quy tắc phía máy khách chỉ chạy trên máy tính mà quy tắc đó được tạo và chỉ chạy nếu Outlook đang chạy. Nếu bạn muốn gửi thư email bằng cách sử dụng tài khoản email của bạn trên một máy tính khác, quy tắc sẽ không chạy từ máy tính đó cho đến khi được tạo trên máy tính đó. Bạn phải tạo cùng một quy tắc này trên mỗi máy tính mà bạn dự định sử dụng quy tắc đó.
Tạo quy tắc
-
Trong Thư, trên tab Trang đầu , trong nhóm Di chuyển , bấm quy tắc để >quản lý quy & cảnh báo.
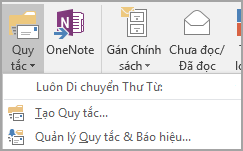
Hộp thoại Quy tắc và Cảnh báo xuất hiện.
-
Trên tab Quy tắc Email , hãy bấm Quy tắc Mới.
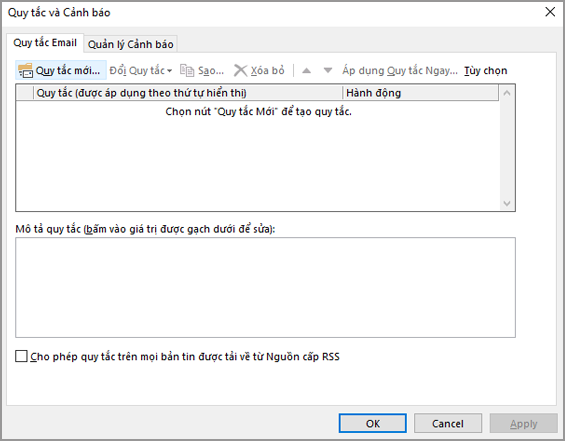
-
Trong Trình hướng dẫn Quy tắc, dưới Bắt đầu từ quy tắc trống, hãy bấm Áp dụng quy tắc cho thư tôi gửi.
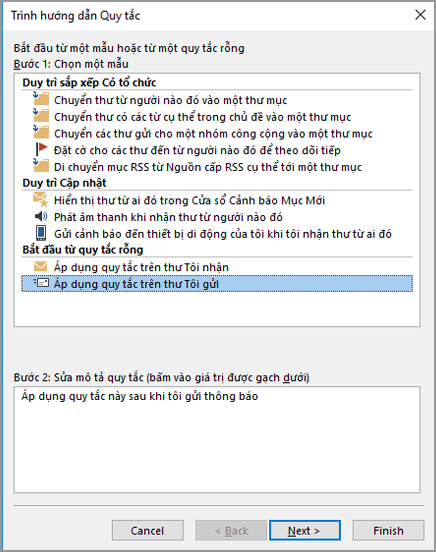
-
Bấm Tiếp, rồi bấm tiếp một lần nữa.
-
Một thông báo xác nhận sẽ xuất hiện, thông báo cho bạn rằng quy tắc này sẽ áp dụng cho mọi thư bạn gửi đi. Bấm Yes (Có).
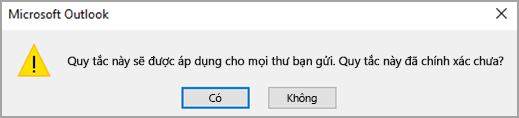
-
Bên dưới Bước 1: Chọn (các) hành động, chọn hộp kiểm Cc tin nhắn cho mọi người hoặc nhóm công cộng.
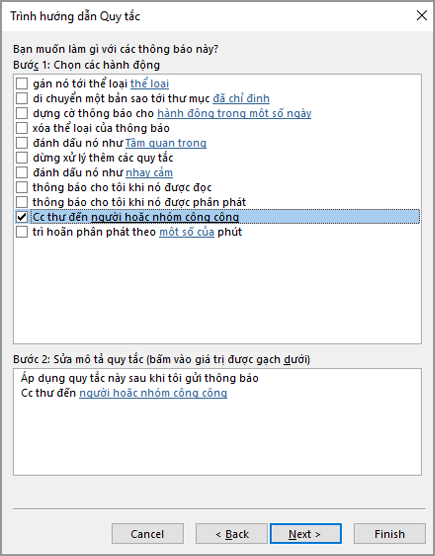
-
Bên dưới Bước 2: Sửa mô tả quy tắc (bấm vào giá trị được gạch dưới), bấm mọi người hoặc nhóm công cộng.
-
Trong hộp thoại Địa chỉ Quy tắc, bấm vào một tên hoặc nhóm, rồi bấm Vào. Lặp lại bước này cho đến khi tất cả tên hoặc nhóm bạn muốn thêm đều được đưa vào hộp Đến.
-
Bấm vào OK.
-
Trong Trình hướng dẫn Quy tắc, hãy bấm Tiếp rồi bấm Tiếp một lần nữa.
-
Bên dưới Bước 1: Xác định tên cho quy tắc này, hãy nhập tên mà bạn sẽ nhận ra cho quy tắc này.
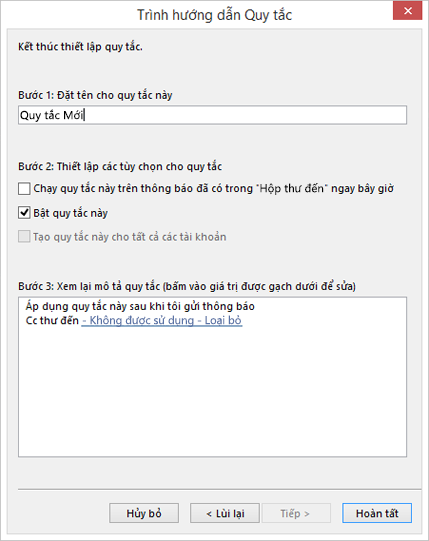
-
Trong Bước 2: Thiết lập tùy chọn quy tắc, chọn hộp kiểm Bật quy tắc này.
-
Bấm Kết thúc.
-
Bạn sẽ thấy một thông báo cho biết rằng quy tắc sẽ chạy chỉ khi bạn kiểm tra email của mình trong Outlook. Bấm vào OK.
Giờ đây, mỗi khi bạn gửi thư, dù đó là thư mới, thư trả lời hay thư bạn đang chuyển tiếp, những người hoặc nhóm mà bạn đã chỉ định trong quy tắc đều sẽ tự động được thêm vào là người nhận Cc. Bạn sẽ không thấy tên của những người hoặc nhóm trên dòng Cc khi soạn thư, nhưng bất kỳ người nhận thư nào cũng sẽ thấy những tên này.
Tắt quy tắc
Để tránh tự động gửi bản sao carbon, trước tiên bạn phải tắt quy tắc.
-
Trong Thư, trên tab Trang đầu , bấm quy tắc để >quản lý & cảnh báo.
-
Trên tab Quy tắc Email, bên dưới Quy tắc, bỏ chọn hộp kiểm cho quy tắc mà bạn đã tạo trước đó.
-
Bấm vào OK.
Bây giờ bạn có thể gửi thư mà không cần quy tắc Cc tự động gửi bản sao cho người khác hoặc danh sách phân phối. Quy tắc sẽ vẫn tắt cho đến khi bạn quay lại hộp thoại Quy tắc và Cảnh báo và bật lại quy tắc.
Mẹo: Để biết cách nhanh chóng tắt quy tắc này trên cơ sở từng thư, hãy xem mục tiếp theo" "Sử dụng thể loại để tắt Cc tự động trên cơ sở từng thư".
Sử dụng thể loại để tắt Cc tự động trên cơ sở từng thư
Nếu bạn muốn tính linh hoạt để tắt quy tắc Cc tự động mới của bạn trên cơ sở một thư mà không cần đi đến hộp thoại Quy tắc và Cảnh báo, bạn có thể sử dụng tính năng thể loại trong Outlook, cùng với các quy tắc.
Sửa quy tắc bạn đã tạo trước đó để nếu bạn thêm một thể loại đã xác định vào thư, quy tắc Cc sẽ không tự động gửi bản sao cho bất kỳ ai.
-
Trong Thư, trên tab Trang đầu , bấm quy tắc để >quản lý & cảnh báo.
-
Trên tab Quy tắc Email, hãy bấm vào quy tắc mà bạn đã tạo trước đó, rồi bấm Thay đổi Quy tắc.
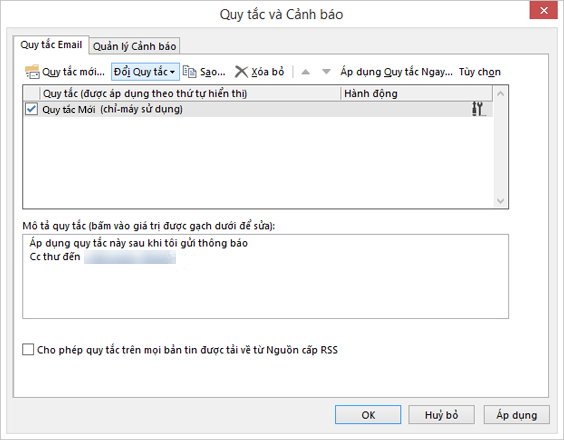
-
Bấm Sửa Thiết đặt Quy tắc.
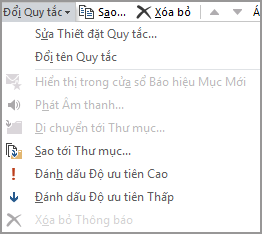
-
Bấm tiếp trên hai bước đầu tiên của Trình hướng dẫn Quy tắc cho đến khi bạn thấy Có ngoại lệ nào không?
-
Bên dưới Bước 1: Chọn (các) ngoại lệ (nếu cần), hãy chọn hộp kiểm ngoại trừ nếu được gán cho thể loại thể loại.
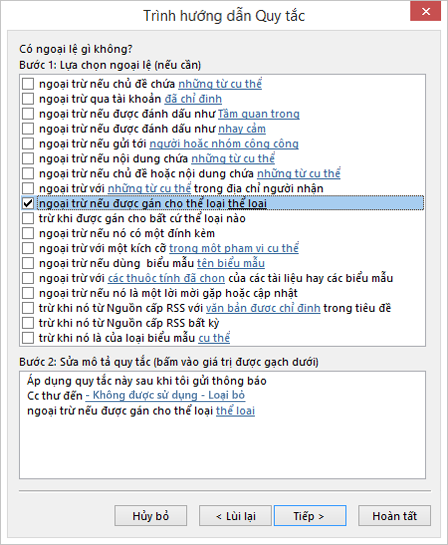
-
Bên dưới Bước 2: Sửa mô tả quy tắc (bấm vào một giá trị được gạch dưới), bấm thể loại.
-
Trong hộp thoại Thể loại Màu, hãy bấm Mới.
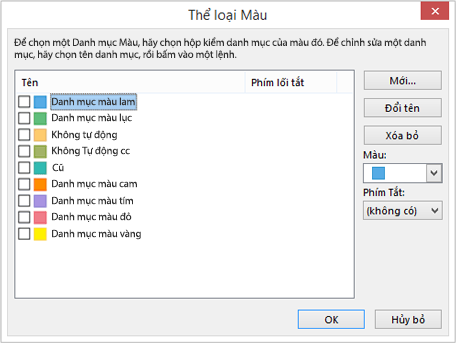
-
Trong hộp thoại Thêm Thể loại Mới, trong hộp Tên , nhập Không Có Cc Tự động.
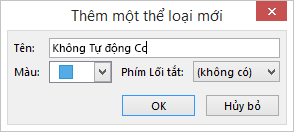
Bạn cũng có thể gán lối tắt bàn phím có thể được sử dụng để nhanh chóng áp dụng thể loại này cho thư. Để thực hiện điều này, hãy bấm vào một tùy chọn trong danh sách Phím Lối tắt.
-
Bấm OK để đóng hộp thoại Thêm Thể loại VàThể loại Màu Mới.
-
Bấm Kết thúc.
-
Bạn sẽ thấy một thông báo cho biết rằng quy tắc là quy tắc chỉ trên máy khách. Bấm vào OK.
Khi bạn muốn gửi thư và tắt quy tắc Cc tự động cho thư đó, hãy áp dụng thể loại cho thư đó.
-
Khi soạn thư mới hoặc trả lời hay chuyển tiếp thư, trên tab Tùy chọn, bấm vào Xem thêm Tùy chọn.
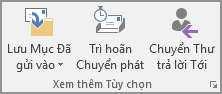
-
Trong hộp thoại Thuộc tính, hãy bấm Thể loại, rồi bấm Không Có Cc Tự động.
Mẹo: Sử dụng lối tắt bàn phím thể loại nếu bạn đã chỉ định một lối tắt khi tạo thể loại đặc biệt.
Khi bạn gửi thư, quy tắc Auto Cc sẽ không tự động gửi bản sao cho bất kỳ ai.










