Tìm kiếm tin nhắn và hơn thế nữa trong Microsoft Teams
Có một số tùy chọn tìm kiếm và lọc để giúp bạn tìm thư, mọi người, tệp và thông tin khác được chia sẻ trong Teams.
Bắt đầu bất kỳ tìm kiếm nào từ hộp tìm kiếm ở đầu Teams. Khi bạn nhập một từ hoặc tên, Teams sẽ hiển thị các kết quả liên quan. Chọn một trong các mục được đề xuất hoặc nhấn Enter để xem danh sách đầy đủ.
Bạn sẽ thấy một trang tìm kiếm với một danh sách ở bên trái của Teams. Chọn một trong các mục để xem toàn bộ mục.
Tìm kiếm vị trí hiện tại của bạn bằng Ctrl+F
Nhấn Ctrl+F (cmd+F trên macOS) để tìm kiếm tin nhắn trong một cuộc trò chuyện hoặc kênh cụ thể trong Teams.
-
Chọn khu vực bạn muốn tìm kiếm—ví dụ: một cuộc trò chuyện gần đây hoặc kênh Chung trong một nhóm.
-
Nhấn Ctrl+F theo sau là từ tìm kiếm của bạn, rồi nhấn Enter. Kết quả tìm kiếm sẽ được hiển thị từ cuộc trò chuyện hoặc cuộc hội thoại kênh đó.
-
Chọn bất kỳ kết quả nào trong số các kết quả có sẵn và Teams sẽ cuộn lên đến vị trí của tin nhắn cụ thể đó.
Tìm kiếm các cuộc trò chuyện trực tiếp hoặc theo nhóm
Nhập tên của người đó vào hộp tìm kiếm. Bạn sẽ thấy tên của họ và mọi cuộc trò chuyện nhóm được liệt kê. Chọn tên của họ để đi đến cuộc trò chuyện trực tiếp với họ hoặc chọn một cuộc trò chuyện nhóm để tiếp tục tại nơi bạn đã dừng lại.
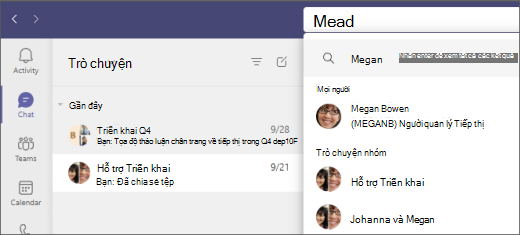
Tìm kiếm các cuộc trò chuyện nhóm theo tên trò chuyện (nếu có) hoặc tìm kiếm theo tên của người dự cuộc trò chuyện.
Tìm kiếm nhóm và kênh
Tìm kiếm nhóm hoặc kênh theo tên của nhóm hoặc kênh đó trong hộp tìm kiếm. Chọn tùy chọn được đề xuất trong danh sách để điều hướng trực tiếp đến Nhóm hoặc kênh.
Tìm kiếm thư
Bắt đầu nhập từ khóa vào hộp tìm kiếm, rồi nhấn Enter. Thao tác này sẽ hiển thị danh sách kết quả bao gồm từ khóa.
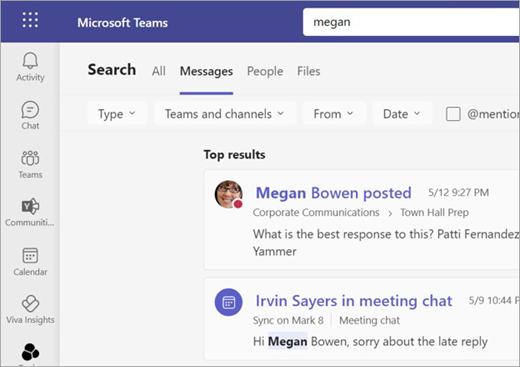
Tìm kiếm trong phạm vi trong Viva Connections
Nếu tổ chức của bạn đã bật Viva Connections, bạn có thể đặt phạm vi tìm kiếm của mình trong phạm vi tìm kiếm trong Connections bạn. Chọn thanh tìm kiếm khi ở trong Viva Connections và khi bạn nhập, bạn sẽ được cung cấp tùy chọn "Tìm kiếm trong Viva Connections" (hoặc tên tổ chức của bạn đã chọn cho Connections), ngoài việc có thể tìm kiếm trong Teams. Chọn một kết quả tìm kiếm để đi đến trải nghiệm Connections (hoặc Teams) tương ứng.
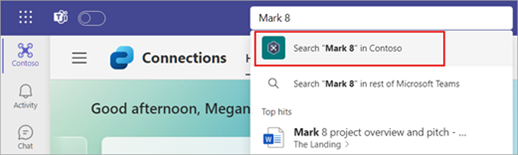
Lưu ý:
-
Viva Connections dụng cho tất cả người dùng gói Microsoft 365 hoặc Office 365 doanh nghiệp.
-
Tìm kiếm theo phạm vi hiện chỉ sẵn dùng trong Teams cổ điển cho tất cả khách hàng. Bản cập nhật trong tương lai dự kiến sẽ mang tính năng này đến máy khách Teams mới.
-
Tìm kiếm theo phạm vi trong máy khách Teams mới không khả dụng cho khách hàng GCC và GCC High và sẽ được cung cấp cùng với bản cập nhật trong tương lai.
Lọc kết quả của bạn
Sau khi bạn đã nhập các cụm từ tìm kiếm của mình vào hộp tìm kiếm, hãy sử dụng tab Thư, Con người hoặc Tệp ở trên kết quả của bạn để tinh chỉnh tìm kiếm của bạn. Một bậc bộ lọc khác sẽ xuất hiện sau khi bạn thực hiện lựa chọn ban đầu của mình, cung cấp tùy chọn tìm kiếm để có kết quả chi tiết hơn.
Ví dụ, nếu bạn chọn Thư, sau đó bạn có thể lọc theo người gửi thư, vị trí của thư và nhiều hơn nữa.
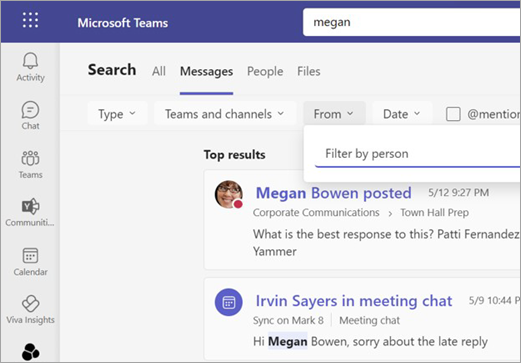
Sử dụng bộ điều chỉnh tìm kiếm
Để có kết quả tìm kiếm phong phú hơn trong thư, hãy sử dụng KQL (Ngôn ngữ Truy vấn Từ khóa). Sau đây là các trợ phím mà Teams hỗ trợ:
Lưu ý: Hãy nhớ rằng không có khoảng trắng giữa dấu hai chấm và từ tìm kiếm.
-
Từ:Tên người
-
Trong:Tên trò chuyện kênh hoặc nhóm
-
Subject:keyword từ tin nhắn kênh với dòng chủ đề
-
Đã gửi:Ngày
Tìm kiếm mẹo từ chuyên gia
-
Sử dụng dấu sao * để có được kết quả cho bất kỳ từ nào có tiền tố khớp. Nhập vài chữ cái đầu tiên của một từ, theo sau là dấu sao ngay lập tức. Ví dụ: nhập "serv*" vào hộp tìm kiếm và bạn sẽ nhận được kết quả cho tất cả các từ bắt đầu bằng bốn chữ cái đó (máy chủ, dịch vụ, v.v.).
-
Sử dụng dấu ngoặc kép để tìm kiếm kết quả khớp chính xác trên một từ hoặc cụm từ. Ví dụ: "ngân sách hàng năm".
-
Hộp tìm kiếm cũng hỗ trợ một số sửa lỗi chính tả và khớp biệt danh nhất định cho những người tìm kiếm.
Lưu ý: Để biết thêm thông tin về cách sử dụng KQL, hãy xem tài liệu dành cho nhà phát triển tại Tham khảo cú pháp Ngôn ngữ Truy vấn Từ khóa (KQL).
Lọc nguồn cấp hoạt động của bạn
Từ nguồn cấp Hoạt động, chọn Lọc 

Để chỉ xem hoạt động của bạn, hãy chọn Nguồn cấp dữ liệu ở trên cùng rồi chọn Hoạt động của tôi.
Tìm tin nhắn đã lưu của bạn
Để lưu thư, hãy chọn Xem thêm tùy 

Để xem danh sách các tin nhắn đã lưu của bạn, hãy chọn ảnh hồ sơ của bạn ở phía trên bên phải của Teams, rồi chọn Đã lưu. Hoặc sử dụng lệnh lối tắt /được lưu trong hộp tìm kiếm.
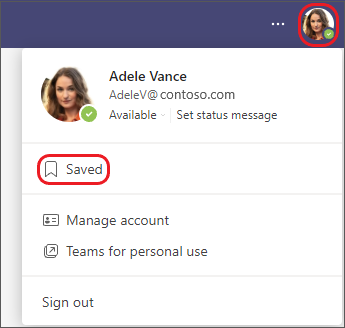
Gõ nhẹ vào Tìm 










