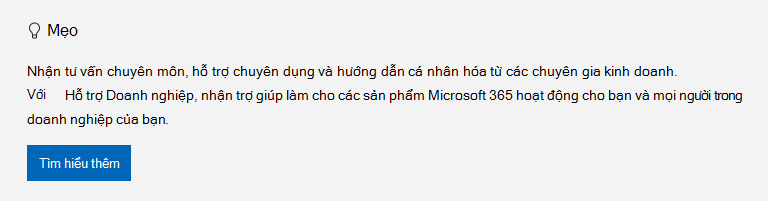|
Hỗ trợ có hướng dẫn có thể cung cấp các giải pháp kỹ thuật số cho các sự cố microsoft 365 |
Bạn gặp sự cố khi bắt đầu Outlook nhận "Không thể khởi động Microsoft Outlook. Không thể mở cửa sổ Outlook"? Chúng tôi có thể khắc phục sự cố cho bạn hoặc bạn có thể sử dụng các bước khắc phục sự cố mà chúng tôi cung cấp bên dưới nhằm giúp giải quyết các sự cố khởi động này.
Chúng tôi có thể chẩn đoán và khắc phục một vài sự cố Outlook thường gặp cho bạn. Nếu công cụ tự động của chúng tôi không thể khắc phục sự cố cho bạn hoặc nếu bạn muốn tự khắc phục sự cố, hãy xem mục tiếp theo.
 |
Hãy để chúng tôi khắc phục sự cố của bạn
|
Đôi khi, phần bổ trợ có thể xung đột với Outlook. Bắt Outlook ở chế độ an toàn, khởi động Outlook mà không tải phần bổ trợ, có thể cho bạn biết liệu phần bổ trợ có phải là nguyên nhân gây ra sự cố hay không.
Lưu ý: Nếu bạn đã bật bổ trợ ABBYY FineReader, một phiên bản phần mềm lỗi thời có thể dẫn đến lỗi khởi động Outlook. Để biết thêm thông tin, hãy xem Các chương trình Microsoft 365 có thể gặp sự cố khi cài đặt phần bổ trợ FineReader.
Khởi động Outlook ở chế độ an toàn
-
Nhấn phím Windows + R để mở hộp thoại Windows Run . (Biểu tượng này có thể xuất hiện gần phía dưới bên trái màn hình.)
-
Trong hộp Mở , nhập Outlook /safe, rồi chọn OK.
-
Trong hộp thoại Chọn hồ sơ, hãy chấp nhận cài đặt mặc định của Outlook, rồi chọn OK.
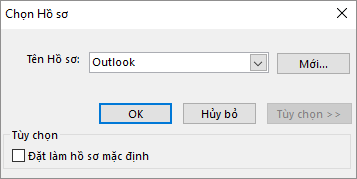
-
Nếu được nhắc, hãy nhập mật khẩu, rồi chọn Chấp nhận.
Mẹo:
-
Làm cách nào để bạn biết mình đang làm việc ở chế độ an toàn? Bạn sẽ thấy nhãn tương tự nhãn bên dưới ở đầu màn hình.

-
Biểu Outlook

Nếu Outlook thể khởi động ở chế độ an toàn thì sự cố có thể xảy ra với một trong các phần bổ trợ của bạn. Bạn sẽ cần tắt tất cả các phần bổ trợ của mình trước khi khởi động lại Outlook, như được mô tả trong các quy trình sau đây:
Nếu Outlook không thể khởi động ở chế độ an toàn, hãy thử giải pháp đề xuất tiếp theo bên dưới, có tiêu đề Tạo hồ sơ Outlook mới.
Tắt phần bổ trợ
-
Ở góc trên bên trái của Outlook, hãy chọn Tệp > Tùy chọn > Bổ trợ.
-
Ở cuối mục Xem và quản lý Các phần bổ trợ dành cho Office, hãy đảm bảo hộp Quản lý hiển thị Phần bổ trợ COM, rồi chọnĐi.
-
Để phòng ngừa, khi danh sách Phần bổ trợ COM chứa các phần bổ trợ hiện tại của bạn mở ra, hãy thực hiện một trong những thao tác sau:
-
Ghi lại thủ công tiêu đề của mọi phần bổ trợ đã chọn, được liệt kê bên dưới mục Phần bổ trợ Sẵn dùng.
hoặc
-
Chụp ảnh màn hình trang thuộc tính và lưu ảnh vào vị trí tùy chọn.
-
-
Sau khi chụp tiêu đề của các phần bổ trợ đã chọn, hãy xóa toàn bộ hộp kiểm đã chọn, rồi chọn OK.
Thận trọng: Bấm vào hộp kiểm để bỏ chọn. Không chọn phần bổ trợ, rồi chọn Loại bỏ. Nếu bạn có quyền người quản trị, bạn có thể thực sự xóa phần bổ trợ. Với bài tập khắc phục sự cố này, bạn muốn tắt, chứ không xóa phần bổ trợ.
-
Chọn Tệp > Thoát.
Khởi động lại
-
Nhấn phím Windows + R để mở hộp thoại Chạy.
-
Trong hộp Mở , nhập Outlook.
Lưu ý: Nếu chương trình tải đúng cách thì có thể một trong những phần bổ trợ của bạn là nguyên nhân gây ra lỗi và bạn cần xác định đó là phần bổ trợ nào. Để xác định phần bổ trợ gây sự cố, hãy bật mỗi lúc một phần bổ trợ.
-
Ở góc trên bên trái của Outlook, hãy chọn Tệp > Tùy chọn > Bổ trợ.
-
Chọn hộp kiểm cạnh phần bổ trợ bạn muốn bật lại, rồi chọn OK.
-
Lặp lại tất cả các bước cho đến khi bạn đã bật lại toàn bộ phần bổ trợ ban đầu và phát hiện được nguyên nhân gây ra lỗi.
Quan trọng: Nhớ rằng, nếu Outlook mở ở chế độ an toàn, bạn phát hiện được phần bổ trợ mình vừa bật chính là nguyên nhân gây ra lỗi.
-
Khởi động lại Outlook lần nữa và tắt phần bổ trợ gây sự cố bạn vừa bật, rồi khởi động Outlook.
-
Đảm bảo bạn thực hiện quy trình khởi động lại-tắt-khởi động lại cho mọi phần bổ trợ ban đầu được bật trong Outlook. Lỗi có thể phát sinh do nhiều phần bổ trợ.
-
Hồ sơ của bạn có chứa cài đặt Outlook. Đôi khi, hồ sơ đó có thể bị hỏng. Bạn có thể xác định xem hồ sơ có bị hỏng hay không bằng cách tạo hồ sơ mới và thay đổi hồ sơ được sử dụng khi Outlook đầu.
-
Để mở Panel Điều khiển, hãy thực hiện như sau:
-
Ví Windows Vista hoặc Windows 7, hãy chọn nút Bắt đầu của Windows >Panel điều khiển.
-
Ví Windows 8,Windows 10, hoặc Windows 11, chọn nút Bắt đầu của Windows, nhập panel điều khiển vào hộp Tìm kiếm, sau đó chọn ứng Panel điều khiển của bạn.
Lưu ý: Ví Windows 10 11, trong Panel điều khiển, hãy đảm bảo hộp Xem theo ở góc trên bên phải được đặt thành Thể loại.
-
-
Chọn Thư.
-
Trong hộp thoại Thiết lập Thư - Outlook, chọn Hiển thị Hồ sơ > Thêm.
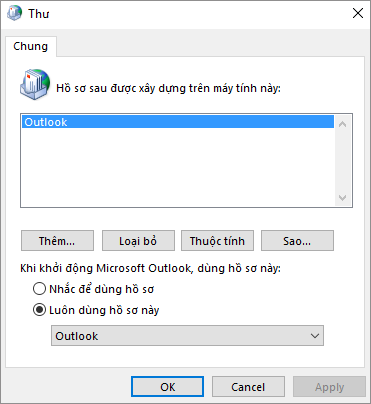
-
Trong hộp Tên Hồ sơ, hãy nhập tên bạn muốn sử dụng cho hồ sơ mới.
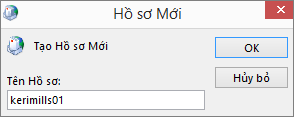
-
Trên trang Tự động Thiết lập Tài khoản của Trình hướng dẫn Thêm Tài khoản, bên dưới Tài khoản Email, hãy điền Tên Bạn, Địa chỉ Email và Mật khẩu, rồi chọn Tiếp theo.
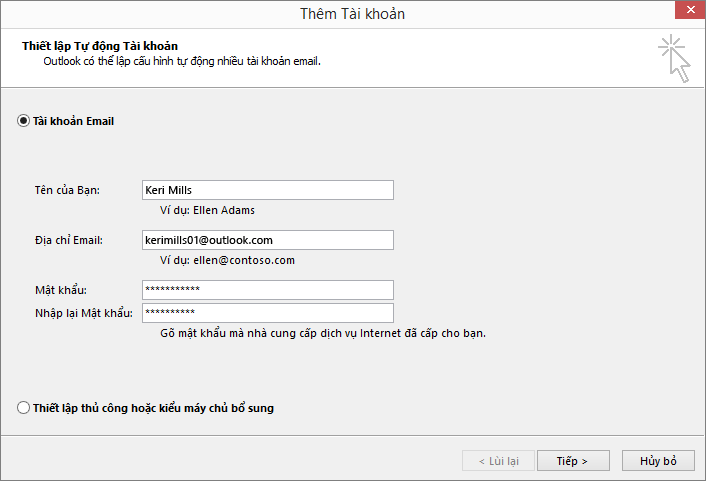
Lưu ý: Trình hướng dẫn Thêm Tài khoản sẽ tự động tìm kiếm cài đặt máy chủ thư của bạn.
-
Chọn Kết thúc và bạn sẽ tìm thấy tên hồ sơ mới bạn vừa thêm được liệt kê trên tab Chung trong hộp thoại Thư.
-
Bên dưới mục Khi khởi động Microsoft Outlook, hãy sử dụng hồ sơ này, chọn Nhắc sử dụng hồ sơ, rồi chọn OK.
Sử dụng một hồ sơ khác
-
Khởi động lại Outlook.
-
Trong danh sách thả xuống của hộp thoại Chọn Hồ sơ, hãy chọn tên hồ sơ mới mà bạn đã tạo.
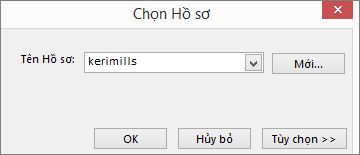
-
Chọn OK.
Lưu ý: Nếu Outlook khởi động bình thường, khi đó, bạn đã xác định được hồ sơ Outlook bị lỗi và là nguyên nhân dẫn đến sự cố.
Nếu bạn quyết định loại bỏ hồ sơ, trước tiên hãy sao lưu các tệp dữ liệu. Toàn bộ nội dung lưu trên bộ nhớ đệm ngoại tuyến sẽ bị xóa khi bạn chọn Loại bỏ. Để biết thêm thông tin, hãy xem mục Giới thiệu Tệp Dữ liệu Outlook (.pst và .ost).
Outlook sẽ lưu toàn bộ thư email, cuộc họp và sự kiện, liên hệ và tác vụ trong các tệp dữ liệu. Những tệp này đôi khi có thể bị hỏng. Bạn có thể chạy Công cụ Sửa chữa Hộp thư đến (scanpst.exe) để quét tệp dữ liệu Outlook và sửa chữa lỗi.
-
Thoát Outlook để sử dụng Công cụ Sửa chữa Hộp thư đến.
Lưu ý: Nội dung ở ngăn bên trái được xác định theo phiên bản Outlook bạn đang sử dụng.
-
Truy cập vào liên kết bên dưới để biết hướng dẫn.
Ngăn dẫn hướng là ngăn ngoài cùng bên trái trong Outlook, tại đây, bạn sẽ thấy danh sách thư mục và các biểu tượng để di chuyển giữa Thư, Lịch, Mọi người và Tác vụ. Việc chạy lệnh /resetnavpane sẽ loại bỏ tất cả các tùy chỉnh đối với ngăn dẫn hướng.
Lưu ý: Nếu bạn có nhiều máy tính, hãy chạy lệnh trên tất cả các máy tính vì tùy chỉnh ngăn dẫn hướng dành riêng cho Outlook cục bộ trên máy tính.
-
Đóng Outlook.
-
Nhấn phím Windows + R để mở hộp thoại Chạy.
-
Trong hộp Mở , nhập Outlook.exe /resetnavpane, rồi chọn OK.
Chế độ tương thích được thiết kế để giúp chương trình chạy trên một hệ điều hành cũ hơn. Nếu Outlook đang chạy ở chế độ tương thích, bạn có thể tắt chế độ tương thích xem có khắc phục được sự cố không.
Lưu ý: Bước này dành cho Outlook 2013 hoặc Outlook 2010. Outlook 2016 không có tab Tính tương thích.
-
Tìm tệp Outlook.exe trên máy tính của bạn.
-
Với Outlook 2013, bạn có thể tìm tệp này trong C:\Program Files\Microsoft Office\Office 15\ hoặc C:\Program Files (x86)\Microsoft Office\Office 15\
-
-
Bấm chuột phải vào tệp Outlook.exe, chọn Thuộc tính, rồi chọn tab Tính tương thích.
-
Nếu đã chọn bất cứ hộp nào trên tab Tính tương thích, hãy bỏ chọn chúng, rồi chọn Áp dụng > OK.
-
Khởi động lại Outlook.
Để biết thêm thông tin, hãy xem mục Hỗ trợ dành cho máy khách Office 2016 và 2019 kết nối với các dịch vụ Microsoft 365 đã kết thúc.