Tạo kênh tiêu chuẩn, riêng tư hoặc được chia sẻ trong Microsoft Teams
Các nhóm được tạo thành từ các kênh, là các cuộc hội thoại giữa bạn và các đồng đội của mình. Mỗi kênh được dành riêng cho một chủ đề, bộ phận hoặc dự án cụ thể.
Theo mặc định, tất cả các thành viên trong nhóm đều có thể tạo kênh. Kênh tiêu chuẩn mở cho tất cả các thành viên và bất cứ nội dung nào đã đăng đều có thể tìm kiếm được bởi những người khác. Nếu bạn cần lượng người xem nhỏ hơn cho một dự án cụ thể, bạn có thể tạo kênh riêng tư cho nhóm của mình. Để biết thêm thông tin, xem mục Teams có thể có kênh tiêu chuẩn hoặc kênh riêng tư.
Lưu ý:
-
Khi bạn tạo một nhóm mới hoặc kênh riêng tư trong Microsoft Teams, site nhóm trong SharePoint sẽ được tạo tự động. Để chỉnh sửa mô tả site hoặc phân loại site cho site nhóm này, hãy đi tới cài đặt của kênh tương ứng trong Microsoft Teams.
-
Một số trải nghiệm được nêu chi tiết bên dưới chỉ có sẵn trong Teams mới. Để tìm hiểu thêm, xem mục Chuyển sang Microsoft Teams mới.
-
Tìm hiểu thêm về cách quản lý site nhóm được kết nối của Microsoft Teams.
Tạo kênh tiêu chuẩn, riêng tư hoặc được chia sẻ
Từ Tạo và tham gia nhóm và kênh:
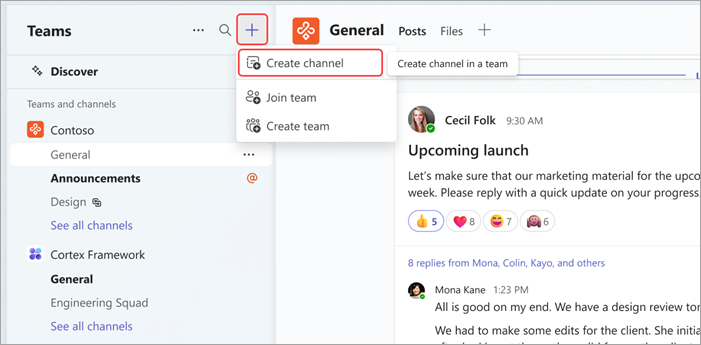
-
Chọn Tạo và tham gia nhóm và kênh

-
Chọn Tạo kênh

-
Chọn một nhóm để chọn nhóm để tổ chức kênh của bạn.
-
Điền vào một số chi tiết nhanh về kênh của bạn bằng cách chọn tên, nhập mô tả tùy chọn và loại kênh. Đây là nơi bạn sẽ chọn đặt tiêu chuẩn kênh của mình, riêngtư hoặc chia sẻ.
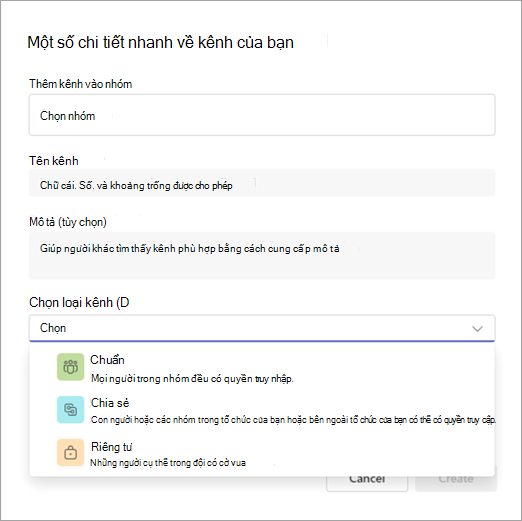
Từ tên nhóm:
-
Tìm nhóm mà bạn muốn tạo kênh cho từ danh sách nhóm của mình.
-
Ở bên phải tên nhóm, chọn Xem thêm tùy chọn


-
Điền vào một số chi tiết nhanh về kênh của bạn bằng cách chọn tên, nhập mô tả tùy chọn và loại kênh. Đây là nơi bạn sẽ chọn đặt tiêu chuẩn kênh của mình, riêngtư hoặc chia sẻ.
Từ Quản lý nhóm:
-
Từ tên nhóm, chọn Tùy chọn khác để


-
Chọn tab Kênh , rồi chọn

-
Điền vào một số chi tiết nhanh về kênh của bạn bằng cách chọn tên, nhập mô tả tùy chọn và loại kênh. Đây là nơi bạn sẽ chọn đặt tiêu chuẩn kênh của mình, riêngtư hoặc chia sẻ.
Kênh tiêu chuẩn
Kênh tiêu chuẩn mở cho tất cả các thành viên và bất cứ nội dung nào đã đăng đều có thể tìm kiếm được bởi những người khác.
Bạn có thể tạo tối đa 1.000 kênh trong cuộc sống của một nhóm. Con số đó bao gồm các kênh bạn tạo và xóa sau này.
Kênh riêng tư
Nếu bạn muốn một nơi tập trung thảo luận về thông tin nhạy cảm như ngân sách, nguồn cung ứng hoặc định vị chiến lược, hãy tạo kênh riêng cho nhóm của bạn.
Chỉ chủ sở hữu hoặc thành viên của kênh riêng tư mới có thể truy cập kênh đó. Để hiểu ai có thể xem nội dung trong kênh riêng tư, hãy xem Kênh riêng tư trong Teams.
Bạn có thể tạo tối đa 30 kênh riêng tư trong cuộc sống của một nhóm.
Lưu ý: Quản trị viên của bạn có thể thay đổi quyền này và giới hạn việc tạo kênh riêng tư thành một số vai trò nhất định.
Thêm thành viên vào kênh riêng tư
Là chủ sở hữu kênh riêng tư, bạn có thể thêm hoặc loại bỏ thành viên và chỉnh sửa thiết đặt kênh riêng tư. Mỗi người bạn thêm vào trước tiên phải là thành viên của nhóm.
Cách đơn giản nhất để thêm thành viên trong nhóm của bạn vào kênh riêng tư là chuyển đến tên kênh riêng tư và chọn Tùy chọn khác 

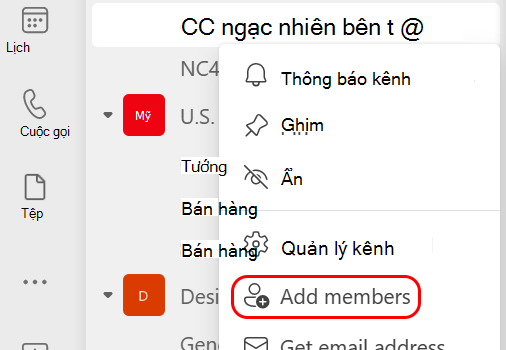
Ngoài ra, bạn có thể chuyển đến tên kênh riêng tư và chọn Tùy chọn khác 
Quản lý việc tạo kênh riêng tư
Là chủ sở hữu nhóm, bạn có thể bật hoặc tắt khả năng thành viên tạo kênh. Để xem và thay đổi tùy chọn này, hãy đi tới tab Cài đặt cho nhóm.
Kênh được chia sẻ
Tạo kênh được chia sẻ nếu bạn muốn làm việc với những người bên trong và bên ngoài nhóm hoặc tổ chức của bạn.
Chỉ chủ sở hữu nhóm mới có thể tạo kênh dùng chung. Là chủ sở hữu nhóm tạo kênh được chia sẻ, bạn trở thành chủ sở hữu kênh và kênh kế thừa nhãn từ nhóm chủ nhà.
Lưu ý: Bạn không thể thay đổi kênh được chia sẻ thành kênh tiêu chuẩn hoặc kênh riêng tư và ngược lại. Sau khi tạo kênh được chia sẻ, bạn không thể thay đổi nhóm chủ nhà.
Thêm thành viên vào kênh được chia sẻ
Khi tạo kênh được chia sẻ, thiết đặt mặc định là Chia sẻ kênh này với mọi người trong nhóm.
-
Sau khi bạn đã chọn Kênh được chia sẻ làm loại kênh trong hộp lựa chọn, hãy nhập tên của những người trong tổ chức của bạn mà bạn muốn thêm vào kênh và chọn từ danh sách. Để thêm người bên ngoài tổ chức của bạn, hãy nhập địa chỉ email của họ và chọn từ danh sách. Sau đó, chọn Chia sẻ.
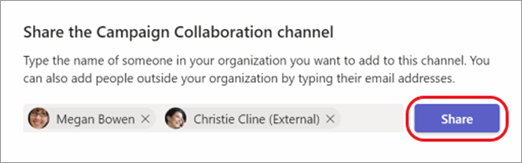
-
Để thay đổi Một Thành viên thành Chủ sở hữu, hãy chọn mũi tên xuống ở bên phải Của thành viên, rồi chọn Chủ sở hữu. Sau đó, chọn Xong.
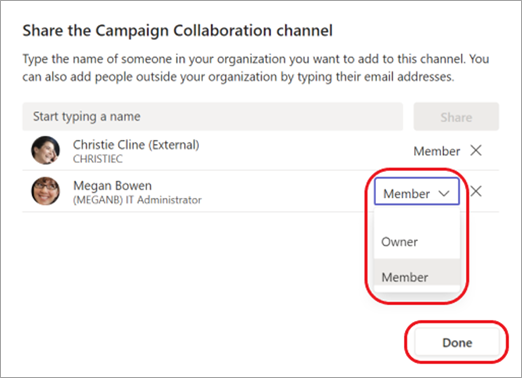
Lưu ý:
-
Con người từ bên ngoài tổ chức của bạn chỉ có thể là thành viên của kênh được chia sẻ.
-
Nếu bạn là chủ sở hữu nhóm và không thấy tùy chọn tạo kênh chung, hãy kiểm tra với quản trị viên của bạn.
-
Quản trị viên phải bật kết nối trực tiếp B2B trước khi bạn có thể thêm người bên ngoài tổ chức của mình vào kênh được chia sẻ. Để tìm hiểu thêm, hãy xem Cộng tác với người dự bên ngoài trong một kênh.
Chỉnh sửa, xóa, ẩn hoặc rời khỏi kênh
Sau khi xóa kênh, bạn cũng mất toàn bộ lịch sử hội thoại của kênh đó. Bạn có thể khôi phục kênh trong vòng 21 ngày nhưng không thể tạo kênh mới có cùng tên với kênh đã xóa trong cửa sổ 21 ngày đó. Các phần OneNote được liên kết với kênh đã xóa sẽ vẫn hiển thị trên site SharePoint của nhóm bạn.
Chọn Xem thêm 
Lưu ý: Chủ sở hữu nhóm quyết định thành viên nhóm nào có thể xóa kênh.
Các nhóm được tạo thành từ các kênh, là các cuộc hội thoại giữa bạn và các đồng đội của mình. Mỗi kênh được dành riêng cho một chủ đề, bộ phận hoặc dự án cụ thể.
Teams có thể có các kênh tiêu chuẩn hoặc riêng tư. Khi bạn cần tạo tài khoản, hãy làm theo các bước dưới đây.
Lưu ý: Tạo các kênh được chia sẻ từ Teams trên máy tính hoặc web. Ứng dụng Teams dành cho thiết bị di động không hỗ trợ tạo các kênh dùng chung.
Tạo kênh tiêu chuẩn
Kênh tiêu chuẩn mở cho tất cả các thành viên và bất cứ nội dung nào đã đăng đều có thể tìm kiếm được bởi những người khác. Bạn không thêm thành viên vào kênh tiêu chuẩn vì nhóm có quyền truy cập.
Nhấn vào Teams 

Gõ nhẹ vào Thêm 
Bạn có thể tạo tối đa 1.000 kênh trong cuộc sống của một nhóm. Con số đó bao gồm các kênh bạn tạo và xóa sau này.
Tạo kênh riêng tư và thêm thành viên
Chỉ những người dùng là chủ sở hữu hoặc thành viên của kênh riêng tư mới có thể truy cập kênh. Để hiểu ai có thể xem nội dung trong kênh riêng tư, hãy xem Kênh riêng tư trong Teams.
Bạn có thể tạo tối đa 30 kênh riêng tư trong cuộc sống của một nhóm.
Để tạo kênh riêng tư và thêm thành viên trong Teams:
-
Nhấn vào Nhóm


-
Gõ nhẹ thêm

-
Nhấn vào Quyền riêng tư, rồi nhấn riêng tư như minh họa.
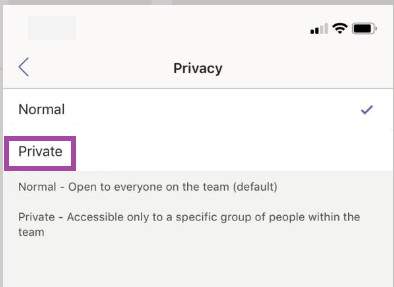
-
Nhấn vào nút quay lại <, rồi nhấn Xong.
Thao tác này sẽ thêm kênh riêng tư vào nhóm và mở màn hình Thêm thành viên.
Ngoài ra, bạn có thể bỏ qua bước 5 và thêm thành viên sau. -
Bên dưới Thêm thành viên, nhập tên vào trường Thêm , rồi nhấn vào Đã xong.
Kênh riêng tư của bạn có thể có nhiều chủ sở hữu và tối đa 250 thành viên.
Chỉnh sửa, xóa, ẩn hoặc rời khỏi kênh
Chọn Xem thêm 
Hãy nhớ rằng sau khi xóa kênh, bạn cũng mất toàn bộ lịch sử hội thoại. Bạn có thể khôi phục kênh trong vòng 21 ngày nhưng không thể tạo kênh mới có cùng tên với kênh đã xóa trong cửa sổ 21 ngày đó. Các phần OneNote được liên kết với kênh đã xóa sẽ vẫn hiển thị trên site SharePoint của nhóm bạn.










