Lưu ý: Chúng tôi muốn cung cấp cho bạn nội dung trợ giúp mới nhất ở chính ngôn ngữ của bạn, nhanh nhất có thể. Trang này được dịch tự động nên có thể chứa các lỗi về ngữ pháp hoặc nội dung không chính xác. Mục đích của chúng tôi là khiến nội dung này trở nên hữu ích với bạn. Vui lòng cho chúng tôi biết ở cuối trang này rằng thông tin có hữu ích với bạn không? Dưới đây là bài viết bằng Tiếng Anh để bạn tham khảo dễ hơn.
Tab dạng xem cho phép bạn chuyển đổi giữa thường hoặc Trang cáivà dạng xem Trang đơn lẻ hoặc Hai trang trải rộng . Điều này cũng tab cho phép bạn kiểm soát Hiển thị ranh giới, đường căn, thước và các công cụ bố trí khác, Thu phóng kích cỡ của dạng xem của Ấn phẩm của bạn, và quản lý Publisher windows bạn đang mở.

Chế độ xem
Nhóm dạng xem cho phép bạn có thể nhanh chóng chuyển đổi giữa chuẩn hoặc dạng xem Trang cái của Ấn phẩm của bạn.

Theo mặc định thường dạng xem được chọn. Đây là dạng xem của trang ấn phẩm của bạn và nơi bạn thực hiện hầu hết các công việc tạo ấn phẩm của bạn. Dạng xem Trang cái cho bạn các trang hoặc các trang có chứa các thành phần mà bạn muốn lặp lại trên nhiều trang trong ấn phẩm. Bằng cách sử dụng trang cái cho các thành phần phổ biến, bạn có thể cung cấp cho Ấn phẩm của bạn một diện mạo nhất quán hơn. Trong ấn phẩm có nhiều hơn một trang, bạn có thể tạo nhiều trang cái cho một thiết kế ấn phẩm linh hoạt hơn. Nhiều trang cái cung cấp nhiều bố trí mà bạn có thể áp dụng cho bất kỳ trang nào trong ấn phẩm của bạn.
Mẹo: Bạn cũng có thể di chuyển xuất khỏi dạng xem trang cái bằng cách nhấn CTRL + M.
Bố trí
Nhóm bố trí là nơi bạn chuyển đổi giữa dạng xem Trang đơn lẻ hoặc Dạng xem trải rộng hai trang của Ấn phẩm của bạn.

Trang duy nhất là dạng xem mặc định và hiển thị mỗi trang riêng lẻ trong workspace vào và ngăn Dẫn hướng trang . Dạng xem trải rộng hai trang là một quy ước in đại diện cho đầu và cuối trang trong một dự án gáy hoặc gấp chẳng hạn như sổ, sách nhỏ, bản tin hoặc thiệp chúc mừng. Mức độ thường xuyên, bố trí trang trong dạng xem trải rộng hai trang phản chiếu khác. Hai trang trải rộng sẽ cho bạn thấy hai trang cạnh nhau trong cả workspace vào và ngăn Dẫn hướng trang nếu ấn phẩm của bạn có ba hoặc nhiều trang.
Trình chiếu
Hiển thị nhóm cung cấp cho bạn có thể chọn mà bố trí hỗ trợ điều khiển hiển thị trên workspace Ấn phẩm của bạn, chẳng hạn như thước, đường căn bố trí và dẫn hướng trang. Mỗi điều khiển hỗ trợ bố trí tiết lộ hoặc bị ẩn bằng cách chọn và deselecting hộp kiểm của nó.
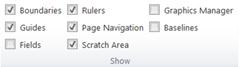
Ranh giới
Lựa chọn này cho thấy hoặc ẩn đường biên cho đối tượng chẳng hạn như hình dạng, ảnh và hộp văn bản. Những ranh giới không xuất hiện khi bạn in ấn phẩm của bạn, nhưng giúp bạn bố trí trang bằng cách hiện bạn không gian sẽ đưa vào đối tượng trên trang.
Hướng dẫn
Hộp kiểm này hiển thị hoặc ẩn đường căn bố trí trong ấn phẩm của bạn. Hướng dẫn này giúp bạn căn chỉnh đối tượng trên trang. Để biết thêm thông tin, vui lòng xem cấu trúc trang với các đường căn bố trí.
Fields
Tùy chọn này sẽ hiển thị bạn có các đối tượng trên trang chèn trường, chẳng hạn như thông tin doanh nghiệp hoặc danh mục các trường phối. Khi chọn hộp kiểm này trường đối tượng sẽ được được gạch dưới bằng đường đứt nét xám tinh tế:
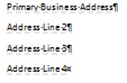
Thước
Điều này kiểm soát hiện thước ngang và dọc ở rìa trái và trên cùng của workspace của bạn hay không.
Lưu ý: Nếu bạn đang dùng một ngôn ngữ phải-qua-trái thước ngang sẽ xuất hiện trên cạnh phải của workspace của bạn.
Dẫn hướng trang
Lựa chọn này ẩn hoặc hiển thị ngăn dẫn hướng trang ở bên trái của workspace của bạn.
Lưu ý: Nếu bạn đang dùng một ngôn ngữ phải-qua-trái ngăn dẫn hướng trang sẽ ở bên phải của workspace của bạn.
Vùng hỗn tạp
Nếu bạn di chuyển đối tượng ra khỏi trang trong vùng hỗn tạp. Vùng hỗn tạp cho phép bạn phải có một số đối tượng sẵn để bạn như bạn bố trí trang. Để xem tất cả các đối tượng trong vùng hỗn tạp, hãy chọn tùy chọn Khu vực đầu . Để ẩn đối tượng vùng hỗn tạp và xem trang của bạn gọn gàng, bỏ chọn tùy chọn Khu vực đầu . Đối tượng là một phần trên trang sẽ xuất hiện bị cắt sao cho phần trong Vùng hỗn tạp không được hiển thị.
Trình quản lý đồ họa
Ngăn tác vụ Trình quản lý đồ họa giúp bạn một cách hiệu quả quản lý tất cả các ảnh mà bạn đã chèn vào Ấn phẩm của bạn, chẳng hạn như nhúng ảnh hoặc hình ảnh được nối kết. Để biết thêm thông tin, vui lòng xem quản lý ảnh với ngăn tác vụ trình quản lý đồ họa.
Đường cơ sở
Bạn có thể sử dụng đường căn cơ sở để căn chỉnh chính xác dòng văn bản trên nhiều cột. Lựa chọn này sẽ hiển thị hoặc ẩn đường căn trong ấn phẩm của bạn. Để biết thêm thông tin, vui lòng xem cấu trúc trang với các đường căn bố trí.
Thu phóng
Nhóm thu phóng chứa một vài công cụ cho điều khiển việc làm thế nào lớn trang sẽ xuất hiện trên màn hình của bạn để bạn có thể nhìn thấy hơn và làm việc với các chi tiết bằng cách phóng to hoặc tốt hơn xem trang toàn bộ bằng cách phóng.
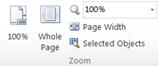
100%
Bấm vào nút này sẽ trả về hiển thị trang đã chọn hoặc hai trang trải rộng về kích cỡ thực tế 100%.
Toàn bộ trang
Nút này sẽ phóng to trang sao cho toàn bộ trang hoặc hai trang trải rộng sẽ phù hợp trong cửa sổ hiển thị của bạn.
Thu phóng
Chọn hộp này cho phép bạn chọn chính xác mức thu phóng của bạn. Bạn có thể hoặc chọn từ các tùy chọn trong menu kéo xuống, hoặc nhập tỷ lệ phần trăm bất kỳ và nhấn ENTER.
Chiều rộng trang
Nút này sẽ phóng to trang sao cho phù hợp với độ rộng của nó trong cửa sổ hiển thị của bạn. Điều này có nghĩa là rằng sẽ mở rộng chiều cao của trang ở trên và dưới cửa sổ hiển thị của bạn.
Đối tượng đã chọn
Tùy chọn này sẽ sẵn dùng khi bạn chọn một hoặc nhiều đối tượng, chẳng hạn như hộp văn bản hoặc hình ảnh. Bấm vào nút này sẽ phóng to trang sao cho các đối tượng đã chọn điền cửa sổ hiển thị của bạn. Để trở lại một thu phóng khác chỉ cần chọn một trong các tùy chọn khác trong nhóm thu phóng .
Cửa sổ
Nhóm này sẽ giúp bạn quản lý một vài Publisher windows cùng một lúc.
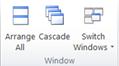
Sắp xếp tất cả
Bấm vào nút này sẽ đổi kích cỡ và di chuyển của bạn hiện đang mở cửa sổ Publisher để chúng song song.
Xóa xếp tầng
Tùy chọn này sẽ gây ra tất cả bạn mở cửa sổ Publisher để đổi kích cỡ và di chuyển để các cửa sổ Xóa xếp tầng từ góc trên bên trái đến góc dưới bên phải.
Chuyển đổi cửa sổ
Này kéo xuống sẽ cho bạn tất cả mở cửa sổ Publisher và cho phép bạn chọn và chuyển đến bất kỳ những windows.










