Một .gif có thể là một hình ảnh vẫn còn hoặc một hình ảnh động. Nếu bạn có ảnh GIF động, bài viết này mô tả cách chèn ảnh vào trang chiếu.
Nếu bạn có một ảnh GIF vẫn là một hình ảnh, nó không thể được chuyển thành một gif động.
Bạn có thể thêm ảnh GIF động (hoặc meme) vào một trang chiếu PowerPoint giống như bất kỳ tệp ảnh nào khác.
Bạn có thể chèn một tệp GIF được lưu trữ trên ổ đĩa cứng máy tính của mình hoặc trong OneDrive.

-
Chọn trang chiếu bạn muốn thêm GIF hoạt hình.
-
Trong tab Chèn của dải băng, bấm vào Ảnh.
-
Trong hộp thoại Chèn Ảnh Từ, dẫn hướng đến vị trí của ảnh GIF động bạn muốn thêm.
-
Chọn tệp, rồi bấm Chèn.
-
Để phát hoạt hình, chọn tab Trình chiếu trên dải băng, rồi trong nhóm Bắt đầu trình chiếu, chọn Từ trang chiếu hiện tại

Tìm các ảnh động GIFs trên web.
Bạn cũng có thể tìm kiếm các ảnh GIF trên web bằng cách sử dụng Chèn ảnh trực tuyến hoặc Chèn clip art, tùy thuộc vào phiên bản PowerPoint của bạn. Trên tab </c2>Chèn</c0> của dải băng, chọn Chèn ảnh trực tuyến hoặc Chèn clip art. Nhập từ khóa "tệp gif động" vào hộp tìm kiếm.
Xác định số lần hoạt hình thực hiện vòng lặp
Ảnh GIF động thường lặp lại không ngừng việc thực hiện vòng lặp. Nhưng bạn có thể thay đổi điều đó bằng cách chỉnh sửa ảnh GIF đó trước khi thêm nó vào trang chiếu PowerPoint của bạn.
Sau khi đã lưu tệp GIF đó vào máy tính của mình, một cách tương đối dễ dàng để chỉnh sửa nó là dùng trình chỉnh sửa trực tuyến ezgif.com.
-
Truy nhập GIF frame extractor (hay "Splitter") trên ezgif.com.
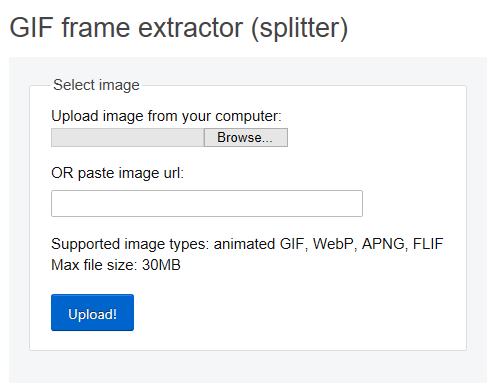
-
Bên dưới Upload image from your computer (Tải lên hình ảnh từ máy tính của bạn), bấm vào nút Browse (Duyệt) để định vị tệp GIF trên máy tính. Chọn tệp, rồi chọn nút Open (Mở).
-
Bấm vào Upload! (Tải lên!)
Ảnh GIF động sẽ xuất hiện trên trang web, theo sau là thông tin về kích cỡ tệp cùng các kích thước, tương tự như ảnh sau:
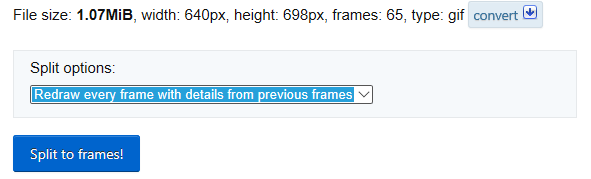
-
Bấm vào nút Split to frames (Phân tách thành các khung) bên dưới ảnh GIF động.
Sau một lúc, kết quả phân tách từng khung sẽ được hiển thị trên trang web.
Bên dưới rất nhiều khung đó (cuộn trang xuống, nếu cần), có một nút Edit animation (Chỉnh sửa hoạt hình) màu lam.
-
Bấm vào Edit animation (Chỉnh sửa hoạt hình).

Tập hợp các khung sẽ lại xuất hiện, kèm theo tùy chọn Skip (Bỏ qua), Copy (Sao chép) và Delay (Trì hoãn) cho mỗi khung. Bên dưới các khung là những tùy chọn khác, trong đó có một tùy chọn là Loop Count (Số Vòng lặp).
-
Bên dưới GIF options (Các tùy chọn ảnh GIF), trong hộp Loop Count (Số Vòng lặp), nhập một số đại diện cho số lần bạn muốn phát ảnh GIF.
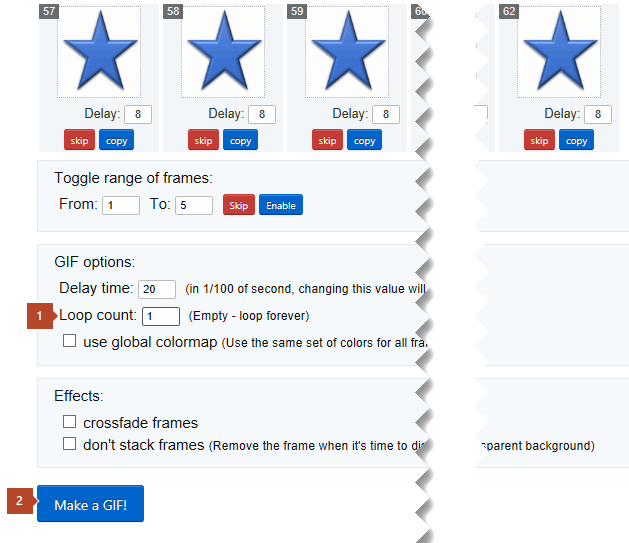
-
Bấm vào Make a GIF! (Tạo ảnh GIF!)
-
Sau một lúc, ảnh GIF đã chỉnh sửa sẽ được hiển thị ở dưới nút Make a GIF! (Tạo ảnh GIF!). Bên dưới ảnh GIF đã chỉnh sửa là một hàng nút và ở phía ngoài cùng bên phải là nút save (lưu).
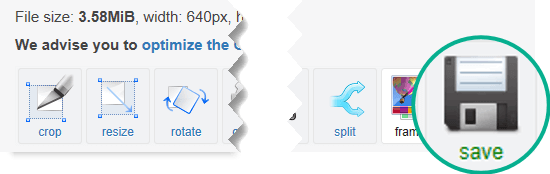
-
Bấm vào save (lưu) để sao chép ảnh GIF đã chỉnh sửa vào lại máy tính.
Tùy theo trình duyệt, tệp sẽ được lưu vào thư mục Tải xuống hoặc bạn sẽ được phép chỉ định vị trí mình muốn sao chép tệp GIF vào máy tính của bạn.

Khi có sẵn ảnh GIF đã chỉnh sửa trên máy tính, bạn có thể chèn ảnh đó vào một trang chiếu trong PowerPoint.
Xem thêm
Bạn có thể thêm một ảnh động GIF vào trang chiếu bằng cách dùng PowerPoint cho web, giống như cách bạn sẽ làm với bất kỳ tệp ảnh nào, nhưng ảnh GIF sẽ không phát khi bản trình bày được xem dưới dạng Slide Show. PowerPoint cho web không thể phát ảnh động GIF.
Nếu phát ảnh GIF là một tính năng bạn muốn thấy trong PowerPoint cho web, chúng tôi khuyến khích bạn đề xuất các tính năng bằng cách bấm vào Trợ giúp >Phản hồi > tôi có đề xuất.
Chèn ảnh từ máy tính vào trang chiếu
-
Chọn trang chiếu bạn muốn chèn ảnh vào.
-
Trên tab Chèn, chọn Hình ảnh.
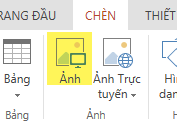
-
Duyệt đến ảnh mà bạn muốn chèn, chọn nó, rồi bấm Mở.
Sau khi ảnh ở trong trang chiếu của bạn, bạn có thể thay đổi kích cỡ và di chuyển nó đến bất cứ đâu.










