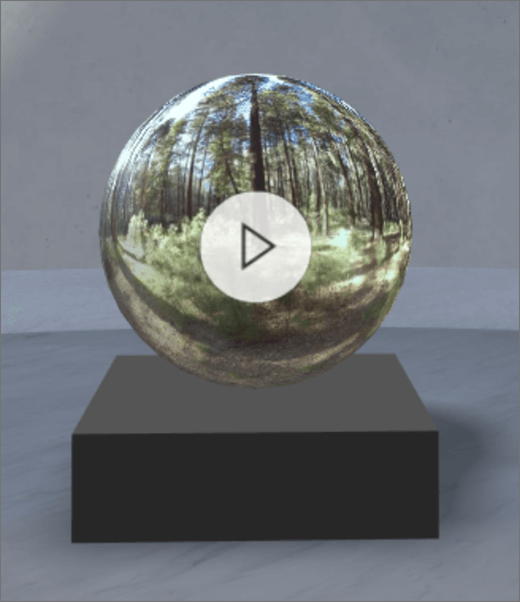
Thêm phần web ° video 360
-
Nếu bạn chưa ở trong chế độ chỉnh sửa, ở phía trên cùng bên phải của dấu cách, hãy chọn chỉnh sửa.
-
Trên canvas, chọn biểu tượng khoanh tròn + .
-
Chọn 360 ° video.
-
Đặt nó ở bất kỳ đâu trên platter (Floor).
-
Trong bộ chọn tệp, chọn tệp 360 ° video mà bạn muốn sử dụng, rồi chọn mở.
Lưu ý: Để biết hướng dẫn về các cách thực hành tốt nhất 360 ° video (chẳng hạn như đề xuất cho định dạng tệp, codec video, bitrate, v.v.), hãy xem các cách thực hành tốt nhất cho 360 ° video trong SharePoint Spaces.
-
Chọn phần web, rồi chọn biểu tượng bút chì . Điều này sẽ mở ra Pa-nen thuộc tính.
-
Để thay đổi định dạng video, hãy chọn video không hiển thị đúng?.
Nếu camera mà bạn đã sử dụng để chụp 360 ° video là một camera ống kính duy nhất được đặt trên một giàn khoan hoặc hình vòng để tạo ra vòng tròn, hãy chọn tạo kiểu nội soi. Nếu camera bạn đã sử dụng để chụp 360 ° video là hai camera cho từng trường dạng xem, hãy chọn lậpbản thể.
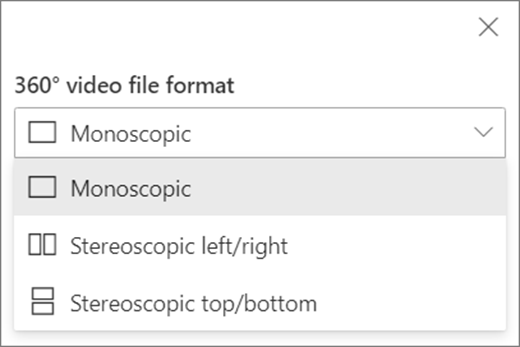
-
Để đặt dạng xem bắt đầu, hãy chọn tùy chọn của bạn để xoay video.

-
Tùy chọn Thêm chúthíchbằng cách dùng văn bản Transcript hoặc tệp VTT.
-
Tùy chọn Chọn và nhập văn bản thay thế.
-
Tùy chọn Nếu bạn muốn podium xuất hiện bên dưới video, hãy chọn Hiển thị podium. Để đặt khoảng cách giữa video và podium, hãy sử dụng chiều cao từ thanh trượt podium.
-
Chọn lưu dưới dạngbảnthảo hoặc phát hành.
Lưu ý: Để được hướng dẫn về định cỡ và đặt phần web, hãy xem Thêm và sử dụng phần web trong một không gian SharePoint.
Thêm hành động
Hành động tạo phần web tương tác. Bạn có thể chọn hành động trong khi chỉnh sửa phần web của mình. Sau khi bạn lưu không gian của bạn dưới dạng bản nháp hoặc phát hành, chúng sẽ trở thành tương tác. Thêm hành động là tùy chọn.
-
Trong khi chỉnh sửa, hãy chọn phần web 360 ° video, rồi chọn biểu tượng bút chì . Điều này sẽ mở ra Pa-nen thuộc tính. Cuộn xuống đến hành động.
-
Chọn Thêm hành động.
-
Khi bạn chọn phần web, thao tác trên kích hoạt sẽ xảy ra.
-
Khi bạn bấm chuột phải (chuột) hoặc nhấn + Hold (bộ điều khiển), các hành động khác sẽ xuất hiện.
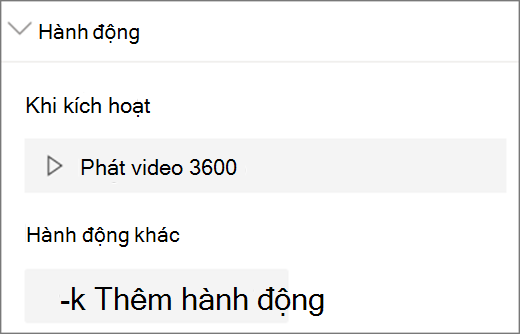
Lưu ý: Nhập 360 ° video là (khóa) trên hành động kích hoạt đối với phần web này. Để cấu hình các hành động khác, hãy chọn Thêm hành động, rồi chọn ... (dấu chấm lửng). Để sắp xếp lại các hành động, hãy kéo chúng theo thứ tự bạn muốn.
-
-
Để biết thêm hành động, hãy chọn một trong các thao tác sau:
-
Nối kết đến một khoảng trắng khác: mở ra một không gian SharePoint được liên kết.
-
Phát âm thanh: pháttệp âm thanh đính kèm.
-
Liên kết đến một trang hoặc mục: mở một URL được liên kết (ví dụ, một trang SharePoint, một trang web công cộng).
-
-
Tùy chọn Nhập mô tả.
-
Để thử hành động của bạn, hãy chọn lưu dưới dạng bản thảo. Khi bạn đã sẵn sàng để làm cho trang hiển thị cho người xem của bạn , hãy chọnphát hành.










