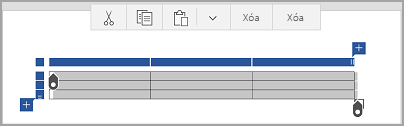Trong Word, Excel và PowerPoint cho các thiết bị di động, bạn có thể thêm bảng và chọn từ bộ sưu tập các mẫu bảng có định dạng sẵn, rồi thêm hoặc xóa các cột và hàng khi cần thiết. Đây là cách thực hiện.
-
Trên máy tính bảng Android của bạn, trong tệp Office của bạn, hãy gõ nhẹ vào nơi bạn muốn chèn bảng, rồi gõ nhẹ chèn > bảng.
Trên điện thoại Android của bạn, trong tệp Office của bạn, hãy gõ nhẹ vào nơi bạn muốn chèn bảng, gõ nhẹ biểu tượng chỉnh sửa

-
Tab bảng xuất hiện như được hiển thị:
-
Trên máy tính bảng Android của bạn

-
Trên điện thoại Android của bạn
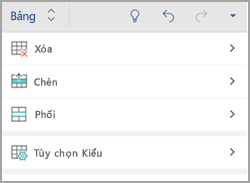
-
-
Trên máy tính bảng Android của bạn, trong tệp Office của bạn, hãy gõ nhẹ vào một ô trong phạm vi mà bạn muốn chuyển đổi thành bảng, rồi gõ nhẹ chèn > bảng.
Trên điện thoại Android của bạn, trong tệp Office của bạn, hãy gõ nhẹ vào một ô trong phạm vi bạn muốn chuyển đổi thành bảng, gõ nhẹ vào biểu tượng chỉnh sửa

-
Tab bảng xuất hiện như được hiển thị:
-
Trên máy tính bảng Android của bạn

-
Trên điện thoại Android của bạn
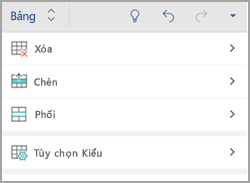
-
-
Trong tệp Office của bạn, hãy gõ nhẹ vào bên trong bảng, sau đó trên tab bảng , hãy gõ nhẹ vào chèn.
-
Chọn một tùy chọn từ menu. Bạn có thể thêm các hàng ở trên hàng mà con trỏ của bạn nằm, hàng bên dưới, các cột bên trái và các cột ở bên phải.
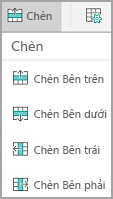
-
Trong tệp Office của bạn, hãy gõ nhẹ vào bên trong cột hoặc hàng mà bạn muốn xóa, sau đó trên tab bảng , hãy gõ nhẹ vào xóa.
-
Chọn một tùy chọn từ menu. Bạn có thể xóa hàng, cột hoặc toàn bộ bảng.
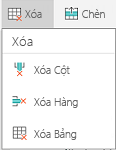
-
Để cắt, sao chép, dán hoặc xóa nội dung của một ô cụ thể, hãy gõ đúp vào ô, rồi chọn từ các tùy chọn trên thanh lệnh.
-
Để cắt, sao chép, dán, xóa hoặc xóa toàn bộ bảng, hãy gõ nhẹ vào khối lựa chọn ở góc trên bên trái của bảng, rồi gõ nhẹ vào một tùy chọn trên thanh lệnh.
-
Để cắt, sao chép, dán, xóa hoặc xóa một hàng đơn lẻ, hãy gõ nhẹ vào khối lựa chọn ở bên trái của hàng và sau đó gõ nhẹ vào một tùy chọn trên thanh lệnh.
-
Để cắt, sao chép, dán, xóa hoặc xóa cột, hãy gõ nhẹ vào khối chọn ở phía trên cùng của cột và sau đó gõ nhẹ vào một tùy chọn trên thanh lệnh.
-
Để nhanh chóng thêm cột hoặc hàng, hãy gõ nhẹ vào khối lựa chọn ở phía trên cùng của cột hoặc ở bên trái của hàng, rồi gõ nhẹ vào dấu cộng.
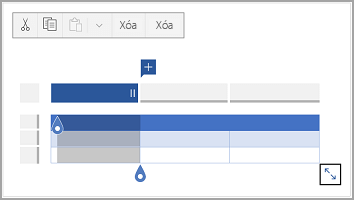
-
Trên iPad của bạn, trong tệp Office của bạn, hãy gõ nhẹ vào nơi bạn muốn chèn bảng, rồi gõ nhẹ vào chènbảng>.
Trên iPhone của bạn, trong tệp Office của bạn, hãy gõ nhẹ vào nơi bạn muốn chèn bảng, gõ nhẹ biểu tượng chỉnh sửa

-
Tab bảng xuất hiện như được hiển thị:
-
Trên iPad của bạn

-
Trên iPhone của bạn
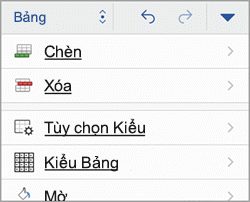
-
-
Trên iPad của bạn, trong tệp Office của bạn, hãy gõ nhẹ vào một ô trong phạm vi bạn muốn chuyển đổi thành bảng, rồi gõ nhẹ chèn > bảng.
Trên iPhone của bạn, trong tệp Office của bạn, hãy gõ nhẹ vào một ô trong phạm vi bạn muốn chuyển đổi thành bảng, gõ nhẹ biểu tượng chỉnh sửa

-
Tab bảng xuất hiện như được hiển thị:
-
Trên iPad của bạn

-
Trên iPhone của bạn
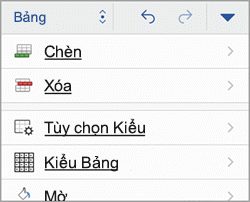
-
-
Trong tệp Office của bạn, hãy gõ nhẹ vào bên trong bảng, sau đó trên tab bảng , hãy gõ nhẹ vào chèn.
-
Chọn một tùy chọn từ menu. Bạn có thể thêm các hàng ở trên hàng mà con trỏ của bạn nằm, hàng bên dưới, các cột bên trái và các cột ở bên phải.
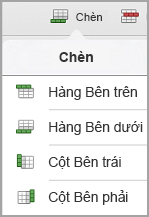
-
Trong tệp Office của bạn, hãy gõ nhẹ vào bên trong cột hoặc hàng mà bạn muốn xóa, sau đó trên tab bảng , hãy gõ nhẹ vào xóa.
-
Chọn một tùy chọn từ menu. Bạn có thể xóa hàng, cột hoặc toàn bộ bảng.
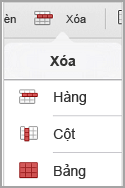
-
Để cắt, sao chép, dán, xóa hoặc xóa toàn bộ bảng, hãy gõ nhẹ vào mũi tên ở góc trên bên trái của bảng, rồi chọn từ các tùy chọn trên thanh lệnh.
-
Để cắt, sao chép, dán, xóa hoặc xóa nội dung của một ô cụ thể, nhấn đúp vào ô, rồi chọn từ các tùy chọn trên thanh lệnh.
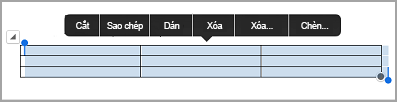
-
Trên máy tính bảng Windows của bạn, trong tệp Office của bạn, hãy gõ nhẹ vào nơi bạn muốn chèn bảng, rồi gõ nhẹ chèn > bảng.
Trên Windows Phone của bạn, trong tệp Office của bạn, hãy gõ nhẹ vào nơi bạn muốn chèn bảng, gõ nhẹ thêm

-
Tab bảng xuất hiện như được hiển thị:
-
Trên máy tính bảng chạy Windows của bạn

-
Trên Windows Phone của bạn
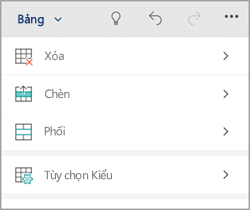
-
-
Trong tệp Office của bạn, hãy gõ nhẹ vào bên trong bảng, sau đó trên tab bảng , hãy gõ nhẹ vào chèn.
-
Chọn một tùy chọn từ menu. Bạn có thể thêm các hàng ở trên hàng mà con trỏ của bạn nằm, hàng bên dưới, các cột bên trái và các cột ở bên phải.
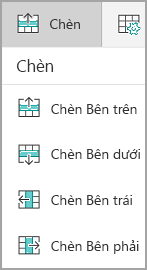
-
Trong tệp Office của bạn, hãy gõ nhẹ vào bên trong cột hoặc hàng mà bạn muốn xóa, sau đó trên tab bảng , hãy gõ nhẹ vào xóa.
-
Chọn một tùy chọn từ menu. Bạn có thể xóa hàng, cột hoặc toàn bộ bảng.
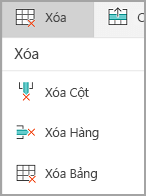
Bạn có thể dùng tùy chọn văn bản thay thế để thêm văn bản thay thế vào bảng của mình.
-
Trong tệp Office của bạn, gõ nhẹ vào bên trong một cột hoặc gõ nhẹ vào khối lựa chọn ở góc trên bên trái của bảng để chọn toàn bộ bảng.
-
Trên máy tính bảng Windows của bạn, trên tab bảng , hãy gõ nhẹ vào biểu tượng kích cỡ ô , rồi chọn văn bảnthay thế. Trên Windows Phone của bạn, chỉ cần gõ nhẹ vào văn bảnthay thế.
-
Nhập tiêu đề và mô tả cho bảng của bạn.
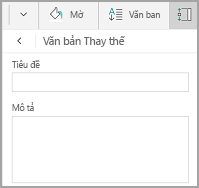
-
Để cắt, sao chép, dán, xóa hoặc xóa toàn bộ bảng, hãy gõ nhẹ vào nút chọn ở góc trên bên trái của bảng, rồi gõ nhẹ vào một tùy chọn trên thanh lệnh.
-
Để cắt, sao chép, dán, xóa hoặc xóa một hàng đơn lẻ, hãy gõ nhẹ vào khối lựa chọn ở bên trái của hàng và sau đó gõ nhẹ vào một tùy chọn trên thanh lệnh.
-
Để cắt, sao chép, dán, xóa hoặc xóa cột, hãy gõ nhẹ vào khối chọn ở phía trên cùng của cột và sau đó gõ nhẹ vào một tùy chọn trên thanh lệnh.
-
Để cắt, sao chép, dán hoặc xóa nội dung của một ô cụ thể, hãy gõ đúp vào ô, rồi chọn từ các tùy chọn trên thanh lệnh.
-
Để nhanh chóng thêm cột hoặc hàng, hãy gõ nhẹ vào khối lựa chọn ở phía trên cùng của cột hoặc ở bên trái của hàng, rồi gõ nhẹ vào dấu cộng.