Bạn có thể sử dụng danh sách dấu đầu dòng hoặc đánh số để giúp sắp xếp văn bản hoặc hiển thị quy trình tuần tự trong bản trình bày PowerPoint bạn.

-
Ở tab Dạng xem, trong nhóm Dạng xem Bản trình bày, bấm Thông thường.
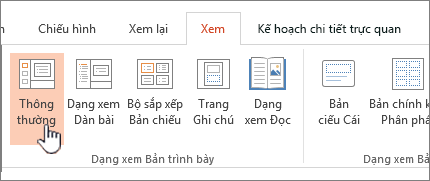
-
Ở phía bên trái cửa sổ PowerPoint, bấm vào hình thu nhỏ của trang chiếu bạn muốn thêm văn bản dấu đầu dòng hoặc đánh số.
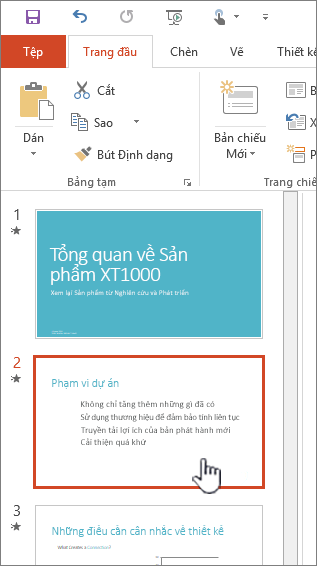
-
Trên trang chiếu, chọn các dòng văn bản trong chỗ dành sẵn cho văn bản hoặc bảng mà bạn muốn thêm dấu đầu dòng hoặc đánh số.
-
Trên tab Trang đầu , trong nhóm Đoạn văn , bấm vào Dấu đầu dòng


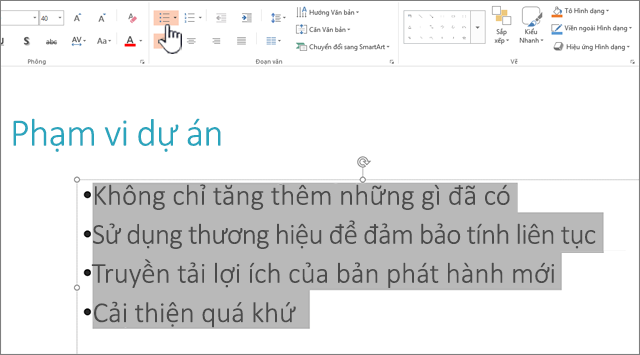
Lưu ý:
-
Để thay đổi tất cả các dòng của văn bản, chọn viền ngoài của đối tượng văn bản, rồi áp dụng dấu đầu dòng hoặc đánh số.
-
Để tăng hoặc giảm thụt lề và thay đổi giãn cách giữa dấu đầu dòng hoặc số với văn bản, hãy xem mục Làm thế nào để tăng hoặc giảm khoảng cách giữa dấu đầu dòng hoặc số với văn bản trong một dòng? trong bài viết này.
-
Thay đổi màu và kiểu dấu đầu dòng, cũng như tìm hiểu những hạn chế
Bạn có thể thay đổi màu, kiểu hoặc kích cỡ dấu đầu dòng hoặc số trong bản trình bày PowerPoint của mình và bạn có thể thay đổi số bạn muốn bắt đầu.
-
Để thay đổi một dấu đầu dòng hoặc số, hãy đặt con trỏ ở đầu dòng mà bạn muốn thay đổi. Để thay đổi nhiều dấu đầu dòng hoặc nhiều số, hãy chọn văn bản có tất cả các dấu đầu dòng hoặc số mà bạn muốn thay đổi.
-
Bấm vào Trang đầu, bấm vào mũi tên bên cạnh nút Dấu đầu dòng hoặc Đánh số, rồi bấm vào Dấu đầu dòng và Đánh số.
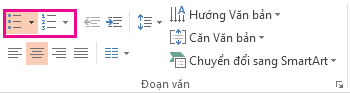
Mẹo: Để nhanh chóng thay đổi kiểu của danh sách dấu đầu dòng hoặc đánh số, chỉ cần bấm vào kiểu bạn muốn trong danh sách xuất hiện khi bạn bấm vào mũi tên bên cạnh Dấu đầu dòng hoặc Đánh số.
-
Trong hộp Dấu đầu dòng và Đánh số, trên tab Dấu đầu dòng hoặc tab Đánh số (tùy theo loại danh sách bạn đang thao tác), chọn những thay đổi về kiểu mà bạn muốn, như:
-
Kiểu dấu đầu dòng hoặc số
-
Màu
-
Kích cỡ (để chỉnh cỡ dấu đầu dòng hoặc số thành một kích cỡ cụ thể tương ứng với văn bản của bạn, hãy bấm vào Kích cỡ, rồi nhập tỷ lệ phần trăm).
-
Số bắt đầu (trên tab Đánh số, nhập số bạn muốn vào hộp Bắt đầu)
-
Ảnh (để sử dụng ảnh làm dấu đầu dòng, trên tab Dấu đầu dòng, bấm vào Hình ảnh, rồi cuộn để tìm ảnh).
-
Ký hiệu (để tạm thời thêm một ký tự từ danh sách ký hiệu vào tab Dấu đầu dòng, trên tab Dấu đầu dòng, bấm vào Tùy chỉnh, bấm vào một ký hiệu, rồi bấm vào OK. Bạn có thể áp dụng ký hiệu đó cho trang chiếu của mình từ danh sách kiểu)
-
Đồ họa SmartArt (để chuyển đổi một danh sách dấu đầu dòng hay đánh số hiện có thành đồ họa SmartArt, bấm vào Trang đầu > Chuyển đổi sang Đồ họa SmartArt)
Mẹo:
-
Để thay đổi định dạng của chỉ một hay một vài kiểu dấu đầu dòng hoặc số trong danh sách, như màu hoặc kích cỡ, hãy đặt con trỏ vào đầu dòng bạn muốn thay đổi trước khi mở hộp Dấu đầu dòng và Đánh số. Các thay đổi của bạn sẽ chỉ áp dụng cho các dòng được chọn.
-
Để điều chỉnh việc căn chỉnh các mục trong danh sách, hãy xem mục Làm thế nào để tăng hoặc giảm khoảng cách giữa dấu đầu dòng hoặc số với văn bản trong một dòng? trong bài viết này.
-
Áp dụng kiểu tùy chỉnh cho nhiều trang chiếu
Cách tốt nhất để áp dụng kiểu danh sách tùy chỉnh cho tất cả trang chiếu trong bản trình bày của bạn là sửa đổi trang chiếu cái. Mọi tùy chỉnh danh sách bạn thực hiện cho trang chiếu cái sẽ được lưu và áp dụng cho tất cả các trang chiếu của bạn. Bạn cũng có thể chỉnh sửa hoặc tạo một hay nhiều bố trí trang chiếu nằm trong các kiểu danh sách tùy chỉnh và thêm những bố trí này vào bản trình bày, ở bất cứ nơi nào bạn muốn sử dụng kiểu danh sách của mình.
Giới hạn danh sách trong PowerPoint
Có một số điều mà bạn không thể thực hiện với các danh sách trong PowerPoint bạn có thể thực hiện trong các chương trình Office khác, chẳng hạn như Word. Ví dụ: PowerPoint không hỗ trợ:
-
Danh sách đánh số thập phân (1.1, 1.2, v.v.).
-
Xác định định dạng số mới (bạn phải chọn từ bộ kiểu mặc định được cung cấp trên tab Đánh số trong hộp Dấu đầu dòng và Đánh số).
-
Áp dụng định dạng đậm, nghiêng hoặc gạch dưới cho dấu đầu dòng hay số (mọi định dạng sẽ được áp dụng cho toàn bộ dòng hoặc danh sách được chọn).
-
Danh sách lồng nhau (bạn có thể nhấn Tab hoặc bấm vào Tăng Mức Danh sách

Câu hỏi thường gặp
Chọn một đầu đề bên dưới để mở và xem hướng dẫn chi tiết.
Kiểm tra để đảm bảo rằng bạn sẽ đặt dấu đầu dòng hoặc số trong hộp Văn bản, chứ không phải hộp Tiêu đề. Trong hộp Văn bản, bạn sẽ nhận được một số hoặc dấu đầu dòng mỗi lần bạn nhấn Enter. Nếu bạn nhấn Ctrl + Enter, bạn sẽ nhận được thêm các dòng không có dấu đầu dòng (phù hợp cho các chi tiết hoặc ghi chú ở dòng có dấu đầu dòng hoặc đánh số).
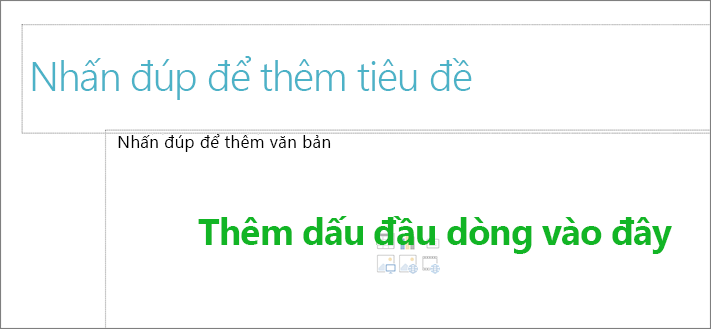
Trong hộp Tiêu đề, văn bản dự kiến sẽ là một dòng đầu đề hoặc tiêu đề duy nhất. Bạn có thể sử dụng nhiều số hoặc dấu đầu dòng nhưng tất cả các dòng được xem như là một dòng đơn, kết quả sẽ là một dấu đầu dòng hoặc số.
Để ngừng tạo dấu đầu dòng hoặc số và trở về văn bản, hãy bấm dấu đầu dòng 

Bạn cũng có thể nhấn Enter rồi nhấn Backspace để xóa dấu đầu dòng hoặc số. Sau đó, bạn có thể bắt đầu thêm văn bản hoặc nhấn Enter để thêm các dòng trống.
Để tạo một danh sách thụt lề (cấp dưới) bên trong một danh sách, hãy đặt con trỏ vào đầu dòng bạn muốn thụt lề, rồi trên tab Trang đầu, trong nhóm Đoạn văn, bấm vào Tăng Mức Danh sách.
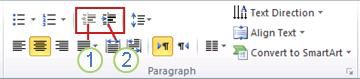
1. Giảm Mức Danh sách (thụt lề)
2. Tăng Mức Danh sách (thụt lề)
Để chuyển văn bản về mức thụt lề thấp hơn trong danh sách, hãy đặt con trỏ vào đầu dòng, rồi trên tab Trang đầu, trong nhóm Đoạn văn, bấm vào Giảm Mức Danh sách.
Để tăng hoặc giảm khoảng cách giữa dấu đầu dòng hoặc số với văn bản trong một dòng, hãy đặt con trỏ vào đầu dòng văn bản đó. Để xem thước, trên tab Xem, trong nhóm Hiển thị, bấm vào hộp kiểm Thước. Trên thước, bấm vào thụt đầu dòng treo (như minh họa trong sơ đồ bên dưới), rồi kéo để thay đổi khoảng cách giữa dấu đầu dòng hoặc số với văn bản tương ứng.
Có ba vạch dấu khác nhau hiển thị trên thước để biểu thị thụt lề được xác định cho một hộp văn bản.
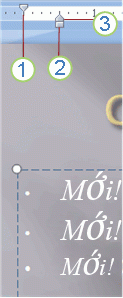
1. thụt lề dòng đầu tiên – Biểu thị vị trí của dấu đầu dòng hoặc ký tự số thực tế. Nếu đoạn văn không được đánh dấu đầu dòng thì vạch dấu này sẽ biểu thị vị trí của dòng văn bản đầu tiên.
2. thụt lề trái – Điều chỉnh cả vạch dấu Dòng Đầu tiên lẫn vạch dấu Thụt đầu dòng treo và duy trì giãn cách tương đối của chúng.
3. thụt đầu dòng treo – Cho biết vị trí dòng văn bản thực tế. Nếu đoạn văn không được đánh dấu đầu dòng thì vạch dấu này cho biết vị trí của dòng văn bản thứ hai (và các dòng tiếp sau).
Để thay đổi các dấu đầu dòng mặc định trong PowerPoint trên PC chạy Windows, hãy làm theo các bước này.
-
Ở tab Dạng xem, bấm Trang chiếu Cái.
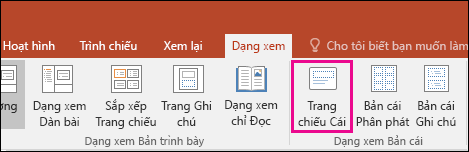
-
Chọn Trang chiếu cái (trang chiếu đầu tiên, lớn hơn trong pa nen hình thu nhỏ).
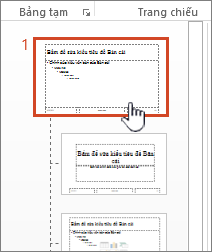
-
Bấm tab Trang đầu.
-
Chọn một hoặc nhiều dòng có dấu đầu dòng trong các mẫu.
-
Bấm mũi tên xuống ở nút Dấu đầu dòng và chọn kiểu mà bạn muốn dùng làm mặc định.
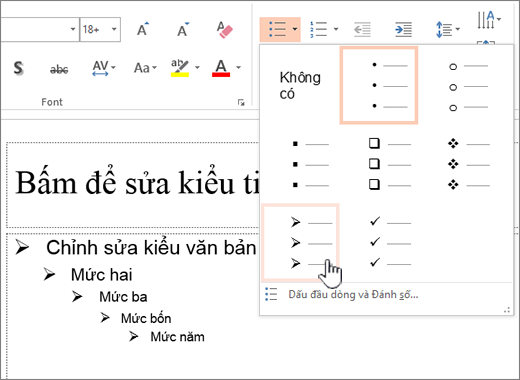
-
Lặp lại nếu bạn đặt các dấu đầu dòng khác nhau cho các dòng khác nhau.
-
Khi bạn đã hoàn tất cập nhật các kiểu dấu đầu dòng, bấm tab Trang chiếu Cái, rồi bấm Đóng Dạng xem Bản cái.
Khi bạn chèn dấu đầu dòng cho một trang chiếu hoặc hộp văn bản, trang chiếu hoặc hộp văn bản sẽ phản ánh các mặc định dấu đầu dòng mới của bạn.
Để biết thêm thông tin về cách làm việc với bản cái, hãy xem mục Thay đổi trang chiếu cái.
Sử dụng dấu đầu dòng hoặc số để thể hiện nhiều văn bản hoặc trình tự trong bản trình bày Microsoft PowerPoint 2010.
-
Trên tab Dạng xem , trong nhóm Dạng xem Bản trình bày. bấm Bình thường.
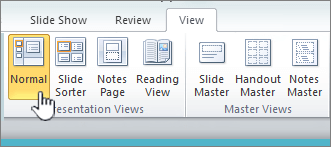
-
Ở phía bên trái của cửa sổ PowerPoint, trong ngăn chứa các tab Viền ngoài và Trang chiếu, bấm vào tab Trang chiếu, rồi bấm vào hình thu nhỏ của trang chiếu bạn muốn thêm văn bản dấu đầu dòng hoặc đánh số.
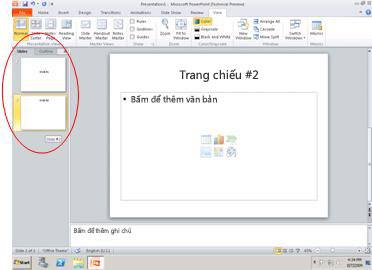
-
Trên trang chiếu, chọn các dòng văn bản trong chỗ dành sẵn cho văn bản hoặc bảng mà bạn muốn thêm dấu đầu dòng hoặc đánh số.
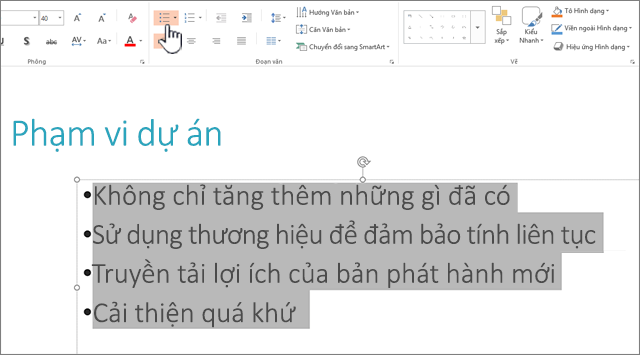
-
Trên tab Trang đầu , trong nhóm Đoạn văn , bấm vào Dấu đầu dòng


Lưu ý:
-
Để thay đổi tất cả các dòng của văn bản, chọn viền ngoài của đối tượng văn bản, rồi áp dụng dấu đầu dòng hoặc đánh số.
-
Để tăng hoặc giảm thụt lề và thay đổi giãn cách giữa dấu đầu dòng hoặc số với văn bản, hãy xem mục Làm thế nào để tăng hoặc giảm khoảng cách giữa dấu đầu dòng hoặc số với văn bản trong một dòng? trong bài viết này.
-
Chèn danh sách dấu đầu dòng hoặc đánh số
-
Trên tab Xem, bấm vào Thông thường.
-
Bấm vào hộp văn bản hoặc chỗ dành sẵn mà bạn muốn thêm văn bản dấu đầu dòng hoặc đánh số.
-
Trên tab Trang đầu , trong nhóm Đoạn văn, bấm vào Dấu đầu dòng


Hoặc chọn các dòng văn bản đã có trên trang chiếu của bạn, rồi bấm vào Dấu đầu dòng hoặc Đánh số để định dạng văn bản đó thành danh sách.
Thay đổi diện mạo của dấu đầu dòng hoặc số
-
Để thay đổi một dấu đầu dòng hoặc số, hãy đặt con trỏ ở đầu dòng mà bạn muốn thay đổi. Để thay đổi nhiều dấu đầu dòng hoặc nhiều số, hãy chọn văn bản có tất cả các dấu đầu dòng hoặc số mà bạn muốn thay đổi.
-
Trên tab Trang đầu, bấm vào mũi tên bên cạnh nút Dấu đầu dòng


-
Trong hộp thoại Dấu đầu dòng và Đánh số, hãy thực hiện một hoặc nhiều thao tác sau:
Để sử dụng ảnh làm dấu đầu dòng, trên tab Dấu đầu dòng, bấm vào Ảnh, rồi cuộn để tìm biểu tượng ảnh bạn muốn sử dụng.
Để thêm một ký tự từ danh sách ký hiệu vào tab Dấu đầu dòng hoặc Đánh số, trên tab Dấu đầu dòng, bấm vào biểu tượng hình bánh răng

Để thay đổi danh sách đánh số bắt đầu từ một số nhất định, trên tab Đánh số, hãy nhập số vào hộp Bắt đầu từ .
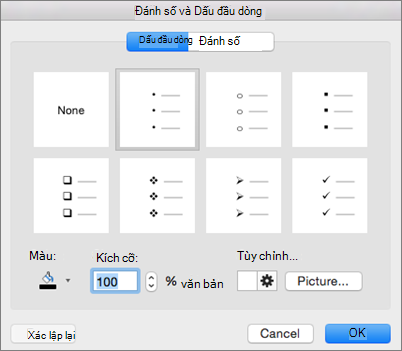
Để thay đổi màu hoặc kích cỡ dấu đầu dòng hoặc số, hãy chọn một tùy chọn bên dưới Màu hoặc Kích cỡ.
Thay đổi thụt lề hoặc dãn cách giữa văn bản và điểm
-
Để tạo một danh sách thụt lề (cấp dưới) bên trong một danh sách, hãy đặt con trỏ vào đầu dòng bạn muốn thụt lề, rồi trên tab Trang đầu, bấm thụt lề thêm

-
Để di chuyển văn bản trở về mức thụt lề thấp hơn trong danh sách, hãy đặt con trỏ vào đầu dòng, rồi bấm vào Thụt lề Bớt

-
Để tạo giãn cách giữa các điểm danh sách, trên tab Trang đầu, bấm vào Giãn cách Dòng

Loại bỏ dấu đầu dòng và đánh số
-
Chọn danh sách của bạn, rồi trên tab Trang đầu, bấm vào nút Dấu đầu dòng


Định dạng văn bản thành danh sách
-
Đi đến trang chiếu mà bạn muốn thêm định dạng danh sách.
-
Trên trang chiếu, chọn các dòng văn bản trong chỗ dành sẵn cho văn bản hoặc bảng mà bạn muốn thêm dấu đầu dòng hoặc đánh số.
-
Trên tab Trang đầu , trong nhóm Đoạn văn , bấm vào Dấu đầu dòng


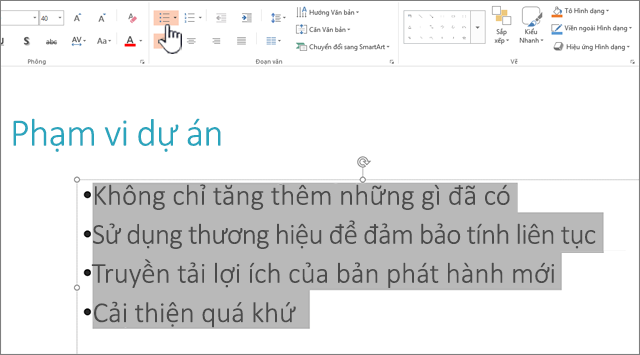
Lưu ý: Để thay đổi tất cả các dòng văn bản, bạn có thể chọn viền ngoài của hộp hoặc văn bản chỗ dành sẵn có chứa văn bản đó, rồi áp dụng dấu đầu dòng hoặc đánh số.
Văn bản đã chọn sẽ ngay lập tức được áp dụng kiểu dấu đầu dòng hoặc kiểu đánh số mặc định. Để xem bộ sưu tập các tùy chọn định dạng cho danh sách, hãy bấm vào mũi tên trỏ xuống nhỏ trên nút Dấu đầu dòng hoặc Đánh số:
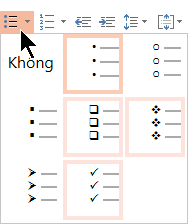
Hình 1: Danh sách dấu đầu dòng: bộ sưu tập kiểu
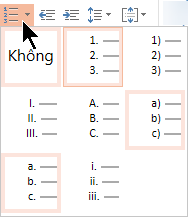
Hình 2: Danh sách đánh số: bộ sưu tập kiểu
-
Để thay đổi mức thụt lề của danh sách, chọn danh sách, rồi trên tab Trang đầu của dải băng thanh công cụ, bấm vào Tăng thụt lề


Chọn văn bản
Để chọn một từ: Trỏ vào từ đó và bấm đúp chuột.
Để chọn một đoạn văn: Trỏ vào một từ trong đoạn văn và bấm ba lần.
Xem thêm
Làm cho các từ xuất hiện theo từng dòng một trong PowerPoint










