Lưu ý: Chúng tôi muốn cung cấp cho bạn nội dung trợ giúp mới nhất ở chính ngôn ngữ của bạn, nhanh nhất có thể. Trang này được dịch tự động nên có thể chứa các lỗi về ngữ pháp hoặc nội dung không chính xác. Mục đích của chúng tôi là khiến nội dung này trở nên hữu ích với bạn. Vui lòng cho chúng tôi biết ở cuối trang này rằng thông tin có hữu ích với bạn không? Dưới đây là bài viết bằng Tiếng Anh để bạn tham khảo dễ hơn.
Bài viết này cung cấp hướng dẫn về gắn trống hoặc tùy chỉnh mẫu đến thư viện tài liệu để cho phép người dùng dễ dàng tạo chung hoặc tài liệu Microsoft Office đặc biệt tùy chỉnh dựa trên các mẫu. Bạn sẽ thấy thông tin này đặc biệt hữu ích nếu bạn muốn cho phép dùng các loại tài liệu chẳng hạn như báo cáo chi phí, nhất quán, dành riêng cho sự kiện tạo thương hiệu cho trang chiếu PowerPoint hoặc báo cáo chuyến công tác. Sau khi các mẫu tùy chỉnh sẽ được thêm vào thư viện tài liệu, thư viện đó có thể được lưu dưới dạng mẫu dùng để tạo ra các loại tài liệu cho một nhóm cụ thể trong tổ chức của bạn chẳng hạn như nhân sự, Pháp lý, hoặc nó.
Bạn muốn làm gì?
Giới thiệu
Khi bạn tạo tài liệu mới cho bất kỳ thư viện tài liệu đã cho, kiểu mặc định của tài liệu mẫu sẵn dùng cho bạn là một tài liệu Microsoft Word. Tuy nhiên, nếu bạn muốn nhanh chóng thêm một trang tính Microsoft Excel, Microsoft OneNote tài liệu hoặc bản trình bày Microsoft PowerPoint vào thư viện tài liệu của bạn? Và nếu bạn muốn mỗi loại tài liệu để theo dõi một mẫu cụ thể sao cho tất cả các tài liệu của một kiểu nào là phù hợp?
Bài viết này được chia thành hai bước cần thiết để tạo và sau đó thêm kiểu nội dung sẽ dùng dưới dạng mẫu kiểu tệp khác nhau trong một thư viện tài liệu.
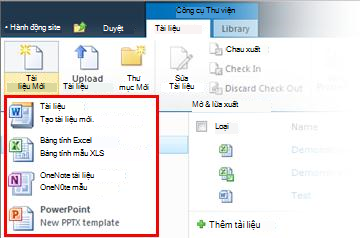
Tạo một kiểu nội dung cho một mẫu tài liệu
Lưu ý: Bạn phải là người sở hữu tuyển tập site để hoàn thành quy trình này.
-
Đi tới mức cao nhất của tuyển tập trang và chọn Thiết đặt Site từ menu Hành động trang .
-
Dưới phần bộ sưu tập trang thiết đặt trang, hãy bấm kiểu nội dung trang.
Lưu ý: Lưu ý rằng, theo mặc định, kiểu nội dung mới Word tồn tại trong phần kiểu nội dung của nhóm làm việc. Điều này thường là lựa chọn có sẵn cho bạn khi thêm một tài liệu mới vào bất kỳ thư viện tài liệu.
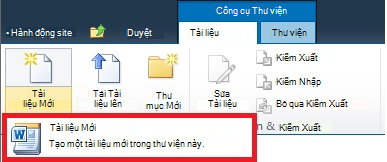
-
Bấm tạo ở phía trên cùng của trang thiết đặt kiểu nội dung trang.
-
Trên trang kiểu nội dung trang mới, hãy làm như sau:
-
Nhập "PowerPoint" trong trường tên .
-
Nhập "Tạo bản trình bày mới trong thư viện này" trong trường mô tả .
-
Chọn Kiểu nội dung tài liệu từ chọn kiểu nội dung mẹ từ danh sách thả xuống.
-
Chọn tài liệu từ danh sách thả xuống Kiểu nội dung mẹ .
-
Bấm OK.
-
-
Trên trang kiểu nội dung > PowerPoint trang, dưới thiết đặt, bấm Thiết đặt nâng cao.
-
Trong phần mẫu tài liệu, chọn tải lên một mẫu tài liệu mới, hãy bấm duyệt, và sau đó bấm đúp vào một trang chiếu PowerPoint hoặc mẫu mà bạn muốn dùng.
Lưu ý: Bạn phải có Microsoft Office được cài đặt để tạo tài liệu Office được tạo.
-
Bấm OK.
Lưu ý: Bạn cũng có thể thêm mẫu Excel, OneNote hoặc Word mới bằng cách lặp lại các bước trên đây đối với mỗi loại tệp.
Lưu ý: Bạn có thể tạo nhiều và lưu trữ mẫu khác nhau của cùng một kiểu.
Hiển thị mẫu mới như một lựa chọn khi tạo tài liệu mới
Bây giờ mà bạn đã tạo kiểu nội dung cho mẫu PowerPoint, OneNote và Excel của bạn, bạn cần phải thêm các kiểu nội dung vào thư viện tài liệu. Bước này đảm bảo rằng chúng sẽ xuất hiện dưới dạng các lựa chọn từ lệnh Tài liệu mới trên ruy-băng.
-
Dẫn hướng đến thư viện mà bạn muốn liên kết kiểu nội dung mới.
-
Trên tab Thư viện của ruy-băng, bấm Thiết đặt thư viện. Nếu bạn đang làm việc với danh sách, hãy bấm Thiết đặt danh sách.
-
Bên dưới thiết đặt chung, hãy bấm Thiết đặt nâng cao.
-
Trong phần Kiểu nội dung , hãy bấm có dưới cho phép quản lý kiểu nội dung, sau đó bấm OK.
-
Trên trang thiết đặt thư viện, trong phần Kiểu nội dung, bấm Thêm từ kiểu nội dung trang hiện có.
-
Trên trang Thêm kiểu nội dung, hãy chọn Tất cả các nhóm bên dưới chọn kiểu nội dung trang từ.
-
Bên dưới Khả dụng trang kiểu nội dung, tìm và chọn các kiểu nội dung mới để liên kết với thư viện này và bấm Thêm.
Lưu ý: Bạn có thể chọn nhiều kiểu nội dung bằng cách nhấn phím < CTRL > trong khi bấm vào một số loại nội dung trong danh sách.
-
Lần sau khi bạn bấm mới trên ruy-băng cho thư viện bạn muốn thêm mục vào đó, các kiểu nội dung mẫu mới xuất hiện là lựa chọn trong danh sách thả xuống.
Lưu thư viện tùy chỉnh của bạn dưới dạng mẫu
Bây giờ mà bạn đã tạo ra kiểu nội dung cho mẫu của PowerPoint, OneNote và Excel và thêm chúng vào thư viện tài liệu, bạn có thể lưu thư viện này dưới dạng mẫu. Theo cách này, bạn sẽ không có lặp lại các bước trên đây nếu bạn muốn điều gì đó tương tự cho thư viện tài liệu khác.
Lưu ý: Bạn phải có quyền truy nhập trình thiết kế để hoàn thành các tác vụ này.
-
Đi vào thư viện tài liệu mà bạn muốn lưu dưới dạng mẫu.
-
Bên dưới Công cụ thư viện trên ruy-băng, bấm tab Thư viện .
-
Trong nhóm thiết đặt của ruy-băng, bấm Thiết đặt thư viện.
-
Bên dưới quyền và quản lý, bấm lưu thư viện tài liệu dưới dạng mẫu.
-
Nhập tên tệp, tên mẫu và mẫu mô tả trong các trường được cung cấp.
-
Nếu bạn muốn thư viện tài liệu được tạo từ này mẫu thư viện tài liệu mới để bao gồm các mục đã trong thư viện tài liệu, hãy chọn hộp kiểm Bao gồm nội dung .










