Thêm hoặc quản lý tài khoản email iCloud trong Outlook
Các bước này giống nhau cho dù bạn đang thêm tài khoản email iCloud đầu tiên của mình hay tài khoản iCloud bổ sung vào Outlook.
Các bước dưới đây sẽ giúp bạn thêm tài khoản iCloud vào Outlook mới hoặc quản lý tài khoản hiện có bằng cách xóa hoặc biến tài khoản đó thành tài khoản chính của bạn.
Lưu ý: Nếu các bước bên dưới tab Outlook Mới này không hoạt động hoặc phiên bản Outlook của bạn trông khác với những gì được hiển thị, có thể bạn chưa sử dụng Outlook for Windows mới. Chọn Outlook Cổ điển và làm theo các bước đó thay vào đó.
Thêm tài khoản iCloud mới
-
Trên tab Xem , chọn Cài đặt dạng xem.
-
Chọn Tài khoản > khoản Email.
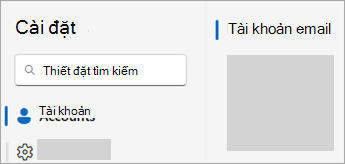
-
Từ ngăn tài khoản email, chọn tùy chọn để thêm tài khoản mới.
-
Chọn Thêm Tài khoản, trong danh sách thả xuống Tài khoản được đề xuất, nhập tài khoản iCloud bạn muốn thêm, rồi chọn Tiếp tục.
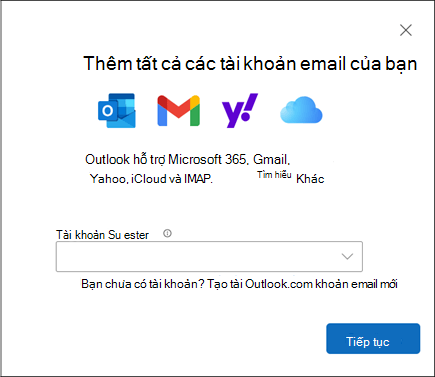
-
Trên Đồng bộ tài khoản iCloud của bạn, chọn Tiếp tục.
-
Nếu được nhắc, hãy nhập mật khẩu của bạn. Tuy nhiên, nếu bạn đã thiết lập xác thực hai yếu tố, bạn có thể thấy một cửa sổ yêu cầu bạn Tạo mật khẩu dành riêng cho ứng dụng. Để lấy mật khẩu ứng dụng, hãy làm như sau:
-
Truy cập trang web APPLE ID trong trình duyệt web và nhập APPLE ID và mật khẩu của bạn.
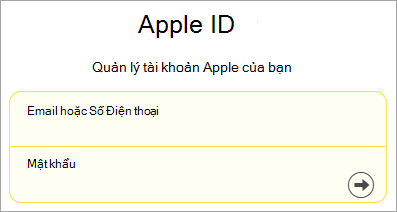
-
Nếu bạn đã bật xác thực hai yếu tố, bạn sẽ nhận được mã trên một trong các thiết bị đáng tin cậy của mình. Nhập mã này để tiếp tục. Nếu không, hãy bật xác thực hai yếu tố.
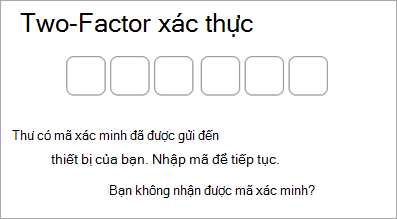
-
Từ Đăng nhập và Bảo mật, chọn Mật khẩu Dành riêng cho Ứng dụng > Tạo mật khẩu dành riêng cho từng ứng dụng.
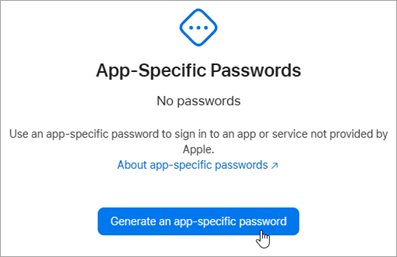
-
Nhập tên cho Mật khẩu Dành riêng cho Ứng dụng , rồi chọn Tạo. (Nếu được nhắc, hãy nhập mật khẩu iCloud của bạn, rồi chọn Tiếp tục.)
-
Sao chép mật khẩu dành riêng cho ứng dụng, rồi chọn Xong.
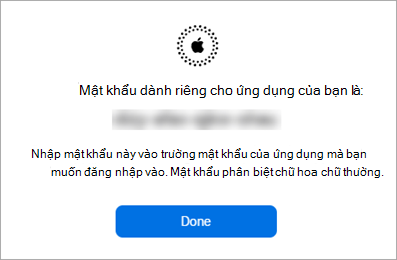
-
Quay lại Outlook mới và dán mật khẩu ứng dụng vào hộp Mật khẩu ứng dụng. Chọn Tiếp tục.
-
-
Cửa sổ Thành công! cho biết tài khoản iCloud của bạn đã được thêm vào Outlook thành công. Chọn Xong hoặc thêm tài khoản email khác.
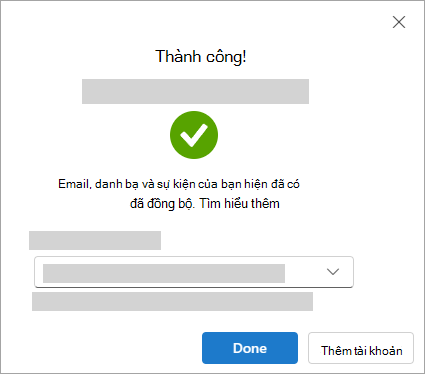
Mẹo: Nếu đăng nhập của bạn không thành công, hãy thử lại các bước hoặc chọn Thiết lập nâng cao và làm theo lời nhắc.
Xóa tài khoản hoặc đặt làm tài khoản chính của bạn:
-
Trên tab Xem , chọn Cài đặt dạng xem.
-
Chọn Tài khoản > khoản Email.
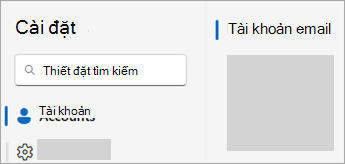
-
Từ ngăn tài khoản email, chọn Quản lý bên cạnh tài khoản mà bạn muốn xóa hoặc bạn muốn đặt làm tài khoản chính của mình.
-
Trong Cài đặt > Tài khoản , tìm tài khoản bạn muốn xóa hoặc quản lý và bên cạnh tên tài khoản, chọn Quản lý.
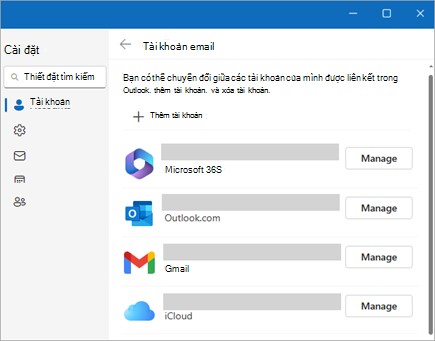
-
Trong Chi tiết tài khoản, chọn Loại bỏ hoặc Đặt làm tài khoản chính.
-
Khi bạn hoàn tất, hãy chọn Quay lại trang Tài khoản hoặc đóng cửa sổ Cài đặt.
Thêm tài khoản iCloud của bạn
Lưu ý: Một số nhà cung cấp email bên thứ ba, như iCloud, có thể yêu cầu bạn thay đổi cài đặt trên trang web của họ trước khi bạn có thể thêm tài khoản của mình vào Outlook.
-
Chọn Tệp> Thêm Tài khoản.
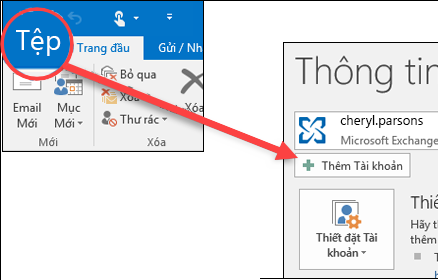
-
Nhập địa chỉ email iCloud của bạn, rồi bấm vào Kết nối.
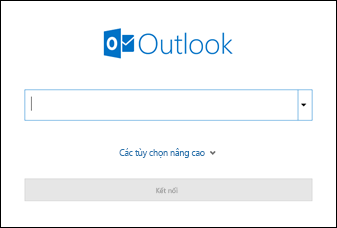
-
Mật khẩu bạn nhập trên màn hình này tùy thuộc vào việc bạn có thiết lập xác thực hai yếu tố cho tài khoản này hay không trong cài đặt iCloud của mình. Nếu xác thực hai yếu tố không được thiết lập, bạn sẽ có thể sử dụng mật khẩu thông thường của mình. Nhập mật khẩu của bạn và chọn Kết nối. Tuy nhiên, nếu thiết lập xác thực hai bước, bạn sẽ cần tạo mật khẩu ứng dụng. Làm theo các bước trong mục Outlook sẽ không chấp nhận mật khẩu của tôi.
Nếu bạn đã thêm mật khẩu thông thường của mình và nhận được thông báo lỗi cho biết Đã xảy ra sự cố, bạn có thể cần thiết lập tài khoản này bằng mật khẩu ứng dụng. Xem mục Outlook sẽ không chấp nhận mật khẩu của tôi.
-
Nếu bạn không nhận được bất kỳ thông báo lỗi nào, hãy làm theo các lời nhắc còn lại để hoàn tất thiết lập tài khoản của bạn.
Outlook sẽ không chấp nhận mật khẩu của tôi
Nếu bạn nhận được thông báo sau đây trong đó Outlook sẽ không chấp nhận mật khẩu của bạn và bạn biết mình đang sử dụng đúng mật khẩu cho tài khoản iCloud của mình, thì tài khoản của bạn có thể yêu cầu bảo mật bổ sung.
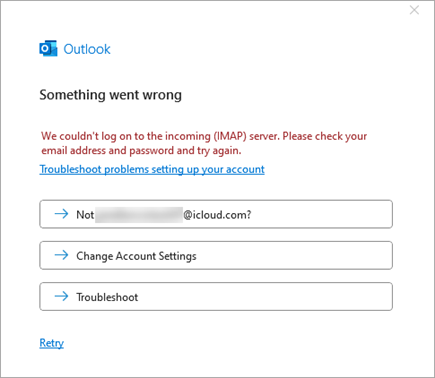
Hầu hết các tài khoản iCloud sử dụng xác thực hai yếu tố để giúp xác minh rằng bạn là người đang cố gắng truy nhập vào tài khoản email của mình.
Để thêm tài khoản email của bạn vào Outlook, bạn sẽ cần mật khẩu ứng dụng, còn được gọi là mật khẩu ứng dụng. Đây là mật khẩu khác với mật khẩu tài khoản iCloud thông thường của bạn.
-
Đóng cửa sổ thông báo lỗi Outlook.
-
Mở một trình duyệt web và truy cập trang web ID Apple. Nhập ID và mật khẩu Apple của bạn.
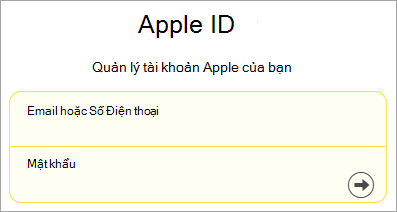
-
Nếu bạn đã bật xác thực hai yếu tố, bạn sẽ nhận được mã trên một trong các thiết bị đáng tin cậy của mình. Nhập mã này để tiếp tục. Nếu không, hãy bật xác thực hai yếu tố.
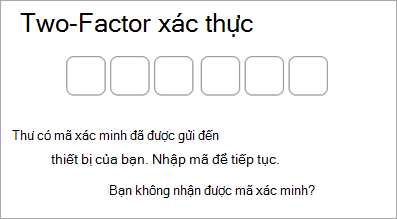
-
Từ Đăng nhập và Bảo mật, chọn Mật khẩu Dành riêng cho Ứng dụng > Tạo mật khẩu dành riêng cho từng ứng dụng.
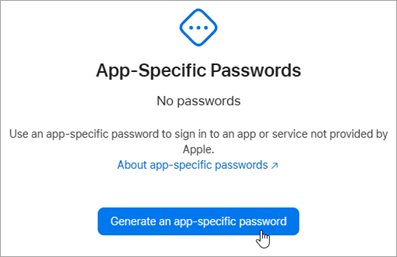
-
Nhập tên cho Mật khẩu Dành riêng cho Ứng dụng , rồi chọn Tạo. (Nếu được nhắc, hãy nhập mật khẩu iCloud của bạn, rồi chọn Tiếp tục.)
-
Sao chép mật khẩu dành riêng cho ứng dụng, rồi chọn Xong. Mật khẩu ứng dụng thường có 16 ký tự được phân tách bằng dấu gạch ngang, chẳng hạn như xxxx-xxxx-xxxx-xxxx. Mật khẩu ứng dụng phân biệt chữ hoa chữ thường.
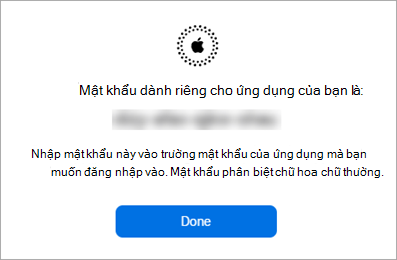
-
Quay lại Outlook và bắt đầu quy trình thêm lại tài khoản của bạn. Chọn Tệp> Thêm Tài khoản.
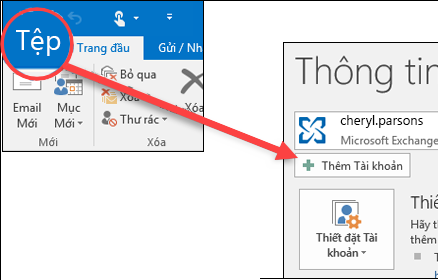
-
Nhập địa chỉ email iCloud của bạn, rồi chọn Kết nối.
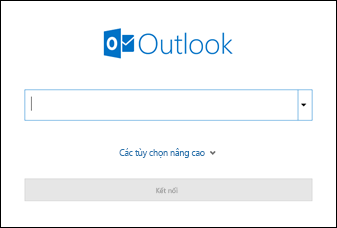
-
Trong hộp mật khẩu, dán mật khẩu ứng dụng bạn đã tạo ở bước 6. (Mật khẩu ứng dụng phân biệt chữ hoa, chữ thường nên phải chính xác.) Chọn Kết nối.
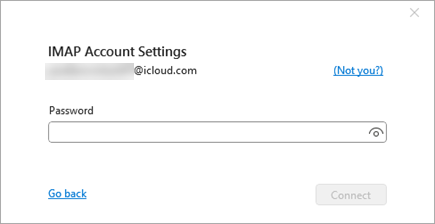
-
Trên cửa sổ Tài khoản đã thêm thành công, chọn Xong hoặc thêm địa chỉ email khác.










