Bạn có thể sử dụng các bước sau đây để thêm tài khoản QQMail vào Outlook.
Các bước này giống nhau cho dù bạn đang thêm tài khoản Thư QQ đầu tiên hay tài khoản Thư QQ bổ sung vào Outlook.
Trước tiên, bạn sẽ cần thực hiện các bước trong tài khoản Thư QQ trong trình duyệt.
-
Mở Hộp thư QQ của bạn, rồi chọn Cài đặt >khoản.

-
Trong phần POP3/IMAP/SMTP/Exchange/CardDAV/CalDAV Service, hãy chọn các hộp cho cả Dịch vụ POP3/SMTP và Dịch vụ IMAP/SMTP, rồi chọn Lưu.
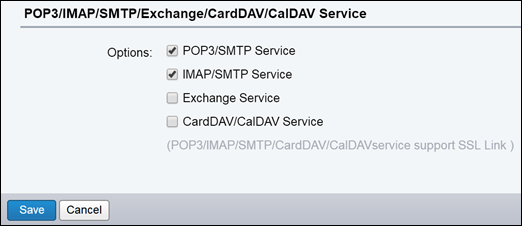
-
Khi cửa sổ xác minh xuất hiện, hãy nhập mã được hiển thị, rồi chọn OK.
-
Nếu bạn đã xem Thư QQ bằng tiếng Anh, hãy chuyển sang tiếng Trung Giản thể.
-
Chọn Ngôn ngữ > Hiển thị > và chọn Tiếng Trung Giản thể.
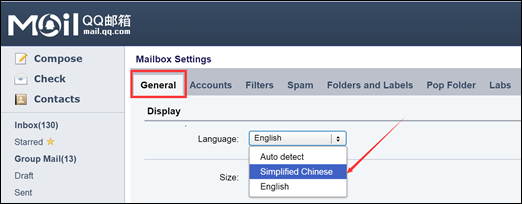
-
-
Chọn tab thứ hai trên thanh menu.

-
Trong mục POP3/IMAP/SMTP/Exchange/CardDAV/CalDAV Service, chọn nút trong hộp văn bản mới.
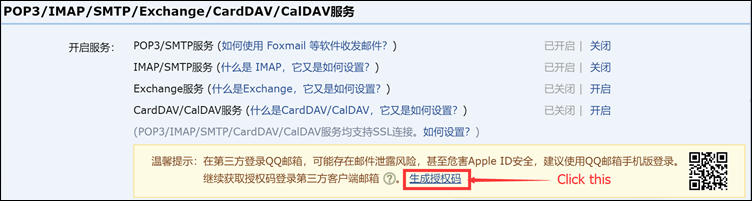
-
Chọn nút trên cửa sổ bật lên.

-
Sao chép mã trên cửa sổ bật lên tiếp theo và sử dụng điện thoại di động của bạn, gửi mã đó đến số được hiển thị trên cửa sổ bật lên.
-
Nếu ủy quyền thành công, bạn sẽ nhận được cửa sổ bật lên khác kèm theo mã ủy quyền. Sao chép mã ủy quyền đó và lưu mã đó cho bước tiếp theo, thêm tài khoản email của bạn vào Outlook. Đây sẽ là mật khẩu mà bạn sử dụng cho tài khoản email của mình trong Outlook.
Giờ đây, bạn có thể mở Outlook và thêm tài khoản Thư QQ của mình ở đó.
-
Trong Outlook, chọn Tệp >Thêm Tài khoản.
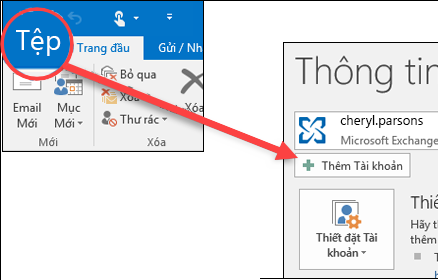
-
Chọn Tùy chọn nâng cao và chọn hộp kiểm Cho phép tôi thiết lập tài khoản của mình theo cách thủ công, sau đó chọn Kết nối.
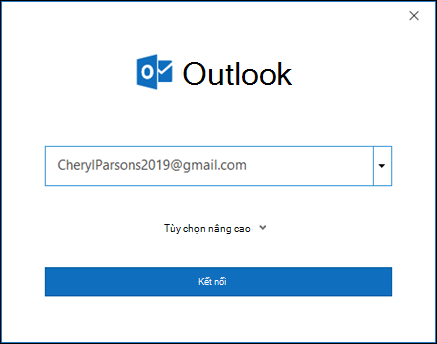
-
Chọn loại tài khoản của bạn. Đối với Thư QQ, hãy chọn POP hoặc IMAP. Bạn sẽ được nhắc nhập mật khẩu. Đây là mật khẩu bạn đã viết ra trong bước 9 ở trên.
-
Sau khi Outlook hoàn tất việc thêm tài khoản Thư QQ của bạn, bạn có thể thêm tài khoản email khác hoặc chọn Xong.
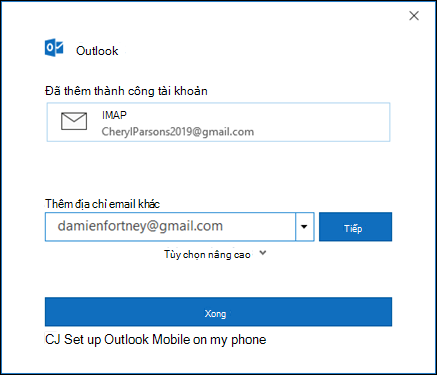
Mẹo:
-
Nếu bạn cũng đánh dấu hộp Thiết lập Outlook Mobile trên điện thoại của tôi, bạn sẽ được đưa đến một website nơi bạn có thể nhập số điện thoại di động của mình và bạn sẽ nhận được liên kết để tải xuống Outlook for iOS hoặc Outlook for Android. Cài đặt Outlook Mobile là một cách tuyệt vời để luôn cập nhật mọi lúc, mọi nơi.
-
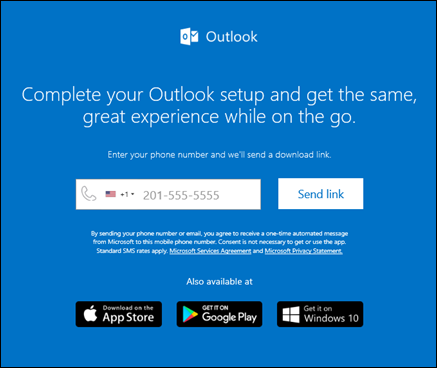
-
Nếu bạn cần hướng dẫn cho việc thêm tài khoản email bằng cài đặt nâng cao, xem mục Sử dụng thiết lập nâng cao để thêm tài khoản email POP hoặc IMAP trong Outlook for PC.










