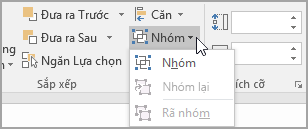Bạn có thể sử dụng hộp văn bản hoặc WordArt để thêm văn bản lên trên ảnh trong Word, Outlook,PowerPoint hoặc Excel.
Hộp văn bản trên ảnh

Nếu văn bản của bạn dài hơn hoặc không cần kiểu cách lạ mắt, hộp văn bản có thể phù hợp. Bạn có thể định dạng văn bản theo bất kỳ cách nào bạn thích.
WordArt trên ảnh

Nếu văn bản ngắn gọn và bạn muốn có một giao diện cách điệu—tương tự như những gì bạn có thể nhìn thấy trên bưu thiếp—thì WordArt có thể là tùy chọn tốt nhất cho bạn.
Bạn đang sử dụng ứng dụng nào?
Word hoặc Outlook | PowerPoint hoặc Excel
Word Outlook
Sử dụng hộp văn bản để thêm văn bản ở phía trên cùng của ảnh
-
Trong tài liệu của bạn, bấm để chọn điểm chèn.
-
Trên tab Chèn, trong nhóm Hình minh họa, bấm vào Hình dạng, rồi bấm vào Bức Vẽ Mới.
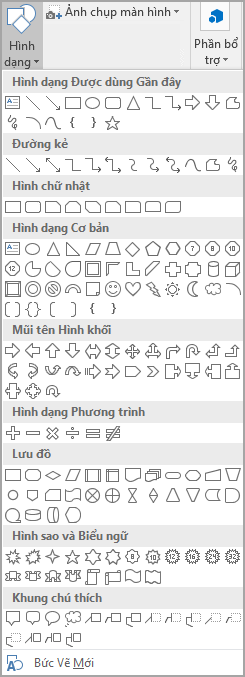
-
Bấm vào bức vẽ, rồi trên tab Chèn , trong nhóm Hình minh họa , bấm vào Ảnh.
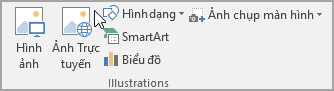
-
Duyệt đến và bấm đúp vào ảnh bạn muốn sử dụng, rồi bấm vào bên ngoài bức vẽ.
-
Trên tab Chèn , trong nhóm Văn bản, bấm vào Hộp Văn bản, rồi ở cuối menu, bấm vào Vẽ Hộp Văn bản.
-
Nhập văn bản bạn muốn xuất hiện trong hộp văn bản, rồi kéo hộp văn bản đến vị trí bạn muốn ở trên cùng của ảnh.
-
Để thay đổi phông chữ hoặc kiểu văn bản, hãy tô sáng văn bản, rồi chọn định dạng văn bản bạn muốn trên menu lối tắt.
-
Bấm vào cạnh bên ngoài của hộp văn bản, rồi kéo hộp văn bản để đặt nó lên trên ảnh của bạn.
-
Đảm bảo rằng hộp văn bản vẫn được chọn, rồi trên tab Định dạng Hình dạng, trong nhóm Kiểu Hình dạng, hãy làm như sau:
-
Bấm Tô Hình dạng, rồi bấm Không Tô.
-
Bấm Vào Viền ngoài Hình dạng, rồi bấm vào Không có Viền ngoài.
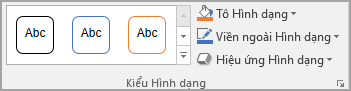
-
-
Bấm vào cạnh bên ngoài của ảnh, nhấn và giữ Ctrl, rồi bấm vào cạnh của WordArt để chọn cả hai mục.
-
Trên tab Định dạng Hình dạng, trong nhóm Sắp xếp, chọn Nhóm > nhóm.
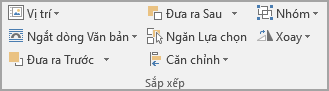
Sử dụng WordArt để thêm văn bản lên trên ảnh
-
Trong tài liệu của bạn, bấm để chọn điểm chèn.
-
Trên tab Chèn, trong nhóm Hình minh họa, bấm vào Hình dạng, rồi bấm vào Bức Vẽ Mới.
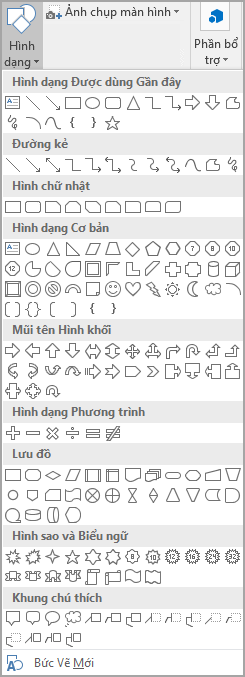
-
Bấm vào bức vẽ, rồi trên tab Chèn , trong nhóm Hình minh họa , bấm vào Ảnh.
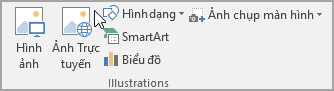
-
Duyệt đến và bấm đúp vào ảnh bạn muốn sử dụng.
-
Trên tab Chèn , trong nhóm Văn bản , bấm vào WordArt, bấm vào kiểu văn bản bạn muốn, rồi nhập văn bản.
-
Bấm vào cạnh bên ngoài của WordArt để chọn, kéo văn bản qua ảnh của bạn, rồi xoay văn bản đến góc phù hợp nhất với ảnh của bạn.
-
Bấm vào cạnh bên ngoài của ảnh, nhấn và giữ Ctrl, rồi bấm vào cạnh của WordArt để chọn cả hai mục.
-
Trên tab Định dạng ảnh , trong nhóm Sắp xếp, chọn Nhóm > nhóm.
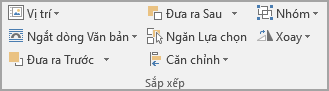
PowerPoint hoặc Excel
Sử dụng hộp văn bản để thêm văn bản ở phía trên cùng của ảnh
-
Trong tệp của bạn, hãy đảm bảo bạn đã chèn ảnh.
-
Trên tab Chèn, trong nhóm Văn bản, bấm vào Hộp Văn bản, kéo để vẽ một hộp văn bản ở bất kỳ đâu gần ảnh, rồi nhập văn bản của bạn.
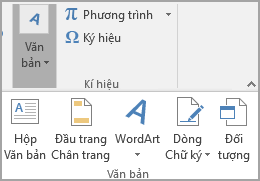
-
Để thay đổi phông chữ hoặc kiểu văn bản, hãy tô sáng văn bản, bấm chuột phải vào đó, rồi chọn định dạng văn bản bạn muốn trên menu lối tắt.
-
Bấm vào cạnh bên ngoài của hộp văn bản, kéo văn bản qua ảnh của bạn, rồi xoay văn bản đến góc phù hợp nhất với ảnh của bạn.
-
Đảm bảo rằng hộp văn bản vẫn được chọn, rồi trên tab Định dạng Hình dạng, trong nhóm Kiểu Hình dạng, hãy làm như sau:
-
Bấm Tô Hình dạng, rồi bấm Không Tô.
-
Bấm Vào Viền ngoài Hình dạng, rồi bấm vào Không có Viền ngoài.
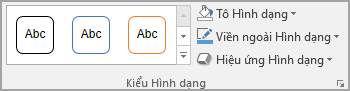
-
-
Bấm vào cạnh bên ngoài của ảnh, nhấn Ctrl, rồi bấm vào cạnh của hộp văn bản để chọn cả hai mục.
-
Trên tab Định dạng Hình dạng, trong nhóm Sắp xếp, chọn Nhóm > nhóm.
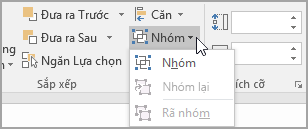
Sử dụng WordArt để thêm văn bản lên trên ảnh
-
Trong tệp của bạn, hãy đảm bảo bạn đã chèn ảnh.
-
Trên tab Chèn , trong nhóm Văn bản , bấm vào WordArt, bấm vào kiểu văn bản bạn muốn, rồi nhập văn bản.
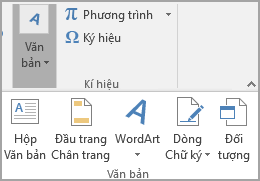
-
Bấm vào cạnh bên ngoài của WordArt để chọn, kéo văn bản qua ảnh của bạn, rồi xoay văn bản đến góc phù hợp nhất với ảnh của bạn.
-
Bấm vào cạnh bên ngoài của ảnh, nhấn và giữ Ctrl, rồi bấm vào cạnh của WordArt để chọn cả hai mục.
-
Trên tab Định dạng Hình dạng, trong nhóm Sắp xếp, chọn Nhóm > nhóm.
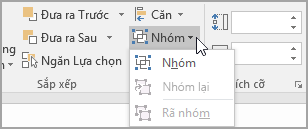
Bạn đang sử dụng ứng dụng nào?
Word hoặc Outlook | PowerPoint hoặc Excel
Word Outlook
Sử dụng hộp văn bản để thêm văn bản ở phía trên cùng của ảnh
-
Trong tài liệu của bạn, bấm để chọn điểm chèn.
-
Trên tab Chèn, trong nhóm Hình minh họa, bấm vào Hình dạng, rồi bấm vào Bức Vẽ Mới.
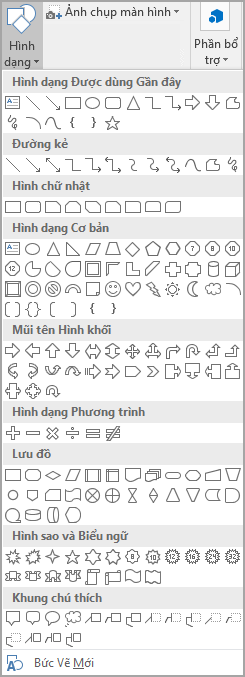
-
Bấm vào bức vẽ, rồi trên tab Chèn , trong nhóm Hình minh họa , bấm vào Ảnh.
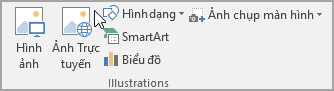
-
Duyệt đến và bấm đúp vào ảnh bạn muốn sử dụng, rồi bấm vào bên ngoài bức vẽ.
-
Trên tab Chèn , trong nhóm Văn bản, bấm vào Hộp Văn bản, rồi ở cuối menu, bấm vào Vẽ Hộp Văn bản.
-
Nhập văn bản bạn muốn xuất hiện trong hộp văn bản, rồi kéo hộp văn bản đến vị trí bạn muốn ở trên cùng của ảnh.
-
Để thay đổi phông chữ hoặc kiểu văn bản, hãy tô sáng văn bản, rồi chọn định dạng văn bản bạn muốn trên menu lối tắt.
-
Bấm vào cạnh bên ngoài của hộp văn bản, rồi kéo hộp văn bản để đặt nó lên trên ảnh của bạn.
-
Đảm bảo rằng hộp văn bản vẫn được chọn, sau đó bên dưới Công cụ Vẽ, trêntab Định dạng, trong nhóm Kiểu Hình dạng, hãy làm như sau:
-
Bấm Tô Hình dạng, rồi bấm Không Tô.
-
Bấm Vào Viền ngoài Hình dạng, rồi bấm vào Không có Viền ngoài.
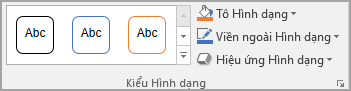
-
-
Bấm vào cạnh bên ngoài của ảnh, nhấn và giữ Ctrl, rồi bấm vào cạnh của WordArt để chọn cả hai mục.
-
Bên dưới Công cụ Vẽ, trên tab Định dạng, trong nhóm Sắp xếp, chọn Nhóm > nhóm.
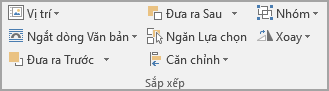
Sử dụng WordArt để thêm văn bản lên trên ảnh
-
Trong tài liệu của bạn, bấm để chọn điểm chèn.
-
Trên tab Chèn, trong nhóm Hình minh họa, bấm vào Hình dạng, rồi bấm vào Bức Vẽ Mới.
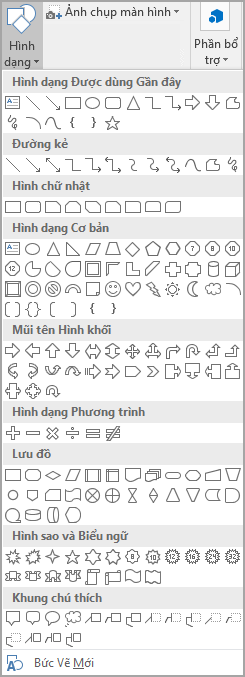
-
Bấm vào bức vẽ, rồi trên tab Chèn , trong nhóm Hình minh họa , bấm vào Ảnh.
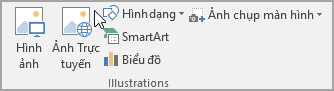
-
Duyệt đến và bấm đúp vào ảnh bạn muốn sử dụng.
-
Trên tab Chèn , trong nhóm Văn bản , bấm vào WordArt, bấm vào kiểu văn bản bạn muốn, rồi nhập văn bản.
-
Bấm vào cạnh bên ngoài của WordArt để chọn, kéo văn bản qua ảnh của bạn, rồi xoay văn bản đến góc phù hợp nhất với ảnh của bạn.
-
Bấm vào cạnh bên ngoài của ảnh, nhấn và giữ Ctrl, rồi bấm vào cạnh của WordArt để chọn cả hai mục.
-
Bên dưới Công cụ Ảnh, trên tab Định dạng, trong nhóm Sắp xếp, chọn Nhóm > nhóm.
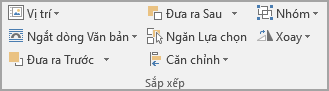
PowerPoint hoặc Excel
Sử dụng hộp văn bản để thêm văn bản ở phía trên cùng của ảnh
-
Trong tệp của bạn, hãy đảm bảo bạn đã chèn ảnh.
-
Trên tab Chèn, trong nhóm Văn bản, bấm vào Hộp Văn bản, kéo để vẽ một hộp văn bản ở bất kỳ đâu gần ảnh, rồi nhập văn bản của bạn.
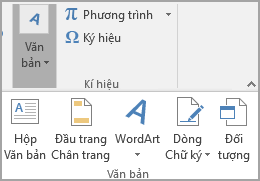
-
Để thay đổi phông chữ hoặc kiểu văn bản, hãy tô sáng văn bản, bấm chuột phải vào đó, rồi chọn định dạng văn bản bạn muốn trên menu lối tắt.
-
Bấm vào cạnh bên ngoài của hộp văn bản, kéo văn bản qua ảnh của bạn, rồi xoay văn bản đến góc phù hợp nhất với ảnh của bạn.
-
Đảm bảo rằng hộp văn bản vẫn được chọn, sau đó bên dưới Công cụ Vẽ, trêntab Định dạng, trong nhóm Kiểu Hình dạng, hãy làm như sau:
-
Bấm Tô Hình dạng, rồi bấm Không Tô.
-
Bấm Vào Viền ngoài Hình dạng, rồi bấm vào Không có Viền ngoài.
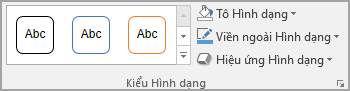
-
-
Bấm vào cạnh bên ngoài của ảnh, nhấn Ctrl, rồi bấm vào cạnh của hộp văn bản để chọn cả hai mục.
-
Bên dưới Công cụ Vẽ, trên tab Định dạng, trong nhóm Sắp xếp, chọn Nhóm > nhóm.
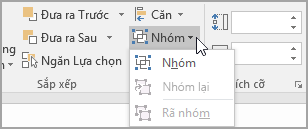
Sử dụng WordArt để thêm văn bản lên trên ảnh
-
Trong tệp của bạn, hãy đảm bảo bạn đã chèn ảnh.
-
Trên tab Chèn , trong nhóm Văn bản , bấm vào WordArt, bấm vào kiểu văn bản bạn muốn, rồi nhập văn bản.
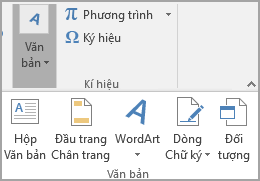
-
Bấm vào cạnh bên ngoài của WordArt để chọn, kéo văn bản qua ảnh của bạn, rồi xoay văn bản đến góc phù hợp nhất với ảnh của bạn.
-
Bấm vào cạnh bên ngoài của ảnh, nhấn và giữ Ctrl, rồi bấm vào cạnh của WordArt để chọn cả hai mục.
-
Bên dưới Công cụ Vẽ, trên tab Định dạng, trong nhóm Sắp xếp, chọn Nhóm > nhóm.