Theo mặc định, các điều khiển trên biểu mẫu Access vẫn được neo ở góc trên bên trái của biểu mẫu và không đổi kích cỡ khi bạn đổi kích cỡ biểu mẫu. Để thay đổi hành vi này, bạn có thể sử dụng lệnh Neo . Ví dụ: bạn có thể cấu hình hộp văn bản để nó kéo xuống và sang phải khi biểu mẫu trở nên lớn hơn. Điều này cho phép bạn xem thêm văn bản trong điều khiển.
Trong bài viết này
Neo điều khiển
-
Trong Ngăn Dẫn hướng, bấm chuột phải vào biểu mẫu bạn muốn thay đổi, rồi bấm Dạng xem Bố trí.
-
Trong biểu mẫu, bấm vào điều khiển bạn muốn áp dụng hành vi neo.
-
Trên tab Sắp xếp, trong nhóm Vị trí , bấm vào Neo.
-
Bấm vào tùy chọn bạn muốn.
Tùy chọn neo
Tùy chọn neo
Hành vi của điều khiển khi bạn đổi kích cỡ biểu mẫu
Trái Trên cùng (mặc định)
Điều khiển được neo vào góc trên bên trái của biểu mẫu và không thay đổi kích cỡ.
Kéo giãn xuống
Điều khiển được neo vào góc trên bên trái của biểu mẫu và kéo xuống để lấp đầy khoảng trống có sẵn.
Dưới cùng Bên trái
Điều khiển được neo vào góc dưới bên trái của biểu mẫu và không thay đổi kích cỡ.
Kéo dãn ngang trên cùng
Điều khiển được neo vào góc trên bên trái của biểu mẫu, và kéo giãn theo chiều ngang để điền vào không gian sẵn có.
Kéo giãn xuống và Ngang
Điều khiển được neo vào góc trên bên trái của biểu mẫu, kéo xuống và ngang để điền khoảng trống sẵn dùng.
Kéo dãn ngang dưới cùng
Điều khiển được neo vào góc dưới bên trái của biểu mẫu và kéo giãn theo chiều ngang để lấp đầy khoảng trống có sẵn.
Trên cùng bên phải
Điều khiển được neo vào góc trên bên phải của biểu mẫu và không thay đổi kích cỡ.
Kéo giãn xuống và sang phải
Điều khiển được neo vào góc trên bên phải của biểu mẫu và kéo giãn theo chiều dọc để lấp đầy khoảng trống có sẵn.
Dưới cùng Bên phải
Điều khiển được neo vào góc dưới bên phải của biểu mẫu và không thay đổi kích cỡ.
Lưu ý:
-
Nếu thuộc tính Orientation của biểu mẫu được đặt thành Right-to-Left, dấu neo mặc định cho các lệnh "kéo giãn ngang" là ở bên phải của biểu mẫu thay vì bên trái.
-
Nếu bạn chỉ định một trong các tùy chọn "kéo giãn" cho điều khiển, điều khiển sẽ không bao giờ trở nên nhỏ hơn kích thước được xác định trong thuộc tính Chiều rộng và Chiều cao của điều khiển.
-
Để ngăn điều khiển kéo giãn, co lại hoặc di chuyển khi bạn đổi kích cỡ biểu mẫu, hãy đặt tùy chọn neo của điều khiển về giá trị mặc định, Trên cùng Bên trái.
Lưu ý:
-
Nếu bạn đã cấu hình Access để hiển thị các đối tượng dưới dạng cửa sổ chồng lên nhau thay vì dưới dạng tài liệu chia theo tab thì hành vi neo mà bạn chọn sẽ hiển thị khi bạn đổi kích cỡ cửa sổ biểu mẫu (hoặc nếu biểu mẫu được phóng to, khi bạn đổi kích cỡ cửa sổ Access). Nếu bạn đã đặt cơ sở dữ liệu để hiển thị các đối tượng dưới dạng tab tài liệu (cài đặt mặc định), hành vi neo mà bạn chọn sẽ chỉ hiển thị khi bạn đổi kích cỡ cửa sổ Access.
Làm thế nào để tôi đặt Tùy chọn Cửa sổ Tài liệu?
-
Trên tab Tệp, dưới Trợ giúp, hãy bấm Tùy chọn.
-
Bấm Cơ sở Dữ liệu Hiện tại.
-
Bên dưới Tùy chọn Ứng dụng, bên dưới Tùy chọn Cửa sổ Tàiliệu, chọn Chồng lấp Windowshoặc Tài liệu chia theo Tab.
-
Mẹo: Trong Dạng xem Thiết kế, hãy đảm bảo rằng biểu mẫu có kích cỡ để có tối thiểu không gian lưới thiết kế trống bên dưới và bên phải các điều khiển. Điều này giúp đảm bảo rằng các điều khiển sẽ neo và kéo giãn đến cạnh dưới và bên phải của cửa sổ biểu mẫu. Ngoài ra, đặt chiều rộng và chiều cao của mỗi điều khiển kéo giãn về kích cỡ tối thiểu mà bạn sẽ sử dụng trong trường hợp thông thường.
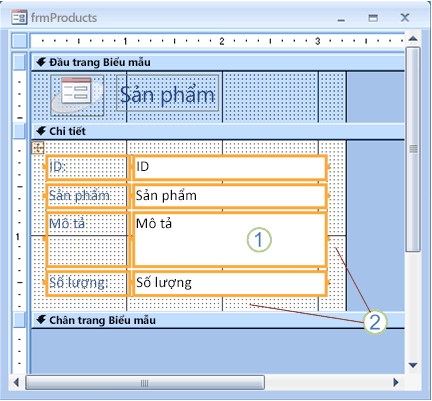
1. Hộp văn bản Mô tả đã được đặt để kéo giãn xuống và ngang qua và đã được đặt thành kích cỡ có thể sử dụng tối thiểu.
2. Lưới thiết kế biểu mẫu đã được chỉnh kích cỡ để chỉ còn lại một khoảng trắng nhỏ.
Lưu ý: Bạn có thể cần di chuyển hoặc đổi kích cỡ các điều khiển khác trên biểu mẫu (đặc biệt là các mục trong đầu trang hoặc chân trang của biểu mẫu) trước khi bạn có thể đổi kích cỡ lưới thiết kế biểu mẫu.
Những điều cần cân nhắc đặc biệt khi bạn sử dụng bố trí
Bố trí là lưới dạng bảng cho phép bạn căn chỉnh nhiều điều khiển trên một biểu mẫu. Bố trí rất hữu ích trong bất kỳ cơ sở dữ liệu nào vì chúng cho phép bạn nhanh chóng căn chỉnh và định vị các nhóm điều khiển cùng một lúc mà không cần phải chọn từng điều khiển trước tiên. Khi bạn tạo biểu mẫu bằng cách sử dụng một trong các công cụ tạo nhanh trong nhóm Biểu mẫu của tab Tạo, Access sẽ hiển thị các trường trong bố trí theo mặc định.
Bố cục có hai loại: xếp chồng và dạng bảng. Trên biểu mẫu một mục (trong đó thuộc tính Dạng xem Mặc định được đặt là Biểu mẫu Đơn), Access sử dụng bố trí xếp chồng theo mặc định. Trong bố trí xếp chồng, tính năng neo sẽ di chuyển và kéo giãn các điều khiển theo chiều dọc và chiều ngang.
Trên nhiều biểu mẫu mục (những biểu mẫu có thuộc tính Dạng xem Mặc định được đặt thành Biểu mẫu Liên tục), Access sử dụng bố trí dạng bảng theo mặc định. Trong bố trí dạng bảng, tính năng neo chỉ di chuyển và kéo giãn các điều khiển theo chiều dọc. Ví dụ: tùy chọn neo Kéo giãn Xuống và Ngang chỉ làm cho điều khiển kéo dãn ngang, chứ không kéo giãn ra.
Bạn chỉ có thể chỉ định neo cho một điều khiển trong mỗi bố trí. Việc neo các điều khiển khác trong bố trí được đặt tự động, theo bảng sau đây:
|
Tùy chọn neo |
Cài đặt tự động của các điều khiển khác trong cùng một bố trí điều khiển |
|
|
Bố trí xếp chồng |
Bố trí dạng bảng |
|
|
Trái Trên cùng (mặc định) |
Tất cả các điều khiển khác được đặt thành Trên cùng Bên trái. |
Tất cả các điều khiển khác được đặt thành Trên cùng Bên trái. |
|
Kéo giãn xuống |
Các điều khiển bên trên được đặt thành Trên cùng Bên trái. Các điều khiển bên dưới được đặt thành Dưới cùng Bên trái. |
Tất cả các điều khiển khác được đặt thành Kéo giãn Xuống. |
|
Dưới cùng Bên trái |
Tất cả các điều khiển khác được đặt thành Dưới cùng Bên trái. |
Tất cả các điều khiển khác được đặt thành Dưới cùng Bên trái. |
|
Kéo dãn ngang trên cùng |
Tất cả các điều khiển khác được đặt thành Kéo giãn ngang trên đầu. |
Các điều khiển ở bên trái được đặt thành Trên cùng Bên trái. Các điều khiển ở bên phải được đặt thành Trên cùng Bên phải. |
|
Kéo giãn xuống và Ngang |
Các điều khiển bên trên được đặt thành Kéo giãn Ngang Qua Trên cùng. Các điều khiển bên dưới được đặt thành Kéo giãn ngang qua dưới cùng. |
Các điều khiển ở bên trái được đặt thành Kéo giãn Xuống. Các điều khiển ở bên phải được đặt thành Kéo giãn Xuống và Phải. |
|
Kéo dãn ngang dưới cùng |
Tất cả các điều khiển khác được đặt thành Kéo giãn ngang qua dưới cùng. |
Các điều khiển ở bên trái được đặt thành Dưới cùng Bên trái. Các điều khiển ở bên phải được đặt thành Dưới cùng Bên phải. |
|
Trên cùng bên phải |
Tất cả các điều khiển khác được đặt thành Trên cùng Bên phải. |
Tất cả các điều khiển khác được đặt thành Trên cùng Bên phải. |
|
Kéo giãn xuống và sang phải |
Các điều khiển bên trên được đặt thành Trên cùng Bên phải. Các điều khiển bên dưới được đặt thành Dưới cùng Bên phải. |
Tất cả các điều khiển khác được đặt thành Kéo giãn xuống và Sang phải. |
|
Dưới cùng Bên phải |
Tất cả các điều khiển khác được đặt thành Dưới cùng Bên phải. |
Tất cả các điều khiển khác được đặt thành Dưới cùng Bên phải. |
Lưu ý: Tùy thuộc vào thiết kế biểu mẫu của mình, bạn có thể cần loại bỏ điều khiển khỏi bố trí điều khiển để đạt được hành vi neo mong muốn. Để loại bỏ điều khiển khỏi bố trí điều khiển, trong khi báo cáo đang mở ở dạng xem Thiết kế, hãy chọn các điều khiển bạn muốn loại bỏ khỏi bố trí, rồi trên tab Sắp xếp, trong nhóm Bảng, bấm Loại bỏ Bố trí.










