Thêm hoặc mời những người bên ngoài tổ chức của bạn tham gia cuộc trò chuyện trong Microsoft Teams
Với Truy nhập Bên ngoài cho Teams, bạn có thể thêm hoặc mời bất kỳ ai bên ngoài tổ chức Teams sử dụng Teams, Teams cho mục đích sử dụng cá nhân, Skype (dành cho người tiêu dùng) và Skype for Business trò chuyện một-một.
Bạn cũng có thể yêu cầu người quản trị thêm người dùng bên ngoài vào thư mục mở rộng của tổ chức bằng cách sử dụng số điện thoại của họ. Sau khi thêm, bạn sẽ có thể tìm kiếm họ khi bạn tìm kiếm bất kỳ ai bên trong tổ chức của bạn.
Đối với những người sử dụng Teams hoặc Teams cho mục đích cá nhân, điều này bao gồm cả các cuộc trò chuyện một-một và chat nhóm mới hoặc hiện có.
Những điều đầu tiên cần biết
-
Nếu bạn mời ai đó không có tài khoản Teams, họ sẽ nhận được lời mời bắt đầu một tài khoản Teams không được quản lý và sau đó tham gia trò chuyện với tất cả lịch sử trò chuyện được bao gồm.
-
Con người từ các tổ chức Teams khác nhau có thể dễ dàng thêm vào cuộc trò chuyện của nhau mà không phải gửi lời mời.
-
Người quản trị có thể thêm liên hệ bên ngoài đã biết vào thư mục mở rộng của tổ chức bạn. Sau khi thêm, các liên hệ này có thể được tìm kiếm bằng cách sử dụng tên hoặc số điện thoại của họ. Để tìm hiểu thêm, hãy xem Quản lý cuộc họp bên ngoài và trò chuyện.
-
Con người sử dụng Teams cho mục đích cá nhân phải chấp nhận lời mời tham gia trò chuyện. Khi một cuộc trò chuyện được tạo giữa tổ chức Teams được quản lý và tài khoản Teams cho mục đích sử dụng cá nhân, chỉ một số tùy chọn nhất định mới khả dụng.
-
Truy nhập Bên ngoài được bật theo mặc định, nhưng người quản trị tổ chức có thể tắt hoặc hạn chế quyền này, chẳng hạn như chặn một số địa chỉ hoặc tên miền nhất định.
-
Nhãn bên ngoài ở đầu cuộc trò chuyện cho biết có bất kỳ người dự bên ngoài nào trong cuộc trò chuyện không. Bạn cũng sẽ thấy nhãn xác định bên cạnh tên của bất kỳ người dự bên ngoài nào trong danh sách người dự một-một và danh sách người dự trò chuyện nhóm. Ở phía trên bên trái của Teams
-
Chỉ báo trạng thái của một người luôn được hiển thị cho những người sử dụng Teams và Skype for Business, chỉ hiển thị cho những người sử dụng Teams cho mục đích sử dụng cá nhân sau khi chấp nhận lời mời trò chuyện và không hiển thị cho những người sử dụng Skype.
Thêm hoặc mời ai đó từ bên ngoài tổ chức của bạn vào cuộc trò chuyện trực tiếp
Con người bạn thêm hoặc mời bên ngoài tổ chức của mình vào cuộc trò chuyện một-một có thể bao gồm bất kỳ ai sử dụng Teams, Teams cho mục đích sử dụng cá nhân, Skype và Skype for Business.
Lưu ý:
-
Bất kỳ ai sử dụng Skype hoặc Teams cho mục đích sử dụng cá nhân đều có thể chấp nhận hoặc chặn lời mời trò chuyện. Bạn cũng có thể chặn mọi liên lạc đến từ họ.
-
Bạn có thể sử dụng số điện thoại để tìm kiếm một người sử dụng Teams cho mục đích sử dụng cá nhân.
-
Người dự Skype Skype for Business chỉ có thể sử dụng văn bản thuần trong cuộc trò chuyện.
-
Ở bên trái của Teams, chọn Trò chuyện


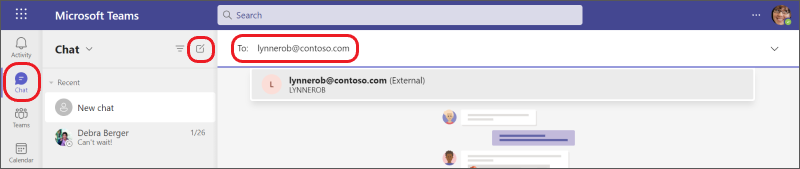
-
Nhập địa chỉ email hoặc số điệnthoại của người đó mà bạn muốn mời tham gia trò chuyện.
Nếu tên của họ xuất hiện, hãy chọn tên từ bên dưới thanh lệnh. Nếu không có kết quả khớp tên, hãy chọn Tìm kiếm [địa chỉ email] bên ngoài để gửi cho họ lời mời trò chuyện.
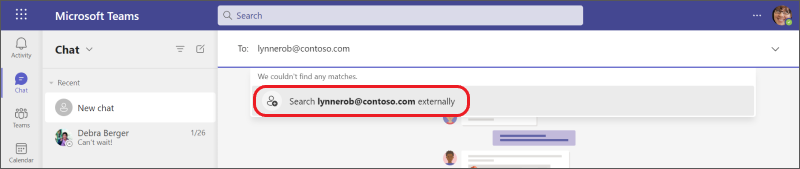
-
Để bắt đầu trò chuyện, hãy nhập tin nhắn vào hộp văn bản ở dưới cùng và sau đó chọn Gửi

Mẹo: Để định dạng tin nhắn trước khi gửi đi, hãy chọn một trong các tùy chọn định dạng ở cuối cuộc trò chuyện trước khi gửi.
Thêm người sử dụng Teams bên ngoài tổ chức của bạn vào cuộc trò chuyện nhóm
Con người bạn thêm những người bên ngoài tổ chức của bạn vào chat nhóm mới hoặc hiện có phải sử dụng Teams hoặc Teams để sử dụng cá nhân.
Lưu ý: Những người tham gia trò chuyện từ các tổ chức khác nhau hạn chế hoặc chặn giao tiếp với nhau có thể là một phần của cuộc trò chuyện nhóm của bạn nếu tổ chức của bạn được phép liên lạc với các tổ chức đó.
Bắt đầu trò chuyện nhóm mới và thêm người dự
-
Nhập địa chỉ email hoặcsố điện thoại của những người bạn muốn mời tham gia trò chuyện.
-
Nhập tin nhắn vào hộp văn bản ở dưới cùng hoặc bấm vào mũi tên xuống ở bên phải để thêm tên nhóm (tùy chọn) trước khi nhập tin nhắn.
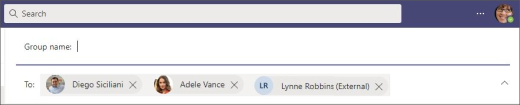
Lưu ý: Chat nhóm giới hạn 250 người, mặc dù mỗi người có thể đến từ một tổ chức Teams khác nhau.
Thêm người dự vào cuộc trò chuyện nhóm hiện có
Bạn chỉ có thể thêm người dự truy nhập bên ngoài vào các cuộc trò chuyện hiện có hoặc đang diễn ra đã bao gồm ít nhất một người dự truy nhập bên ngoài. Nếu không, bạn sẽ tạo một cuộc trò chuyện nhóm mới với người dự nội bộ và một hoặc nhiều người dự bên ngoài mà bạn đang thêm vào.
-
Chọn hoặc hiện hoạt trong cuộc trò chuyện nhóm hiện có mà bạn cần thêm người dự vào.
-
Chọn Xem và thêm người


-
Chọn tên của người dự được thêm vào, sau đó chọn bạn muốn bao gồm lịch sử trò chuyện và liệu có muốn bao gồm hay không. Chọn Thêm.
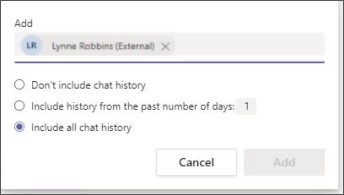
Sau đó, bạn sẽ thấy những người đó được thêm vào cuộc trò chuyện nhóm.
Nếu không có kết quả khớp tên ngay lập tức cho một người (không tìm thấy kết quả), hãy chọn Tìm kiếm [địa chỉ email của người] bên ngoài để gửi cho họ lời mời trò chuyện.
-
Để bắt đầu hoặc tiếp tục cuộc trò chuyện, hãy nhập tin nhắn vào hộp văn bản ở dưới cùng và sau đó chọn Gửi

Những điều khác cần biết
-
Những người tham gia trò chuyện bên ngoài sử dụng Teams và Teams để sử dụng cá nhân có thể chỉnh sửa và xóa tin nhắn đã gửi, đặt tùy chọn chuyển phát, định dạng văn bản, sử dụng emoji, nhãn dán và GIF trong cuộc hội thoại, sử dụng @mentions và hiển thị trạng thái của họ trong cuộc trò chuyện. Tuy nhiên, họ không thể chia sẻ hoặc đính kèm tệp hoặc sử dụng tab hoặc ứng dụng.
-
Trong hầu hết các trường hợp, tất cả người dự trò chuyện đều có thể xem hồ sơ của nhau.
-
Một số tổ chức bên ngoài hoặc khả năng truy cập bên ngoài có thể bị tổ chức của bạn chặn, hoặc tổ chức của bạn có thể bị chặn bởi họ.
-
Bạn có thể tổ chức một cuộc trò chuyện nhóm bên ngoài với tối đa 249 tổ chức khác.
-
Một cuộc trò chuyện bên ngoài vẫn ở bên ngoài ngay cả khi tất cả người dự bên ngoài không còn là một phần của cuộc trò chuyện.
-
Khi bạn tham gia trò chuyện nhóm bên ngoài trong tổ chức, bạn sẽ phải tuân theo các chính sách của tổ chức đó. Ngoài ra, chính sách duy trì ngắn nhất được áp dụng, là các cài đặt xác định khoảng thời gian lưu giữ chat hoặc tin nhắn.
-
Cuộc trò chuyện bên ngoài sẽ trở thành chỉ đọc nếu tất cả người dự trong tổ chức trò chuyện đã được tạo sẽ bị loại bỏ khỏi tổ chức đó.
-
Ngăn mất dữ liệu (DLP) và rào cản thông tin không áp dụng cho các cuộc trò chuyện Truy nhập Bên ngoài.
Để biết thêm thông tin về Truy nhập Bên ngoài và các cài đặt liên quan, hãy xem Quản lý quyền truy nhập bên ngoài trong Microsoft Teamshoặc kiểm tra với quản trị viên của bạn.
Bắt đầu trò chuyện với liên hệ bên ngoài được thêm vào thư mục mở rộng của tổ chức bạn
Nếu người quản trị tổ chức của bạn đã bật Thư mục Mở rộng Kết nối Teams để trò chuyện, bạn có thể tìm các liên hệ bên ngoài này bằng cách tìm kiếm họ bằng tên hoặc số điện thoại của họ.
-
Đi tới Trò chuyện > trò chuyện mới

-
Trong trường Đến: , nhập tên hoặc số điện thoại của người đó, sau đó chọn họ từ kết quả tìm kiếm.
-
Chọn liên hệ chính xác và gửi tin nhắn đầu tiên của bạn để bắt đầu cuộc trò chuyện.
Liên hệ bên ngoài có thể xem chính sách về quyền riêng tư của tổ chức bạn khi họ quyết định chấp nhận hoặc chặn lời mời.
Để tìm hiểu thêm, hãy xem Chấp nhận, chặn hoặc xóa yêu cầu trò chuyện hoặc cuộc họp từ những người bên ngoài tổ chức của bạn.
Để xem thông tin hồ sơ cho người dùng bên ngoài được thêm vào thư mục mở rộng của tổ chức bạn, hãy đi tới thẻ hồ sơ của họ. Những chi tiết này sẵn dùng khi được cung cấp bởi người quản trị tổ chức của bạn.
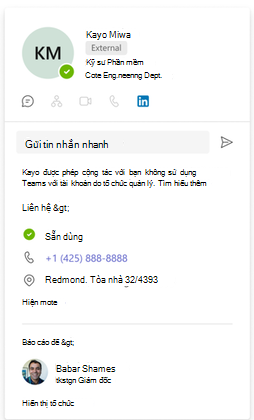
Liên kết liên quan
Những điều đầu tiên cần biết về các cuộc trò chuyện nhóm
Rời khỏi hoặc loại bỏ ai đó khỏi cuộc trò chuyện nhóm
Trò chuyện trong cuộc họp Teams
Nâng cao: trải nghiệm trò chuyện gốc dành cho người dùng bên ngoài (được liên kết) trong Microsoft Teams










