Bất cứ lúc nào bạn cũng có thể thay đổi múi giờ trong Outlook để phù hợp với vị trí địa lý hiện tại của bạn. Thay đổi múi giờ trong Outlook cũng giống như thay đổi múi giờ trong windows Panel điều khiển và thay đổi này được phản ánh trong thời gian hiển thị trong tất cả các chương trình dựa trên Microsoft Windows khác.
Thay đổi múi giờ của bạn
Khi bạn thay đổi thiết đặt múi giờ trong Outlook, tất cả các dạng xem Lịch đều được cập nhật để chúng hiển thị múi giờ mới và tất cả các mục Lịch đều phản ánh múi giờ mới.
-
Bấm tab Tệp.
-
Bấm Tùy chọn.
-
Trên tab Lịch , bên dưới Múi giờ, hãy nhập tên cho múi giờ hiện tại trong hộp Nhãn.
-
Trong danh sách Múi giờ, bấm vào múi giờ bạn muốn sử dụng.
Lưu ý:
-
Khi bạn điều chỉnh cài đặt múi giờ và giờ mùa hè trong Outlook, cài đặt đồng hồ Windows cũng được điều chỉnh.
-
Khi Outlook được đặt là một múi giờ quan sát thời gian tiết kiệm ánh sáng ban ngày, đồng hồ sẽ điều chỉnh theo thời gian tiết kiệm ánh sáng ban ngày theo mặc định. Bạn có thể tắt điều chỉnh. Tuy nhiên, điều này không được khuyến khích.
-
Một số múi giờ không có thời gian tiết kiệm ánh sáng ban ngày. Khi Outlook được đặt là múi giờ không quan sát thời gian tiết kiệm ánh sáng ban ngày, chẳng hạn như Arizona ở Hoa Kỳ, bạn không thể bật điều chỉnh thời gian tiết kiệm ánh sáng ban ngày.
-
Trong các phiên bản mới nhất của Outlook for Microsoft 365, có thể hiển thị ba múi giờ riêng biệt trong Lịch.
Trong các phiên bản khác của Outlook, bao gồm Giấy phép Số lượng lớn của Outlook 2019, Outlook 2016, Outlook 2013 và Outlook 2010, bạn có thể hiển thị hai múi giờ.
Múi giờ có thể là múi giờ địa phương của bạn, múi giờ của một địa điểm kinh doanh khác và múi giờ của thành phố mà bạn thường di chuyển tới. Múi giờ thứ hai và thứ ba chỉ được sử dụng để hiển thị thanh thời gian thứ hai và thứ ba trong dạng xem Lịch biểu và không ảnh hưởng đến cách lưu trữ hoặc hiển thị các mục Lịch.
-
Bấm tab Tệp.
-
Bấm Tùy chọn.
-
Trên tab Lịch, bên dưới Múi giờ, chọn hộp kiểm Hiển thị múi giờ thứ hai, nếu cần, hộp kiểm Hiển thị múi giờ thứ ba.
-
Trong hộp Nhãn cho mỗi múi giờ, hãy nhập tên cho múi giờ bổ sung.
-
Trong danh sách Múi giờ, bấm vào múi giờ bạn muốn thêm.
-
Nếu bạn muốn đồng hồ máy tính tự động điều chỉnh để thay đổi giờ mùa hè (DST), hãy chọn hộp kiểm Điều chỉnh cho thời gian tiết kiệm ánh sáng ban ngày. Tùy chọn này chỉ sẵn dùng trong múi giờ sử dụng thời gian tiết kiệm ánh sáng ban ngày (DST).
Khi bạn có hai hoặc ba múi giờ hiển thị trong Lịch, bạn có thể hoán đổi vị trí của chúng.
-
Trong Lịch, bấm chuột phải vào thanh thời gian, rồi bấm Thay đổi Múi Giờ.
-
Bên dưới Múi giờ, hãy bấm Hoán đổi Múi Giờ.
-
Bấm tab Tệp.
-
Bấm Tùy chọn.
-
Trên tab Lịch, bên dưới Múi giờ, bỏ chọn hộp kiểm Hiển thị múi giờ thứ hai và/hoặc hộp kiểm Hiển thị múi giờ thứ ba.
Thông tin thêm về múi giờ trong Outlook
Thời gian bắt đầu và kết thúc của các mục trong Lịch Outlook được lưu theo định dạng Giờ Quốc tế Phối hợp (UTC), một tiêu chuẩn thời gian quốc tế tương tự như Giờ Trung bình Greenwich.
Khi bạn gửi yêu cầu họp cho người dự theo múi giờ khác, mục cuộc họp được hiển thị theo giờ địa phương tương ứng trên lịch của mỗi người nhưng được lưu ở UTC.
Ví dụ, một người tổ chức cuộc họp ở múi giờ Thái Bình Dương Hoa Kỳ sẽ gửi yêu cầu cuộc họp vào lúc 2:00 giờ Thái Bình Dương đến một người dự ở múi giờ trên Núi Hoa Kỳ. Người dự thấy cuộc họp là bắt đầu từ 3:00 giờ tối giờ miền núi. Trong cả hai trường hợp, cuộc họp được lưu dưới dạng bắt đầu vào cùng thời điểm UTC là 10:00 giờ tối.
Nếu hai múi giờ được hiển thị, múi giờ của người tổ chức cuộc họp được sử dụng làm điểm tham chiếu. Nếu bạn tổ chức một cuộc họp và hiển thị thời gian rỗi/bận cho khách mời từ các múi giờ khác, thì thời gian bận rộn của họ sẽ được điều chỉnh để chúng hiển thị chính xác theo múi giờ của bạn. Múi giờ thứ hai chỉ hiển thị khi bạn xem lịch ở dạng xem ngày hoặc tuần.
Outlook trên web cho phép bạn thay đổi múi giờ của bạn để phù hợp với vị trí địa lý hiện tại của bạn. Nó cũng cho phép bạn hiển thị múi giờ bổ sung, giúp dễ dàng lên lịch sự kiện trên các múi giờ khác nhau.
Để thay đổi múi giờ nhà hoặc thêm múi giờ khác, bạn cần mở cài đặt múi giờ trong Outlook dành cho web. Bấm vào biểu tượng bánh răng ở bên phải dải băng và chọn:
Thiết đặt> lịch > Xem > múi giờ
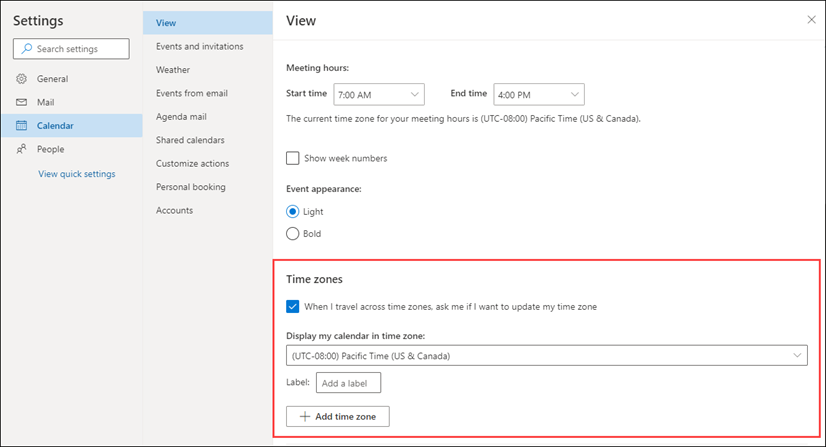 |
Bạn cũng có thể tiếp cận cài đặt này bằng cách bấm vào phần trên cùng của dải thời gian ở bên trái lịch và chọn Múi giờ >chỉnh sửa múi giờ.
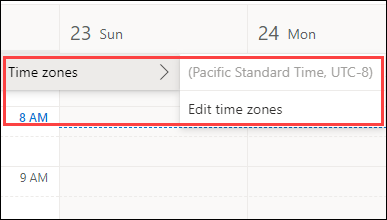
Mở cài đặt múi giờ và chọn múi giờ bạn muốn sử dụng cho lịch của mình từ danh sách thả xuống.
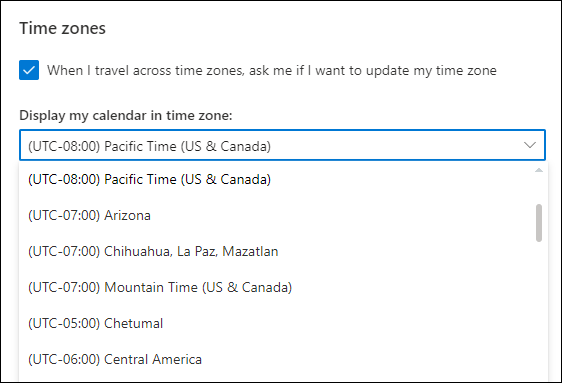
Mở cài đặt múi giờ.
Bấm Thêm múi giờ thêm múi giờ bổ sung vào lịch của bạn. Sử dụng menu thả xuống để chọn múi giờ bạn muốn thêm. Nếu bạn muốn thêm nhãn, hãy nhập nhãn đó vào hộp Nhãn.
Bạn có thể thêm múi giờ bổ sung bằng cách sử dụng cùng một quy trình.
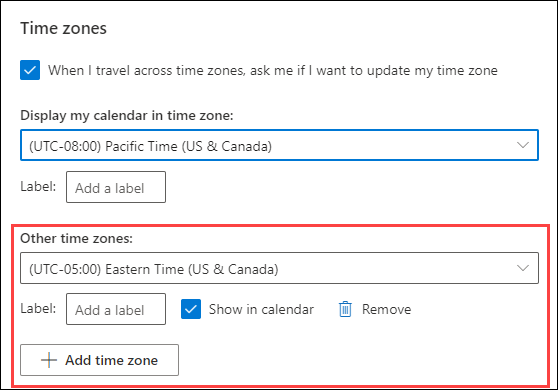
Sau khi bạn đã thêm ít nhất một múi giờ bổ sung, một múi giờ sẽ hiển thị ở bên trái lịch của bạn. Dải này hiển thị múi giờ chính của bạn và bất kỳ múi giờ bổ sung nào mà bạn đã thêm, cùng với nhãn của chúng. Điều này cho phép bạn xem thời gian một sự kiện lịch được lên lịch theo bất kỳ múi giờ nào của bạn.
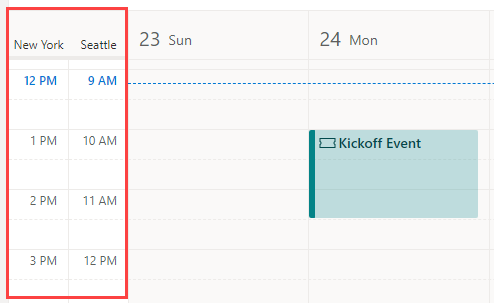
Nếu bạn không muốn hiển thị thêm bất kỳ múi giờ nào mà bạn đã thêm vào lịch của mình, hãy bấm vào đầu dải thời gian và loại bỏ dấu trong hộp kiểm Hiển thị trong lịch.
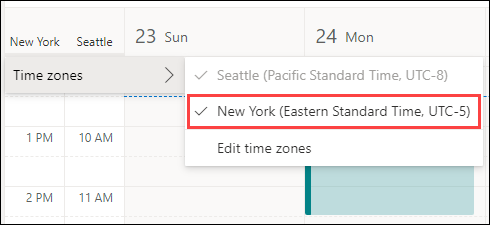
Khi xem lịch của bạn ở dạng xem Bảng, bạn có thể truy nhập các tùy chọn múi giờ từ menu ba chấm ở trên cùng bên phải của lịch.
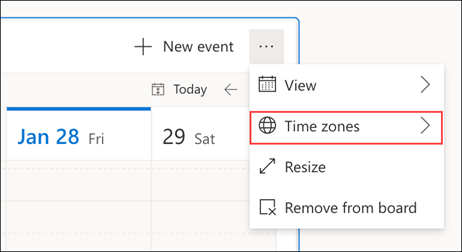
Bạn có thể xóa bất kỳ múi giờ nào bạn đã thêm bằng cách mở cài đặt múi giờ và bấm vào nút Xóa.
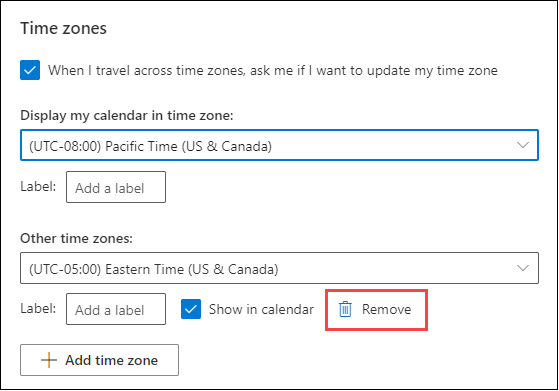
Tìm hiểu thêm về cách tùy chỉnh lịch của bạn.










