Tái bản cuộc họp trong Microsoft Teams
Nhanh chóng xem lại các điểm nổi bật trong bản ghi cuộc họp Microsoft Teams của bạn với phần kết lại cuộc họp. Trong phần chia sẻ lại cuộc họp, các phần quan trọng nhất của cuộc họp được ghi lại và tổ chức ở một nơi. Xem bản ghi cuộc họp của bạn, nội dung được chia sẻ và nhiều hơn nữa mà không cần chuyển đổi màn hình hoặc ứng dụng.
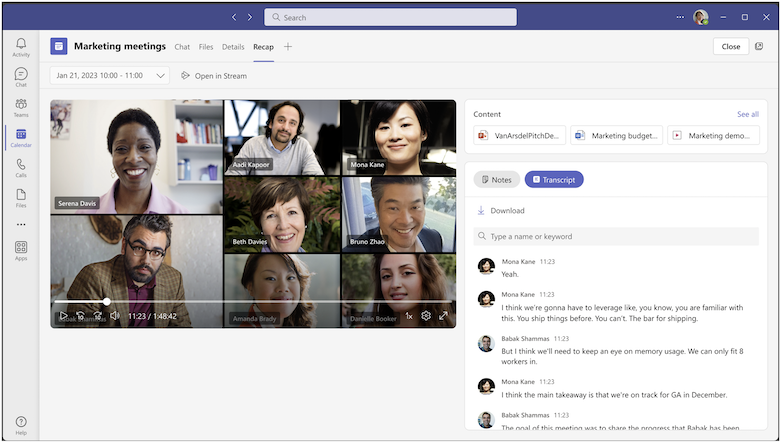
Recap có sẵn sau khi cuộc họp đã lên lịch của bạn được ghi lại và phiên âm. Nếu bạn không thể ghi âm hoặc chuyển ngữ cuộc họp của mình, hãy liên hệ với người quản trị CNTT bên bạn.
Trong Tóm tắt, bạn có thể xem lại bản ghi cuộc họp, bản chép lại cuộc họp, nội dung chia sẻ, ghi chú cuộc họp, chương trình họp và các nhiệm vụ theo dõi.
Chuyển đến một phần
Thông minh recap cuộc họp (Teams Cao cấp)
Đánh dấu đường thời gian (Teams Cao cấp)
Xem nội dung lại cuộc họp
Để xem diễn giải lại cuộc họp, hãy chọn tab Recap trong cuộc trò chuyện cuộc họp hoặc sự kiện lịch Teams sau khi cuộc họp kết thúc. Bạn cũng có thể mở cuộc trò chuyện cuộc họp và chọn bản ghi hoặc hình thu nhỏ bản ghi. 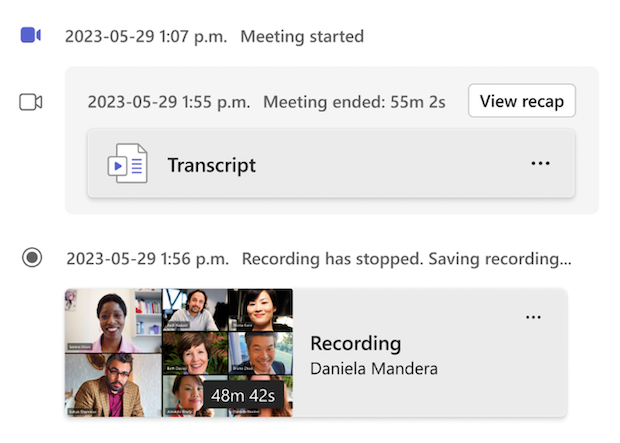
Để xem nội dung lại trong các cuộc họp khác trong một chuỗi cuộc họp, hãy mở lời mời chuỗi trong lịch Teams của bạn và chọn ngày giờ của cuộc họp mà bạn muốn xem lại từ menu thả xuống. 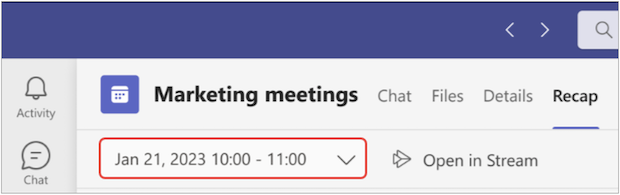
Lưu ý: Tính năng recap cuộc họp hiện không hỗ trợ các cuộc họp tức thời hoặc cuộc gọi Teams.
Thông minh cuộc họp recap
Lưu ý:
-
Tính năng recap thông minh có sẵn như một phần của Teams Cao cấp, một giấy phép phần bổ trợ cung cấp các tính năng bổ sung để làm cho các cuộc họp Teams được cá nhân hóa, thông minh và bảo mật hơn. Để có quyền truy nhập vào Teams Cao cấp, hãy liên hệ với người quản trị CNTT của bạn.
-
Intelligent recap is also available as part of the Copilot dành cho Microsoft 365 license.
Nhận bản phân tích cá nhân hóa hơn về các cuộc họp của bạn với tính năng recap cuộc họp thông minh, sẵn có Teams Cao cấp. Tiết kiệm thời gian xem lại với các tính năng có hỗ trợ AI đưa bạn đến ngay những khoảnh khắc bạn đang tìm kiếm.
Các ngôn ngữ được hỗ trợ
Ngôn ngữ được hỗ trợ trong tính năng recap thông minh là tiếng Pháp, tiếng Đức, tiếng Ý, tiếng Nhật, tiếng Bồ Đào Nha, tiếng Trung Giản thể và tiếng Tây Ban Nha. Nếu các ngôn ngữ được nói và phiên âm của cuộc họp của bạn được hỗ trợ, tất cả các tính năng AI sẽ sẵn dùng Teams Cao cấp.
Quan trọng: Nội dung do AI tạo ra dựa trên bản chép lại cuộc họp và hoạt động trên nền tảng GPT và các mô hình AI khác. Nội dung do AI tạo đôi khi có thể không chính xác, không đầy đủ hoặc không phù hợp. Microsoft không ngừng làm việc để cải tiến công nghệ trong việc giảm những trường hợp này.
Đánh dấu đường thời gian
Các vạch dấu đường thời gian được hiển thị dưới dạng các biểu tượng khác nhau dọc theo đường thời gian của bản ghi cuộc họp đánh dấu các phần của cuộc họp liên quan trực tiếp đến bạn. Bạn có thể xem các vạch dấu đường thời gian bằng cách di chuột qua bản ghi cuộc họp. Chọn một mục để chuyển sang phải phần đó của bản ghi.
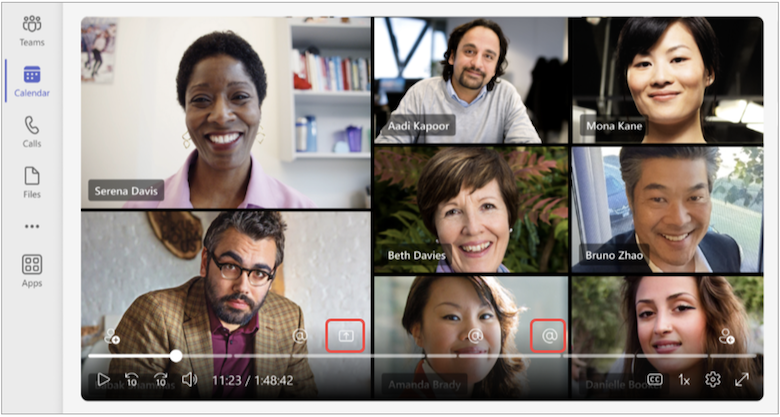
Đánh dấu đề cập đến tên
Đi tới những khoảnh khắc cụ thể khi tên bạn được nói trong cuộc họp với các vạch dấu đường thời gian đề cập đến tên. Khi bạn phát bản ghi cuộc họp, bạn có thể xem liệu tên của bạn có được đề cập bằng cách di chuột qua đường thời gian hay không.
Nếu tên của bạn được đề cập, bạn sẽ thấy biểu tượng @ . Chọn biểu tượng @ để chuyển sang phải đến phần đó của bản ghi. Bạn cũng có thể xem bản chép lại nội dung đã nói và người nói bằng cách mở ngăn bản chép lại. Đánh dấu đề cập đến tên được cá nhân hóa, vì vậy chỉ bạn mới có thể nhìn thấy khi tên của bạn được đề cập. 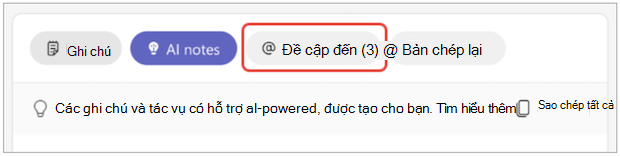
Lưu ý:
-
Để sử dụng đánh dấu đề cập đến tên, cuộc họp của bạn phải được ghi lại và ghi lại.
-
Tên đề cập chỉ hoạt động nếu tên của một người nào đó trong bản ghi khớp với tên hiển thị của họ.
Nối và để đánh dấu
Dấu gia nhập và rời khỏi cuộc họp sẽ hiển thị khi bạn gia nhập và rời khỏi cuộc họp. Dấu gianhập và rời khỏi được thể hiện bằng biểu tượng và chúng cho phép bạn chuyển ngay đến các phần của bản ghi cuộc họp mà bạn đã bỏ lỡ nếu bạn gia nhập muộn hoặc rời khỏi sớm.
Khi bạn phát một bản ghi cuộc họp, hãy di chuột qua đường thời gian để xem gia nhập của bạn và để lại các vạch dấu nơi bạn đã gia nhập hoặc trái. Các đánh dấu này được cá nhân hóa–chỉ bạn có thể nhìn thấy khi bạn gia nhập và rời khỏi.
Đánh dấu chia sẻ màn hình
Xem lại bản trình bày của người khác hoặc nội dung được chia sẻ khác với các vạch dấu chia sẻ màn hình. Các vạch dấu chia sẻ màn hình xuất hiện trên đường thời gian ghi âm cuộc họp, nơi ai đó đã chia sẻ màn hình của họ trong cuộc họp.
Khi bạn phát bản ghi cuộc họp, hãy di chuột qua đường thời gian và biểu tượng chia sẻ màn hình sẽ xuất hiện ở nơi mọi người chia sẻ màn hình của họ trong cuộc họp. Chọn vạch dấu để chuyển sang phải đến phần đó của bản ghi.
Ghi chú AI
Xem các ghi chú do AI tạo và theo dõi các tác vụ từ cuộc họp của bạn bằng cách chọn Ghi chú AI. Ghi chú AI sẵn dùng cho các cuộc họp kéo dài hơn năm phút và được phiên âm bằng tiếng Anh.
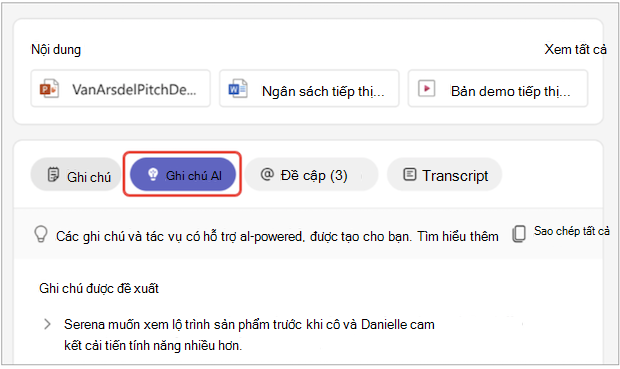
Lưu ý:
-
Để sử dụng tính năng này, cuộc họp của bạn phải được ghi lại và ghi lại.
-
Do sự khác nhau trong các mô hình ngôn ngữ AI, ghi chú AI có thể được định dạng khác nhau, tùy thuộc vào ngôn ngữ phiên âm cuộc họp của bạn. Chúng tôi đang tiếp tục cải tiến các tính năng này.
Đánh dấu Diễn giả
Dạng xem Diễn giả là một tính năng có hỗ trợ AI giúp bạn nhanh chóng tìm thấy những người nói cụ thể và các điểm chính của họ trong bản ghi cuộc họp. Chọn Loa để xem ai đã nói và thời điểm diễn ra. Chọn thanh loa của một người để xem khi họ phát biểu trong cuộc họp.
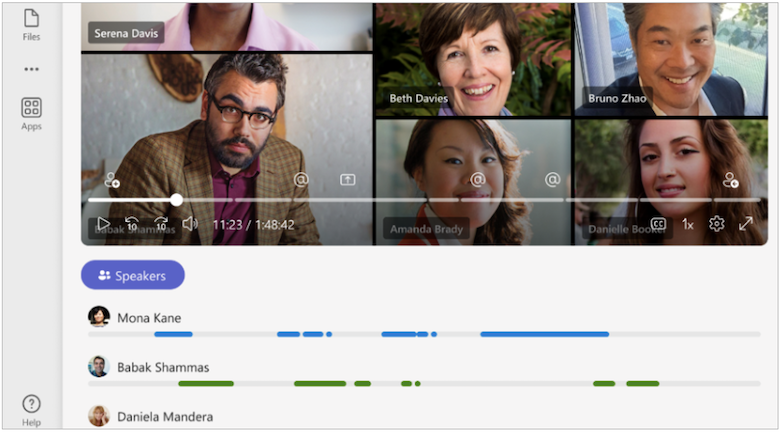
Lưu ý: Để sử dụng tính năng này, cuộc họp của bạn phải được ghi lại và ghi lại.
Bản chép lại và bản chép lại
Tab Bản ghi vàBản & lại sử dụng các bản sao khác nhau của bản chép lại cuộc họp:
-
Tab Recap sử dụng bản sao của bản chép lại gốc, được lưu trữ trong OneDrive.
-
Tab Ghi & chép lại sử dụng bản chép lại gốc được tạo trong cuộc họp. Nó có thể bị xóa trong tab đó hoặc trong hình thu nhỏ bản ghi trong cuộc trò chuyện cuộc họp.
Để tìm hiểu thêm, hãy xem mục Xem, chỉnh sửa và quản lý bản chép lại video và phụ đề.
Chủ đề và chương
Dễ dàng xem lại các bản ghi với việc tự động tạo các chương và chủ đề trong recap thông minh.
Các chương và chủ đề chia cuộc họp thành các phần để dễ dàng chuyển ngay đến nội dung hoặc khoảnh khắc bạn muốn xem lại. Các chương và chủ đề xác định các từ khóa từ bản chép lại cuộc họp hoặc nội dung được chia sẻ với PowerPoint trực tiếp, để phân đoạn cuộc họp.
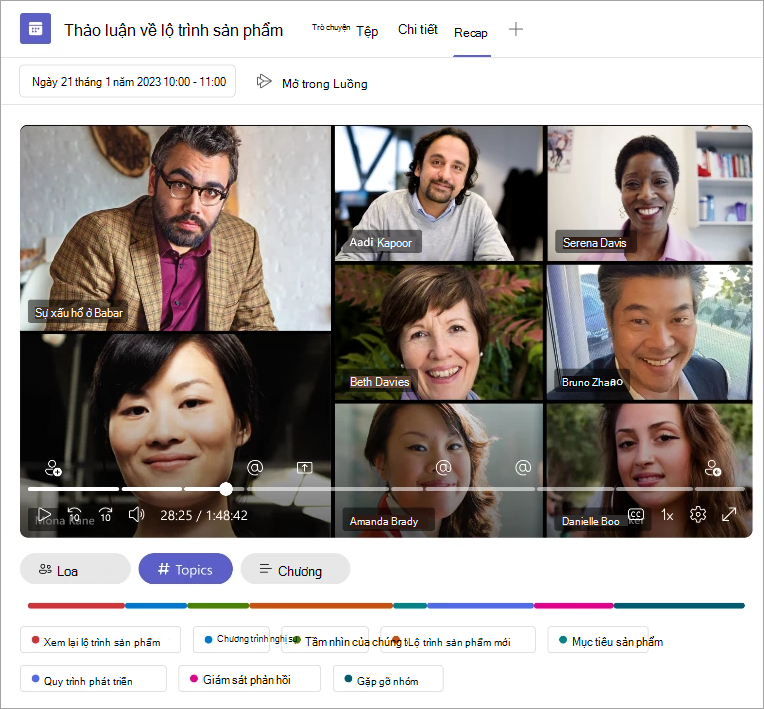
Tìm hiểu thêm về các chương được tạo tự động trong video cuộc họp Teamsvà PowerPoint trực tiếp ghi âm cuộc họp.
Phụ lái
Nếu bạn sử dụng Copilot trong Teams, bạn có thể truy cập chức năng lái xe trong Recap. Để tìm hiểu thêm, hãy xem Bắt đầu với Copilot trong các cuộc họp Microsoft Teams.
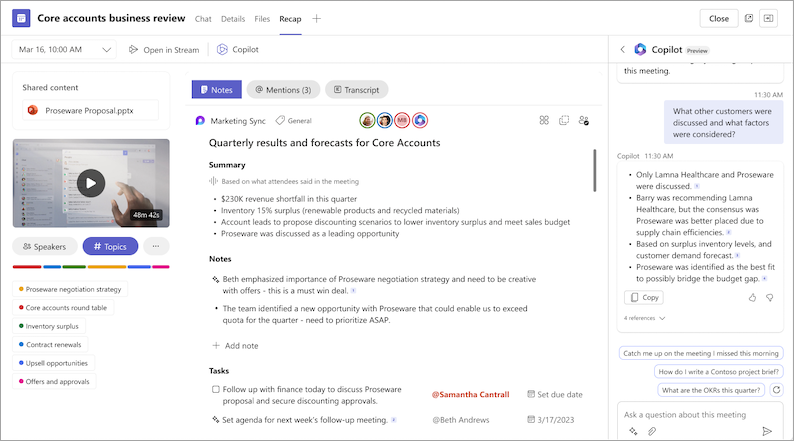
Câu hỏi thường gặp
Teams sử dụng dữ liệu nào để cung cấp tính năng recap Thông minh?
Teams sử dụng bản chép lại cuộc họp, dữ liệu tham dự và dữ liệu PPT Live để cung cấp các tính năng hoạt động trên nền ai trong Intelligent Recap.
Teams có lưu trữ bất kỳ dữ liệu cuộc họp nào không?
Teams lưu trữ dữ liệu cuộc họp nhưng Microsoft không có quyền truy nhập vào dữ liệu đó. Cách lưu trữ dữ liệu tùy thuộc vào chính sách cuộc họp do người quản trị CNTT của bạn đặt. Dữ liệu cuộc họp của bạn được lưu trữ trong khu vực địa lý liên kết với tổ chức của bạn. Bản ghi cuộc họp được lưu trữ trong OneDrive và SharePoint, theo chính sách Microsoft Purview. Tìm hiểu thêm về quản lý quản trị SharePoint của bạn tại đây.
Các ghi chú do AI tạo và tác vụ do AI tạo có hết hạn không?
Ghi chú do AI tạo và tác vụ do AI tạo sẽ hết hạn theo chính sách của tổ chức bạn. Để biết thêm thông tin, hãy liên hệ với người quản trị CNTT của bạn.
Ai có thể truy nhập tính năng Recap Thông minh của cuộc họp của tôi?
Con người tổ chức của bạn đã được mời tham dự cuộc họp có thể truy nhập tính năng Recap thông minh. Bất kỳ ai không được mời đều sẽ không có quyền truy nhập, ngay cả khi họ có liên kết ghi hoặc liên kết Teams Cao cấp. Con người bên ngoài tổ chức của bạn cũng sẽ không có quyền truy nhập, ngay cả khi họ được mời.










