Khi bạn chọn tên hoặc ảnh của một người nào đó trong Teams, Outlook hoặc các ứng dụng và dịch vụ Office khác, bạn có thể tìm thấy thông tin liên quan đến họ trên thẻ hồ sơ của họ. Để xem thẻ hồ sơ trong Outlook dành cho thiết bị di động, hãy gõ nhẹ vào ảnh của một người. Để xem thẻ hồ sơ trong các ứng dụng khác, hãy di chuột hoặc bấm vào ảnh hoặc tên của người đó. Để xem thẻ hồ sơ của riêng bạn, hãy chọn ảnh hồ sơ của riêng bạn.
Thẻ hồ sơ đôi khi còn được gọi là thẻ liên hệ hoặc thẻ người. Dưới đây là ví dụ về thẻ trong Outlook trên web:
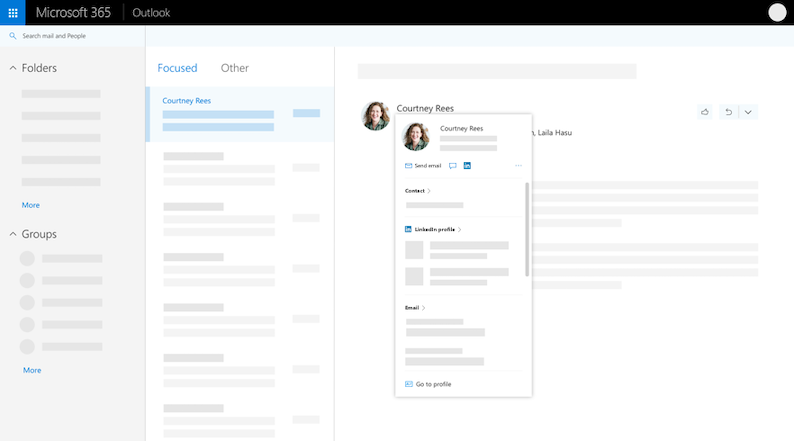
Thẻ hồ sơ có thể trông khác nhau tùy thuộc vào ứng dụng bạn đang sử dụng. Bạn có thể chọn tiêu đề phần trên thẻ (Liên hệ, Tổ chức, Tệp...) để xem thêm thông tin. Dưới đây là ví dụ về thẻ hồ sơ lớn hơn trong Outlook trên web:
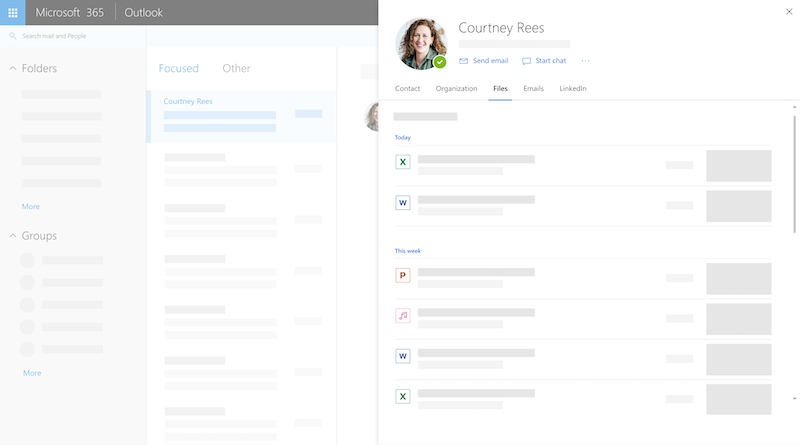
Lưu ý: Trong Microsoft Office phiên bản 16.0.13127.20408 trở lên, trạng thái hiện diện trong phần Thành viên của thẻ hồ sơ không còn sẵn dùng.
Thẻ hồ sơ của bạn
-
Mở ứng dụng Office. Ví dụ, Thư Outlook.
-
Di chuột qua hoặc chọn tên hoặc ảnh hồ sơ của riêng bạn để xem thẻ hồ sơ của bạn.
Quan trọng: Một số thông tin trên thẻ hồ sơ của bạn được kiểm soát bởi cơ quan hoặc trường học của bạn. Nếu người quản trị của bạn đã tắt hoặc không đồng bộ một số thông tin nhất định, thông tin đó sẽ không hiển thị trên thẻ hồ sơ của bạn.
Để xem thẻ hồ sơ của riêng bạn, hãy mở một ứng dụng Office (ví dụ: Outlook), rồi chọn ảnh hồ sơ của bạn. Tùy thuộc vào tổ chức của bạn, thẻ hồ sơ của bạn có thể bao gồm:
-
Ảnh hồ sơ
-
Thông tin liên hệ
-
Thông tin về tôi
-
Thông tin tổ chức, chẳng hạn như người quản lý của bạn là ai hoặc nếu bạn có bất kỳ người nào báo cáo trực tiếp cho bạn
-
Con người bạn cộng tác với
-
Tin nhắn gần đây giữa bạn và người đang xem hồ sơ của bạn
-
Các sự kiện sắp tới mà bạn và người đang xem hồ sơ của bạn có chung (chỉ dành cho Outlook dành cho thiết bị di động)
-
Các tệp gần đây bạn đã chia sẻ trong OneDrive cho cơ quan hoặc trường học, SharePoint Online, hoặc Outlook trên web với người đang xem hồ sơ của bạn
-
Đi tới một ứng dụng Office (ví dụ: Outlook), rồi chọn ảnh hồ sơ của bạn để mở thẻ hồ sơ của bạn.
-
Chọn Cập nhật hồ sơ của bạn ở đầu thẻ. Bạn sẽ được chuyển hướng đến trang hồ sơ của mình trong Delve.
-
Chọn biểu tượngcamera bên cạnh ảnh hồ sơ của bạn.
-
Tùy thuộc vào thiết lập của bạn, các bước tiếp theo có thể hơi khác nhau:
Nếu bạn thấy trang Chỉnh sửa chi tiết:
-
Chọn Thay đổi ảnh của bạn. Bạn có thể phải đăng nhập vào tài khoản cơ quan hoặc trường học của mình.
-
Chọn Thay đổi ảnh của bạn, sau đó chọn một tệp để tải lên.
-
Lưu và đóng để quay lại hồ sơ của bạn.
Nếu bạn thấy cửa sổ Thay đổi ảnh hồ sơ của mình: -
Chọn Thay đổi ảnh của bạn, sau đó chọn một tệp để tải lên.
-
Nếu bạn muốn đặt lại vị trí ảnh, hãy bấm vào bên trong hình tròn rồi kéo con trỏ. Để phóng to hoặc thu nhỏ, hãy dùng con trượt bên dưới ảnh.
-
Chọn Đặt làm ảnh hồ sơ.
Thay đổi ảnh của bạn trên Teams dành cho thiết bị di động:
-
Trong Teams, chọn ảnh hồ sơ của bạn > Cập nhật ảnh.
-
Chọn Chụp ảnh để chụp ảnh mới hoặc Chọn ảnh hiện có để chọn từ thư viện ảnh của bạn.
-
Đi tới một ứng dụng Office (ví dụ: Outlook), rồi chọn ảnh hồ sơ của bạn để mở thẻ hồ sơ của bạn. Bạn sẽ được chuyển hướng đến trang hồ sơ của mình trong Delve.
-
Cập nhật thông tin của bạn. Ví dụ: viết một vài thông tin về bản thân bạn vào hộp Thông tin về tôi, thêm các dự án bạn đã thực hiện, kỹ năng và chuyên môn, trường học và sở thích.
Thông tin hồ sơ bạn có thể thay đổi có biểu tượng bút

-
Thông tin được chia sẻ với mọi người có biểu tượng hình quả cầu

Nếu tổ chức của bạn đã bật Viva Topics, bạn có thể thấy các chủ đề được đề xuất và/hoặc đã xác nhận trên thẻ hồ sơ của mình. Chủ đề là một cụm từ hoặc thuật ngữ cụ thể và quan trọng đối với tổ chức. Có nhiều loại chủ đề, chẳng hạn như tên dự án, sản phẩm hoặc dịch vụ, khách hàng, quy trình hoặc chủ đề được tham chiếu thường xuyên. Một thuật ngữ được gạch dưới và được tô sáng trong nội dung trong Microsoft 365 là một chủ đề được nhận dạng.
Việc được liệt kê trên các chủ đề mà bạn có kiến thức có thể giúp các thành viên trong tổ chức của bạn nhận ra bạn là một chuyên gia về vấn đề.
Nội dung được Viva Topics trên thẻ hồ sơ của bạn
Đây là những chủ đề Viva Topics đề xuất bạn kết nối vì bạn đã tạo hoặc chỉnh sửa nội dung liên quan đến chủ đề, chẳng hạn như tệp hoặc site. Để xác nhận xem bạn có được liệt kê là người cho chủ đề hay không, hãy chọn chủ đề đó để đi đến site của chủ đề đó.
Đã xác Viva Topics trên thẻ hồ sơ của bạn
Các chủ đề đã được xác nhận là đã kết nối với bạn có biểu tượng dấu kiểm bên cạnh.
Ví dụ: nếu bạn đã được xác nhận cho một chủ đề có tên là Planet Blue, chủ đề đó sẽ xuất hiện với dấu kiểm trước tên chủ đề :
Trên trang chủ Trung tâm Chủ đề, bạn có thể xem tất cả các chủ đề trong tổ chức của mình mà bạn đang kết nối.
Hiển thị/ẩn thông tin đề Viva Topics
Bạn có thể chọn hiển thị hoặc ẩn các chủ đề được đề xuất trên thẻ hồ sơ của mình. Chọn con lăn cài đặt trong Viva Topics trên thẻ hồ sơ của bạn để hiển thị/ẩn các chủ đề được đề xuất.
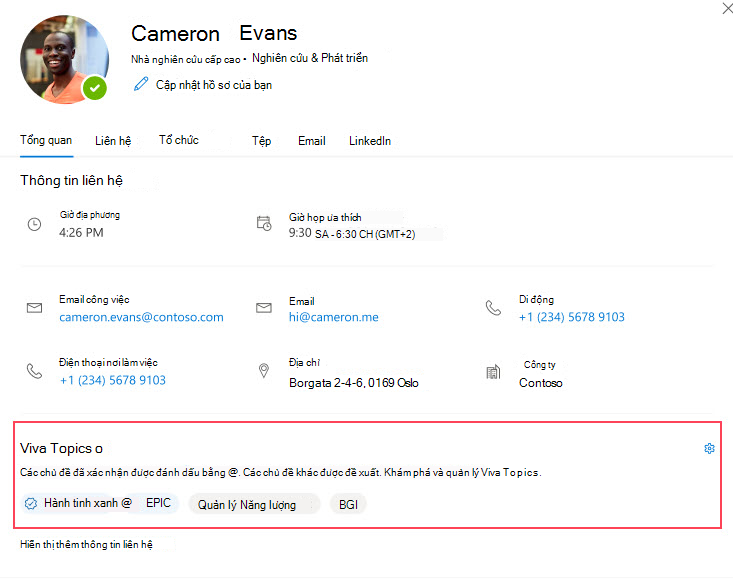
Chọn không tham gia Viva Topics
Nếu bạn không muốn đăng ký Viva Topics thẻ hồ sơ của mình, bạn phải chọn không tham gia Viva Insights. Để biết các bước chi tiết, hãy Viva Insights trang chủ >Chọn tham gia hoặc Không sử dụng Tính năng.
Những người khác sẽ chỉ nhìn thấy tài liệu mà họ đã có quyền truy nhập trong Microsoft 365. Chỉ bạn mới có thể xem tài liệu riêng tư của mình trên hồ sơ trừ khi bạn quyết định chia sẻ chúng.
Trên thẻ hồ sơ của bạn, các tài liệu được chia sẻ của bạn có một biểu tượng 'mọi người' 
Một số thông tin trong hồ sơ của bạn, chẳng hạn như tên hoặc chức danh của bạn, có thể được thu thập từ các hệ thống khác do bộ phận CNTT hoặc nhân sự của bạn kiểm soát. Nếu bạn muốn cập nhật những chi tiết đó, hãy liên hệ với bộ phận liên quan hoặc người quản trị của bạn. Để biết thêm thông tin, hãy xem Tôi nên liên hệ với ai nếu cần thay đổi thông tin trong Microsoft 365?
Bạn có thể xuất một số dữ liệu từ thẻ hồ sơ của mình, bao gồm:
-
Thông tin bạn đã bỏ qua trên thẻ hồ sơ. Ví dụ: thông báo cập nhật ảnh hồ sơ của bạn hoặc thông tin về ngày sinh của một người nào đó.
-
Hồ sơ LinkedIn mà bạn đã khớp hoặc không khớp với những người trong khi xem thẻ hồ sơ của họ.
Dữ liệu có thể được tải xuống ở định dạng JSON. Để biết chi tiết, hãy xem Xuất dữ liệu từ thẻ hồ sơ của bạn.
Cách sử dụng thẻ hồ sơ
Khi bạn bấm vào ảnh hoặc tên của một người, bạn có thể xem thẻ hồ sơ và thông tin liên hệ của họ. Bạn có thể gọi điện, gửi email hoặc gửi tin nhắn tức thời trực tiếp từ thẻ. Bấm vào phần Liên hệ để xem liệu người đó đã thêm nhiều chi tiết hơn hay chưa. Nếu bạn cũng đã thêm người đó làm liên hệ, bất kỳ thông tin bổ sung nào mà bạn đã thêm vào theo cách thủ công (ví dụ, Ghi chú) sẽ hiển thị trong phần Liên hệ.
Trong Outlook dành cho máy tính để bàn, bạn có thể xem trạng thái trực tuyến của người đó (Bận, Đi vắng...) trong phần Liên hệ. Thời gian sẵn sàng tiếp theo của họ (theo lịch Outlook của họ) cũng sẽ hiển thị.
Trong phần Tổ chức , bạn có thể xem ai là người báo cáo và liệu họ có bất kỳ báo cáo nào không. Trong Outlook trên web di động của Outlook, bạn cũng có thể thấy một số người mà người đó cộng tác. Thông tin tổ chức chỉ sẵn dùng nếu tổ chức của bạn đã thiết lập một danh bạ tổ chức.
Những người bạn nhìn thấy bên dưới Làm việc cùng là những người mà người đó cộng tác cùng. Những người bạn nhìn thấy dựa trên thông tin liên lạc công cộng trong tổ chức của bạn, như nhóm chung, danh sách phân phối, sự kiện lịch Outlook dùng chung và cấu trúc báo cáo.
Trong phần Tệp , bạn sẽ thấy các tài liệu gần đây nhất mà người đó đã chia sẻ với bạn.
Trong phần Email , bạn có thể quay lại thư email gần đây giữa bạn và người đó. Bạn sẽ tìm thấy thư email trên thẻ hồ sơ trong Outlook dành cho thiết bị di động Outlook trên web.
Bạn có thể chọn biểu tượng hoặc tiêu đề LinkedIn để xem thông tin hồ sơ LinkedIn của một người. Bạn phải kết nối tài khoản Microsoft của mình với tài khoản LinkedIn để xem thông tin hồ sơ LinkedIn. Để biết thêm chi tiết, hãy xem Thông tin LinkedIn.
Thẻ hồ sơ trong Outlook dành cho thiết bị di động bao gồm mục Sự kiện. Cuộn xuống trên thẻ hồ sơ của bất kỳ ai để xem các sự kiện lịch Outlook sắp tới mà bạn có chung. Khi xem thẻ hồ sơ của riêng bạn, bạn sẽ thấy tất cả các sự kiện sắp tới của mình.
Bạn có thể lưu một người tại cơ quan hoặc trường học của bạn dưới dạng liên hệ mới. Liên hệ mới sẽ xuất hiện trong phần Danh bạ của bạn trong Outlook.
Lưu ý: Mọi thông tin được điền sẵn từ tổ chức của bạn sẽ luôn được cập nhật hồ sơ trong các ứng dụng và dịch vụ Microsoft, bao gồm cả những người đã được thêm vào làm liên hệ. Thông tin bạn thêm thủ công cho các liên hệ của mình chỉ hiển thị cho bạn và sẽ không sẵn dùng cho bất kỳ ai khác. Những người khác không thể thấy danh bạ của bạn trong các ứng dụng và dịch vụ Microsoft.
-
Trên thẻ hồ sơ của một người, chọn menu 'Hành động khác' nằm ở bên phải (...) rồi chọn Thêm vào liên hệ. Nếu bạn đang xem dạng xem mở rộng của thẻ, hãy chọn Thêm vào liên hệ trong pa nen Liên hệ. Trong ứng dụng Outlook dành cho thiết bị di động, cuộn xuống cuối thẻ.
-
Chỉnh sửa trường bất kỳ hoặc thêm thông tin bổ sung. Lưu ý rằng mọi thông tin được điền sẵn từ tổ chức của bạn sẽ luôn được cập nhật hồ sơ trong các ứng dụng và dịch vụ của Microsoft. Thông tin bạn thêm thủ công cho các liên hệ của mình chỉ hiển thị cho bạn và sẽ không sẵn dùng cho bất kỳ ai khác. Những người khác không thể thấy danh bạ của bạn trong các ứng dụng và dịch vụ Microsoft.
-
Chọn Lưu hoặc Xong để lưu liên hệ mới.
Phần này giải thích cách thêm hoặc chỉnh sửa chi tiết liên hệ theo cách thủ công cho mọi người trong tổ chức của bạn. Thông tin chi tiết bạn cập nhật chỉ có sẵn cho bạn. Để tìm hiểu về cách cập nhật hồ sơ của bạn, hãy xem "Cập nhật thông tin hồ sơ của bạn" ở trên.
Lưu ý: Bạn không thể loại bỏ thông tin liên hệ đã được tổ chức của bạn thêm vào.
-
Trên thẻ hồ sơ của một người, chọn menu 'Hành động khác' nằm ở bên phải (...) rồi chọn Thêm vào liên hệ. Nếu bạn đang xem dạng xem mở rộng của thẻ, hãy chọn Thêm vào liên hệ trong pa nen Liên hệ. Trong ứng dụng Outlook dành cho thiết bị di động, cuộn xuống cuối thẻ.
-
Chỉnh sửa hoặc thêm thông tin bổ sung và chọn Lưu.
Các trường bạn có thể thêm sẽ được liệt kê bên dưới. Lưu ý rằng mọi thông tin được thêm vào theo cách thủ công sẽ chỉ hiển thị cho bạn.
-
Kỷ niệm
-
Điện thoại trợ lý
-
Birthday
-
Địa chỉ doanh nghiệp
-
Fax doanh nghiệp
-
Điện thoại cơ quan
-
Điện thoại gọi lại
-
Địa chỉ trò chuyện
-
Công ty
-
Phòng ban
-
Địa chỉ email
-
Tên
-
Phát âm tên
-
Địa chỉ nhà
-
Fax gia đình
-
Điện thoại nhà riêng
-
Họ
-
Phát âm họ
-
Tên đệm
-
Điện thoại di động
-
Biệt hiệu
-
Ghi chú
-
Vị trí Văn phòng
-
Số điện thoại chính của tổ chức
-
Địa chỉ khác
-
Số khác
-
Pager
-
Trang web cá nhân
-
Phát âm tên công ty
-
Điện thoại vô tuyến
-
Nửa kia
-
Suffix
-
Telex
-
Tiêu đề
-
Tiêu đề
-
TTY (Text Teletype)
Thông tin bạn thêm vào theo cách thủ công cho người khác chỉ hiển thị cho bạn và không khả dụng cho bất kỳ ai khác trong các ứng dụng và dịch vụ của Microsoft. Ví dụ: nếu bạn đã thêm ghi chú cá nhân vào chi tiết liên hệ của một người nào đó, chỉ bạn sẽ thấy ghi chú khi xem hồ sơ của họ.
Câu hỏi thường gặp
Thẻ hồ sơ có sẵn trong toàn bộMicrosoft 365 dụng và dịch vụ. Ví dụ:
-
Cortana
-
Dynamics 365 tài năng
-
OneDrive for Business
-
Office.com
-
Outlook
-
SharePoint for iOS
-
SharePoint Online
-
Web và thiết bị di động của Teams
Dưới đây là một số lý do tại sao một số thông tin hồ sơ có thể xuất hiện hoặc không xuất hiện trên thẻ hồ sơ:
-
Một số thông tin có thể bị ẩn do cài đặt khả năng hiển thị (ví dụ: cài đặt khả năng hiển thị của LinkedIn).
-
Người mà bạn đang xem thuộc về một đối tượng thuê khác.
Mọi thông tin được điền sẵn từ tổ chức của bạn sẽ luôn được cập nhật hồ sơ trong các ứng dụng và dịch vụ Microsoft, bao gồm cả những người mà bạn đã thêm làm liên hệ. Thông tin bạn thêm thủ công cho các liên hệ của mình chỉ hiển thị cho bạn và sẽ không sẵn dùng cho bất kỳ ai khác. Những người khác không thể thấy danh bạ của bạn trong các ứng dụng và dịch vụ Microsoft. Ví dụ: nếu bạn đã thêm một ngày sinh nhật hoặc ghi chú cho một người tại cơ quan hoặc trường học của mình, thì chỉ bạn mới thấy thông tin đó.
Những người mà bạn nhìn thấy bên dưới 'Làm việc cùng' là những người mà người đó cộng tác cùng. Những người bạn nhìn thấy dựa trên thông tin liên lạc công cộng trong tổ chức của bạn, như nhóm chung, danh sách phân phối, sự kiện lịch Outlook dùng chung và cấu trúc báo cáo.
Microsoft Office phiên bản 16.0.13127.20408 trở lên không còn hiển thị trạng thái hiện diện trong phần Thành viên của thẻ hồ sơ thuộc danh sách phân phối.
Thông tin liên quan đến thời gian như giờ địa phương, múi giờ, giờ làm việc và sự sẵn sàng sử dụng thông tin từ tài khoản Lịch Outlook. Bạn có thể xem và quản lý thông tin trong cài đặt Outlook.
Thẻ hồ sơ có sẵn bằng 86 ngôn ngữ. Xem danh sách này để biết chi tiết.
Dành cho người quản trị
Bảng dưới đây cho biết cách thông tin hồ sơ Azure Active Directory hiển thị trên thẻ hồ sơ trong các ứng dụng và dịch vụ của Microsoft.
|
Thông tin hồ sơ người dùng Azure Active Directory |
Tiêu đề/trường trên thẻ hồ sơ |
|
Thành phố |
Địa chỉ Doanh nghiệp |
|
Tên công ty |
Công ty |
|
Phòng ban |
Phòng ban |
|
Chức vụ |
Chức vụ |
|
Người quản lý |
Người quản lý |
|
Điện thoại di động |
Điện thoại di động |
|
Tên |
Name |
|
Office |
Vị trí Văn phòng |
|
Điện thoại văn phòng |
Điện thoại |
|
Tên người dùng |
Email, trò chuyện |
Với tư cách là người quản trị, bạn có thể tùy chỉnh phần liên hệ của thẻ hồ sơ trên ứng dụng Win32 bằng cách sử dụng khóa đăng ký. Để biết thêm thông tin, hãy xem Tùy chỉnh thẻ hồ sơ trong các ứng dụng Win32 bằng khóa đăng ký.
Người dùng trong các tổ chức đa năng có thể xem thông tin về người dùng trong các đối tượng thuê khác là một phần của tổ chức nhiều người dùng. Những gì người dùng có thể nhìn thấy phụ thuộc vào dữ liệu nào đang được đồng bộ hóa giữa các đối tượng thuê. Tìm hiểu thêm
Xem thêm
Chia sẻ tệp hoặc thư mục trong Microsoft 365
Video: Chia sẻ tài liệu trong Microsoft 365
Thông báo và thông tin chuyên sâu về mọi người trong các ứng dụng Microsoft










