Thay đổi cài đặt trong Microsoft Teams
Biến Microsoft Teams thành của riêng bạn! Sửa đổi cài đặt Teams trực tiếp trong ứng dụng dành cho máy tính để bàn hoặc thiết bị di động. Thay đổi ảnh hồ sơ của bạn, đặt trạng thái "đi vắng" hoặc thử các chủ đề sáng khác nhau để làm cho tài khoản của bạn cá nhân hơn. Bạn cũng có thể chuyển đổi nhạc chuông cuộc gọi, thiết lập lịch ra ngoài và nhiều hoạt động khác.
Mở cài đặt trong ứng dụng của Teams
-
Mở Microsoft Teams.
-
Chọn Cài đặt và hơn thế

-
Chọn Cài đặt .Tại đây, bạn có thể sửa đổi thiết đặt của mình từ thanh dẫn hướng bên trái:
-
Bấm vào Giao diện và khả năng

Lưu ý: Windows 11 đề Tương phản Trợ năng được quản lý trong Teams. Chỉ cần chọn chủ đề Độ tương phản Trợ năng mong muốn của bạn Windows 11 và Teams sẽ tự động sử dụng chủ đề đó.
Thay đổi cài đặt Teams
Teams sẽ phản ánh cùng một định dạng ngày và giờ với cài đặt ngôn ngữ, ngày và giờ trên thiết bị của bạn. Ví dụ: nếu ngôn ngữ hiển thị trên thiết bị của bạn được đặt là Tiếng Anh (Hoa Kỳ), ngày và giờ trong Teams sẽ hiển thị định dạng khu vực được sử dụng ở Hoa Kỳ.
Thay đổi cài đặt ngôn ngữ của bạn
Để thay đổi cài đặt ngôn ngữ của bạn trên thiết bị Windows:
-
Mở Cài đặt trên thiết bị Windows của bạn.
-
Chọn Thời gian & ngữ.
-
Bên dưới & khu vực> hiển thị ngôn ngữ trong Windows, chọn ngôn ngữ bạn muốn sử dụng từ menu thả xuống.
Lưu ý: Để cài đặt ngôn ngữ mới để sử dụng, hãy chọn Thêm ngôn ngữ, chọn ngôn ngữ bạn muốn cài đặt, rồi chọn Tiếp theo để> đặt.
-
Để biết thêm cài đặt ngôn ngữ, hãy chọn Tùy chọn khác

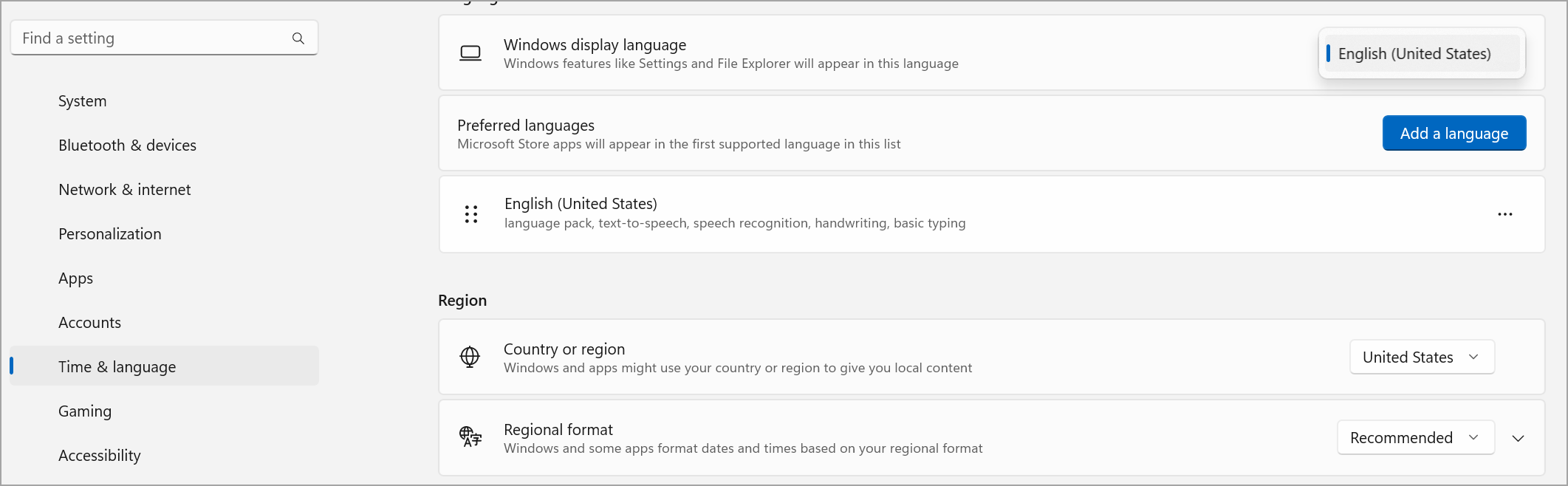
Thay đổi khu vực của bạn
Khi bạn cập nhật khu vực của mình trong cài đặt của thiết bị, Teams sẽ tự động phản ánh những thay đổi đó.
Để thay đổi khu vực của bạn trên MacOS:
-
Mở Cài đặt Hệ thống trên thiết bị MacOS của bạn.
-
Chọn Khu vực > ngôn & chung.
-
Chọn menu thả xuống Khu vực và chọn khu vực của bạn.

-
Xác nhận thay đổi khu vực của bạn.
Để đặt khu vực của bạn trên thiết bị Windows:
-
Mở Cài đặt trên thiết bị Windows của bạn.
-
Chọn Thời gian & ngữ.
-
Trong Khu vực, chọn khu vực của bạn từ menu thả xuống Quốc gia hoặc khu vực.
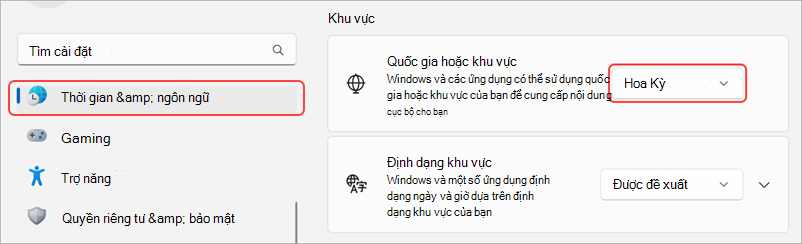
-
Giữ định dạng Khu vực của bạn được đặt thành Được đề xuất để đồng bộ ngày và giờ tại khu vực của bạn với các ứng dụng khác hoặc chọn một cài đặt khác từ menu thả xuống.
Thay đổi múi giờ của bạn
Khi bạn thay đổi múi giờ trong cài đặt của thiết bị, Teams sẽ tự động phản ánh những thay đổi đó. Bạn cũng có thể bật quyền truy nhập vị trí để tự động cập nhật múi giờ của mình.
Để thay đổi múi giờ của bạn trên thiết bị Windows:
-
Mở Cài đặt trên thiết bị Windows của bạn.
-
Chọn Thời gian & ngôn ngữ > giờ & gian.
-
Bên cạnh Múi giờ, chọn múi giờ của bạn từ menu thả xuống.
Để thay đổi múi giờ của bạn trên thiết bị MacOS:
-
Mở Cài đặt Hệ thống trên thiết bị MacOS của bạn.
-
Chọn Giờ > ngày & chung.
-
Nếu nút bật tắt Đặt múi giờ tự động bật, múi giờ của bạn sẽ cập nhật để phản ánh múi giờ nơi bạn hiện đang ở.
-
Để thay đổi múi giờ theo cách thủ công, hãy tắt nút bật tắt Đặt múi giờ tự động. Sau đó, chọn Thành phố gần nhất của bạn từ menu thả xuống để thay đổi thành múi giờ của thành phố đó.
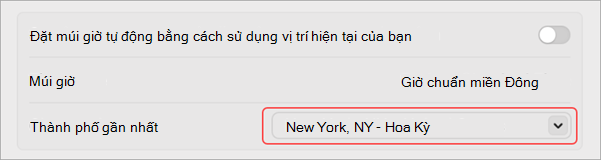
-
Hãy nhớ thoát và mở lại Teams để phản ánh các cập nhật của bạn.
Việc thay đổi ngôn ngữ và khu vực yêu thích của bạn trong Teams cũng sẽ cập nhật định dạng ngày và giờ của bạn.
Mẹo: Bên dưới cài đặt ngôn ngữ bàn phím là một hộp kiểm để kiểm tra chính tả. Theo mặc định, tính năng này được bật, bỏ chọn hộp để tắt.
Đặt Để Teams tự động bắt đầu
Teams được đặt để tự động mở và chạy trong nền ngay khi bạn khởi động thiết bị. Nếu bạn đóng ứng dụng, ứng dụng đó sẽ tiếp tục chạy trong nền.
Bạn có thể thay đổi các cài đặt này bất cứ lúc nào bằng cách bấm vào ảnh hồ sơ của bạn ở đầu ứng dụng, sau đó chọn Cài đặt > Chung. Từ phần Ứng dụng , bạn có thể tắt tính năng tự động bắt đầu. Bạn cũng có thể thay đổi cài đặt của mình để ứng dụng không chạy trong nền hoặc tiếp tục chạy sau khi bạn đóng cửa sổ.
Xem thêm
Gõ nhẹ Thêm 










