Để làm cho biểu đồ 3D, chẳng hạn như biểu đồ cột 3D, đường 3D hoặc biểu đồ mặt đất 3D) dễ đọc hơn, bạn có thể thay đổi định dạng 3D, xoay và co giãn của biểu đồ.
Đối với các biểu đồ hiển thị thành phần biểu đồ dạng 3D mà không sử dụng trục sâu thứ ba (chẳng hạn như hình tròn dạng 3D, thanh ở dạng 3D hoặc vùng xếp chồng trong biểu đồ 3D), bạn có thể thay đổi định dạng 3-D của các thành phần biểu đồ 3-D. Tuy nhiên, các tùy chọn xoay và co giãn 3D không sẵn dùng cho từng thành phần biểu đồ riêng lẻ — bạn có thể thay đổi xoay và co giãn 3D chỉ cho toàn bộ biểu đồ.

Nếu các đánh dấu dữ liệu nhỏ hơn được ẩn phía sau các vạch dấu lớn hơn trong biểu đồ 3-D, bạn có thể đảo ngược thứ tự của chuỗi dữ liệu được vẽ trong biểu đồ hoặc bạn có thể sử dụng độ trong suốt để cải thiện khả năng hiển thị của tất cả các đánh dấu dữ liệu.
Lưu ý:
-
Các ví dụ ở đây là từ Excel, mặc dù các biểu đồ cũng sẵn dùng trong Word, PowerPoint và Outlook. Nếu bạn đang sử dụng một trong những chương trình này, các tính năng đều giống nhau, nhưng có thể có sự khác biệt nhỏ trong việc đi đến các biểu đồ ban đầu.
Tạo biểu đồ 3-D
-
Trên trang tính, hãy chọn các ô có chứa dữ liệu mà bạn muốn sử dụng cho biểu đồ.
-
Trên tab Chèn , bấm vào Biểu đồ nếu bạn chỉ nhìn thấy biểu tượng hoặc bấm vào biểu đồ bạn muốn sử dụng.
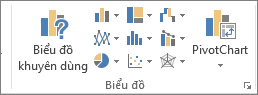
Bạn cũng có thể bấm vào biểu tượng Xem tất cả biểu đồ ở phía dưới bên phải của mục Biểu đồ. Thao tác này sẽ mở hộp thoại Biểu đồ, nơi bạn có thể chọn bất kỳ loại biểu đồ nào. Mỗi danh mục thường hiển thị cả 2D và 3D. Chọn một tùy chọn.
Thay đổi định dạng 3-D của thành phần biểu đồ
-
Trên biểu đồ 3-D, bấm vào thành phần biểu đồ, chẳng hạn như các thanh hoặc đường, mà bạn muốn thay đổi định dạng 3-D hoặc thực hiện các thao tác sau để chọn thành phần đó từ danh sách các thành phần biểu đồ.
-
Bấm vào biểu đồ.
Thao tác này sẽ hiển thị Công cụ Biểu đồ, thêm tab Thiết kế và Định dạng. -
Trên tab Định dạng, trong nhóm Vùng chọn Hiện tại, bấm vào mũi tên bên cạnh hộp Thành phần Biểu đồ, rồi bấm vào thành phần biểu đồ mà bạn muốn sử dụng.
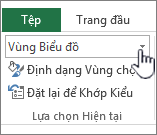
-
-
Lối tắt bàn phím Bạn có thể bấm vào thành phần biểu đồ mà bạn muốn thay đổi định dạng 3-D, rồi nhấn CTRL+1. Tiếp tục với bước 3.
-
Trong nhóm Vùng chọn Hiện tại , hãy bấm Định dạng Vùng chọn.
-
Bấm Hiệu ứng, bấm Định dạng 3-D, rồi chọn một hoặc nhiều tùy chọn sau đây.
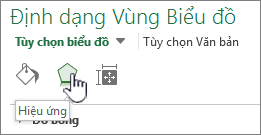
-
Bấm Góc xiên trên cùng hoặc Góc xiên dưới rồi bấm định dạng góc xiên bạn muốn sử dụng.
Trong các hộp Chiều rộng và Chiều cao, chọn kích cỡ điểm bạn muốn sử dụng.
-
Bấm Vật liệu, rồi bấm vào hiệu ứng bạn muốn sử dụng.
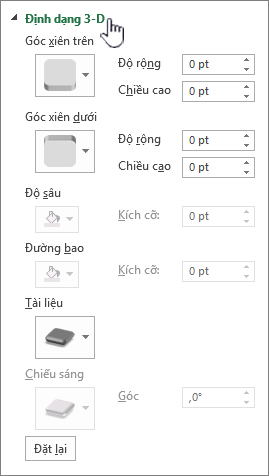
Lưu ý: Tính khả dụng của các tùy chọn này phụ thuộc vào thành phần biểu đồ mà bạn đã chọn. Một số tùy chọn được trình bày trong hộp thoại này không sẵn dùng cho tất cả các biểu đồ.
Các cài đặt trong hộp thoại này hoạt động trên thành phần biểu đồ bạn chọn. Nếu bạn chọn toàn bộ biểu đồ, nó sẽ tạo ra các khung, trong khi nếu bạn chọn một chuỗi dữ liệu, nó chỉ hoạt động trên các thành phần của chuỗi đó.
-
Thay đổi chiều sâu và giãn cách trong biểu đồ 3-D
Bạn có thể thay đổi chiều sâu của biểu đồ trong các biểu đồ 3D có trục, độ sâu khoảng cách trong biểu đồ phối cảnh 3D và độ rộng khoảng cách trong biểu đồ thanh 3D hoặc biểu đồ cột.
-
Bấm vào biểu đồ 3-D mà bạn muốn thay đổi.
-
Trên menu Định dạng , hãy bấm Chuỗi Dữ liệu Đã chọn.
-
Trên tab Định dạng Chuỗi Dữ liệu, bấm vào Tùy chọn Chuỗi, rồi chọn tùy chọn chiều sâu và độ rộng mà bạn muốn sử dụng.
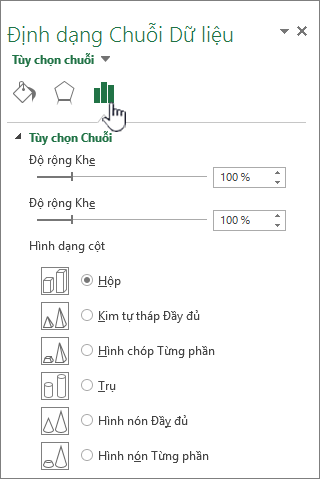
Lưu ý: Tính khả dụng của các tùy chọn này phụ thuộc vào thành phần biểu đồ mà bạn đã chọn. Một số tùy chọn được trình bày trong hộp thoại này không sẵn dùng cho biểu đồ.
Thay đổi góc xoay của biểu đồ 3-D
-
Bấm vào khu vực biểu đồ của biểu đồ 3-D mà bạn muốn xoay hoặc chọn Vùng biểu đồ từ danh sách Thành phần biểu đồ bên dưới Vùng chọn Hiện tại trên tab Định dạng.
-
Lối tắt bàn phím Bạn có thể bấm vào vùng biểu đồ, rồi nhấn CTRL+1. Tiếp tục với bước 3.
-
Trên tab Định dạng Vùng Biểu đồ, bấm Hiệu ứng, rồi bấm Vào Xoay 3-D.
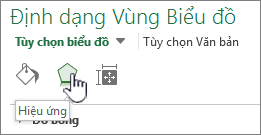
-
Hãy thực hiện một hoặc nhiều thao tác sau:
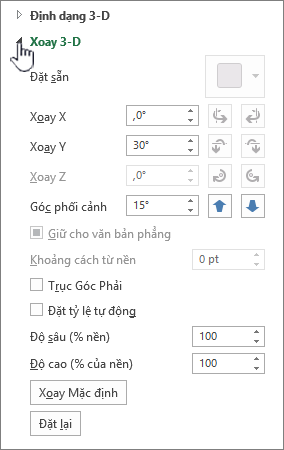
-
Để thay đổi góc xoay, hãy bấm vào mức độ xoay bạn muốn trong hộp Xoay X và Xoay Y .
Lưu ý: Biểu đồ có thể được xoay xung quanh trục ngang và trục dọc nhưng không bao giờ xung quanh trục sâu. Do đó, bạn không thể chỉ định mức độ xoay trong hộp Z .
-
Để thay đổi trường dạng xem trên biểu đồ, hãy bấm vào mức độ phối cảnh bạn muốn trong hộp Phối cảnh hoặc bấm vào trường Hẹp dạng xem hoặc Nút Mở rộng trường dạng xem cho đến khi đạt đến kết quả mong muốn.
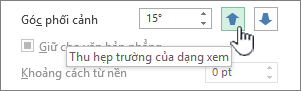
Lưu ý: Một số tùy chọn được trình bày trong hộp thoại này không sẵn dùng cho biểu đồ. Bạn không thể đặt lại các tùy chọn mà bạn đã thay đổi về thiết đặt trước đó.
-
Thay đổi tỷ lệ của biểu đồ 3-D
Bạn có thể thay đổi tỷ lệ của biểu đồ 3-D bằng cách chỉ định chiều cao và chiều sâu của biểu đồ dưới dạng tỷ lệ phần trăm cơ sở của biểu đồ.
-
Bấm vào khu vực biểu đồ của biểu đồ 3-D mà bạn muốn thay đổi hoặc chọn Vùng biểu đồ từ danh sách Thành phần biểu đồ bên dưới Vùng chọn Hiện tại trên tab Định dạng.
-
Lối tắt bàn phím Bạn có thể bấm vào vùng biểu đồ, rồi nhấn CTRL+1. Tiếp tục với bước 3.
-
Trên hộp thoại Định dạng Vùng Biểu đồ, bấm vào Xoay 3-D.
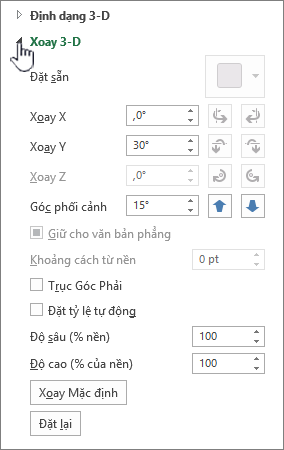
-
Trong thuộc tính Xoay 3-D , thực hiện một trong các thao tác sau:
-
Để thay đổi chiều sâu của biểu đồ, hãy chỉ định tỷ lệ phần trăm độ sâu trong hộp Chiều sâu (% cơ số).
-
Để thay đổi cả chiều sâu và chiều cao của biểu đồ, hãy bỏ chọn hộp kiểm Tự động cấp độ, rồi chỉ định tỷ lệ phần trăm chiều sâu và chiều cao bạn muốn trong các hộp Chiều sâu (% cơ số) và Chiều cao (% cơ số).
-
Để sử dụng dạng xem trục góc phải, hãy chọn hộp kiểm Trục Góc Phải, rồi chỉ định tỷ lệ phần trăm độ sâu mà bạn muốn trong hộp Chiều sâu (% cơ số).
-
Đảo ngược thứ tự của chuỗi dữ liệu trong biểu đồ 3-D
Bạn có thể thay đổi thứ tự vẽ chuỗi dữ liệu để các vạch dấu dữ liệu 3-D lớn không chặn các vạch dấu nhỏ hơn.
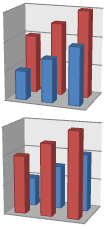
-
Trên biểu đồ, bấm vào trục sâu hoặc chọn Trục sâu từ danh sách Thành phần biểu đồ bên dưới Vùng chọn Hiện tại trên tab Định dạng.
-
Trên tab Định dạng, trong nhóm Vùng chọn Hiện tại, hãy bấm Định dạng Vùng chọn.
-
Trong danh mục Tùy chọn Trục, bên dưới Tùy chọn Trục, chọn hộp kiểm Chuỗi theo thứ tự ngược lại.
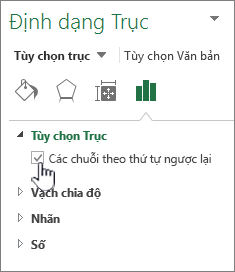
Sử dụng độ trong suốt trong biểu đồ 3-D
Mặc dù có thể sử dụng độ trong suốt trong biểu đồ 3D và 2-D, nhưng tính năng này đặc biệt hữu ích trong các biểu đồ 3-D, trong đó đánh dấu dữ liệu lớn hơn có thể che khu vực các biểu đồ nhỏ hơn.
-
Trong biểu đồ 3-D, bấm vào chuỗi dữ liệu hoặc điểm dữ liệu bạn muốn làm cho trong suốt hoặc chọn một chuỗi dữ liệu từ danh sách Thành phần biểu đồ bên dưới Vùng chọn Hiện tại trên tab Định dạng.
-
Lối tắt bàn phím Bạn có thể bấm vào thành phần biểu đồ mà bạn muốn thay đổi định dạng 3-D, rồi nhấn CTRL+1. Tiếp tục với bước 3.
-
Trên tab Định dạng, trong nhóm Vùng chọn Hiện tại, hãy bấm Định dạng Vùng chọn.
-
Bấm Tô & Đường kẻ, bấm Tô, rồi bấm Tô Màu đồng nhất, Tôchuyển màu hoặc Tô ảnh hoặc họa tiết.
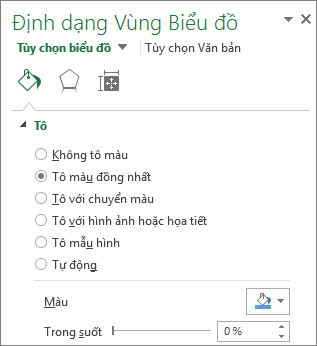
-
Bấm và chọn màu nếu bạn muốn thay đổi màu của phần tử.
-
Bấm vào núm điều khiển trên thanh Trong suốt, rồi trượt nó theo tỷ lệ phần trăm độ trong suốt mà bạn muốn sử dụng.
Tìm hiểu cách bạn có thể thay đổi góc xoay hoặc góc nhìn của biểu đồ 3D trong Word for Mac, PowerPoint for Mac và Excel for Mac.
Lưu ý: Ảnh chụp màn hình trong quy trình sau đây đã được thực hiện trong Excel, mặc dù chức năng vẫn giống nhau Word và PowerPoint.
-
Bấm vào biểu đồ, rồi bấm vào tab Định dạng trên dải băng.
-
Bấm vào Hiệu ứng Hình dạng, rồi bấm vào Xoay 3D, rồi bấm vào Tùy chọn Xoay 3-D.
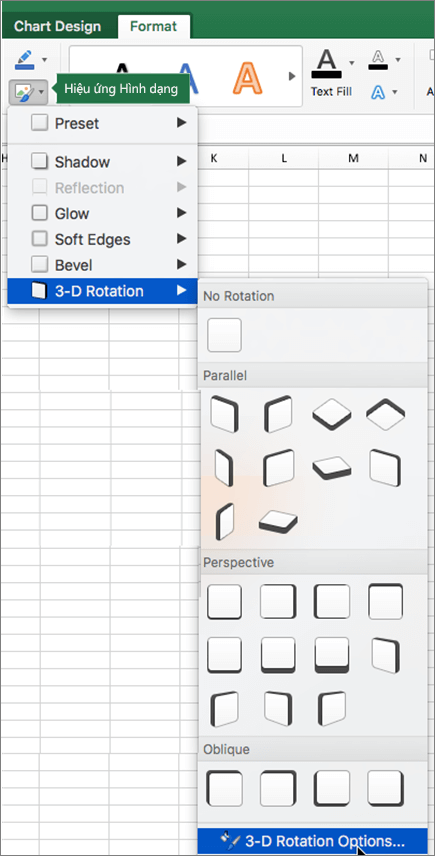
-
Trên ngăn Định dạng Vùng Biểu đồ, trong phần Xoay 3-D , hãy làm như sau:
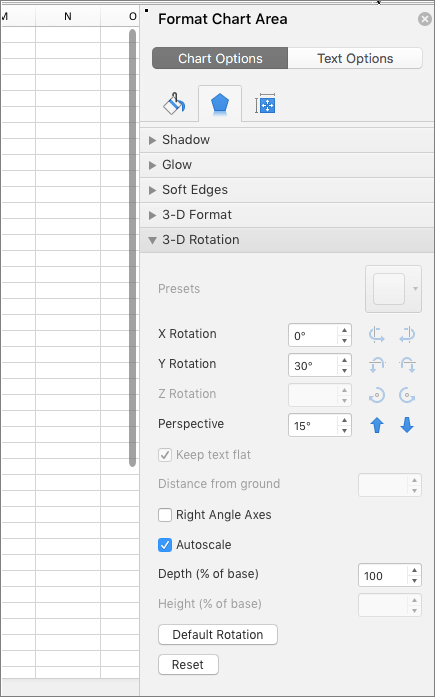
-
Để thay đổi góc xoay, trong các hộp Xoay Xvà Xoay Y , hãy nhập mức độ xoay.
-
Để thay đổi phối cảnh, trong hộp Phối cảnh, hãy nhập mức độ phối cảnh bạn muốn. Bạn cũng có thể sử dụng


-










