Lưu ý: Chúng tôi muốn cung cấp cho bạn nội dung trợ giúp mới nhất ở chính ngôn ngữ của bạn, nhanh nhất có thể. Trang này được dịch tự động nên có thể chứa các lỗi về ngữ pháp hoặc nội dung không chính xác. Mục đích của chúng tôi là khiến nội dung này trở nên hữu ích với bạn. Vui lòng cho chúng tôi biết ở cuối trang này rằng thông tin có hữu ích với bạn không? Dưới đây là bài viết bằng Tiếng Anh để bạn tham khảo dễ hơn.
Ứng dụng Office cho thiết bị di động tự động đặt lề mặc định xung quanh mỗi trang. Trong Word, bạn có thể dễ dàng chọn một lề khác nhau từ bộ sưu tập, thay đổi mức độ khoảng trắng viền văn bản hoặc nội dung khác trong tài liệu của bạn. Trong PowerPoint, bạn có thể thay đổi lề bằng cách điều chỉnh chiều cao hoặc chiều rộng của một hộp văn bản. Bạn không thể, Tuy nhiên thay đổi lề trong Excel.
Lưu ý: Bạn không thể tạo lề tùy chỉnh trong ứng dụng Office cho thiết bị di động.
Trên điện thoại hoặc máy tính bảng chạy Android
Lưu ý: Lề tùy chỉnh sẵn dùng chỉ dành cho Office nội bộ. Tính năng này chỉ khả dụng đối với người đăng ký Microsoft 365 đã tham gia chương trình Người dùng nội bộ Office. Nếu bạn đã đăng ký Microsoft 365, hãy đảm bảo bạn có phiên bản Office mới nhất.
-
Trên máy tính bảng Android của bạn, gõ nhẹ vào bố trí. Trên điện thoại Android của bạn, gõ nhẹ vào biểu tượng sửa

-
Trên tab bố trí , gõ nhẹ vào lề.

-
Chọn một lề từ bộ sưu tập thả xuống. Mỗi vùng chọn Hiển thị kích thước của lề.
Để đặt lề cho các mặt trang, hãy chọn phản chiếu từ danh sách thả xuống.
Để đặt lề của riêng bạn, chọn Lề tùy chỉnh từ danh sách thả xuống và xác định số đo của lề trên cùng, bên trái, phải, và dưới cùng.
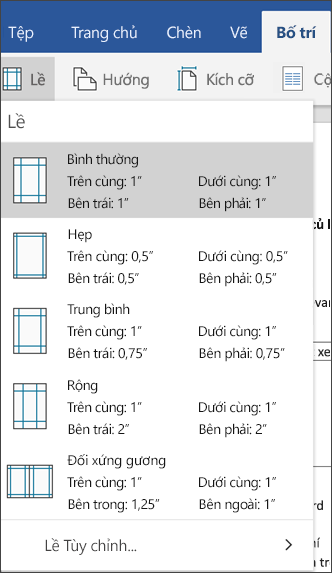
Trong PowerPoint, bạn có thể thay đổi lề bằng cách thay đổi kích cỡ của hộp văn bản. Gõ nhẹ vào hộp văn bản, sau đó dùng núm điều khiển 
Bạn không thể thay đổi lề trong Excel Mobile cho điện thoại hoặc máy tính bảng Android.
Trên iPad hoặc iPhone
-
Trên iPad của bạn, gõ nhẹ vào bố trí. Nếu bạn đang dùng iPhone, gõ nhẹ vào biểu tượng sửa

-
Trên tab bố trí , gõ nhẹ vào lề.

-
Chọn một lề từ bộ sưu tập thả xuống. Mỗi vùng chọn Hiển thị kích thước của lề.
Để đặt lề cho các mặt trang, hãy chọn phản chiếu từ danh sách thả xuống.
Để đặt lề của riêng bạn, chọn Lề tùy chỉnh từ danh sách thả xuống và xác định số đo của lề trên cùng, bên trái, phải, và dưới cùng.
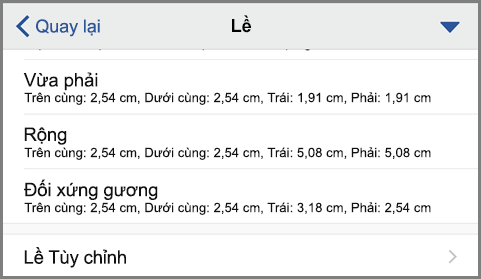
Trong PowerPoint, bạn có thể thay đổi lề bằng cách thay đổi kích cỡ của hộp văn bản. Gõ nhẹ vào hộp văn bản, sau đó dùng núm điều khiển 
Bạn không thể thay đổi lề trong Excel Mobile cho iPad hoặc iPhone.
Trên điện thoại hoặc máy tính bảng chạy Windows
-
Trên máy tính bảng Windows, gõ nhẹ vào bố trí. Nếu bạn đang dùng Windows phone, gõ nhẹ vào dấu chấm lửng

-
Trên tab bố trí , gõ nhẹ vào lề.

-
Chọn một lề từ bộ sưu tập thả xuống. Mỗi vùng chọn Hiển thị kích thước của lề.
Để đặt lề cho các mặt trang, hãy chọn phản chiếu từ danh sách thả xuống.
Để đặt lề của riêng bạn, chọn Lề tùy chỉnh từ danh sách thả xuống và xác định số đo của lề trên cùng, bên trái, phải, và dưới cùng.
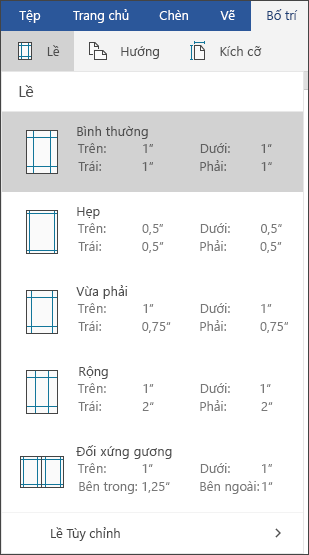
Trong PowerPoint, bạn có thể thay đổi lề bằng cách thay đổi kích cỡ của hộp văn bản. Gõ nhẹ vào hộp văn bản, sau đó dùng núm điều khiển 
Bạn không thể thay đổi lề trong Excel Mobile cho Windows 10 máy tính bảng hoặc điện thoại.










