Bạn có thể thay đổi ngay lập tức diện mạo của thành phần biểu đồ (chẳng hạn như khu vực sơ đồ, vùng vẽ, đánh dấu dữ liệu, tiêu đề trong biểu đồ, đường lưới, trục, khấc chia độ, đường xu hướng, thanh lỗi hoặc tường và nền trong biểu đồ 3-D) bằng cách áp dụng kiểu hình dạng được xác định trước. Bạn cũng có thể áp dụng tô hình dạng, viền ngoài hình dạng và hiệu ứng hình dạng khác cho các thành phần biểu đồ.
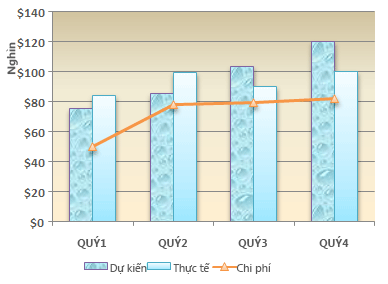
-
Trên biểu đồ, bấm vào thành phần biểu đồ mà bạn muốn thay đổi hoặc thực hiện các thao tác sau để chọn một thành phần biểu đồ từ danh sách thành phần biểu đồ:
-
Bấm vào biểu đồ.
Thao tác này sẽ hiển thị Công cụ Biểu đồ, thêmcác tab Thiết kế, Bố trí và Định dạng. -
Trên tab Định dạng, trong nhóm Vùng chọn Hiện tại, bấm vào mũi tên bên cạnh hộp Thành phần Biểu đồ, rồi bấm vào thành phần biểu đồ mà bạn muốn sử dụng.

-
-
Trên tab Định dạng, trong nhóm Kiểu Hình dạng, bấm vào kiểu hình dạng hoặc kiểu đường kẻ được xác định trước.
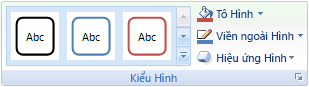
Để xem toàn bộ kiểu hình sẵn dùng, bấm vào nút Xem thêm

Mẹo: Nếu bạn không thích thay đổi mà mình đã thực hiện, bạn có thể hoàn tác ngay lập tức. Trên Thanh công cụ Truy nhập Nhanh, bấm Hoàn tác 
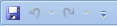
Bạn có thể tô một hình dạng đã chọn (chẳng hạn như đánh dấu dữ liệu, tiêu đề, nhãn dữ liệu hoặc chú giải) với màu đơn, chuyển màu, ảnh hoặc họa tiết. Bạn không thể sử dụng tô hình dạng để định dạng đường kẻ trong biểu đồ (chẳng hạn như đường lưới, trục, đường xu hướng hoặc thanh lỗi).
-
Trên biểu đồ, bấm vào thành phần biểu đồ mà bạn muốn thay đổi hoặc thực hiện các thao tác sau để chọn một thành phần biểu đồ từ danh sách thành phần biểu đồ:
-
Bấm vào biểu đồ.
Thao tác này sẽ hiển thị Công cụ Biểu đồ, thêmcác tab Thiết kế, Bố trí và Định dạng. -
Trên tab Định dạng, trong nhóm Vùng chọn Hiện tại, bấm vào mũi tên bên cạnh hộp Thành phần Biểu đồ, rồi bấm vào thành phần biểu đồ mà bạn muốn sử dụng.

-
-
Trên tab Định dạng, trong nhóm Kiểu Hình dạng, bấm Tô Hình dạng.
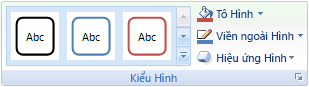
-
Thực hiện một trong những thao tác sau:
-
Để sử dụng màu tô khác, bên dưới mục Màu Chủ đề hoặc Màu Tiêu chuẩn, bấm vào màu bạn muốn sử dụng.
Mẹo: Trước khi bạn áp dụng màu khác, bạn có thể xem trước nhanh màu đó sẽ ảnh hưởng đến biểu đồ như thế nào. Khi bạn trỏ tới màu mà bạn có thể muốn sử dụng, thành phần biểu đồ được chọn sẽ được hiển thị trong màu đó trên biểu đồ.
-
Để loại bỏ màu khỏi thành phần biểu đồ được chọn, bấm vào mục Không Tô.
-
Để sử dụng màu tô không có sẵn bên dưới mục Màu Chủ đề hoặc Màu Tiêu chuẩn, bấm vào mục Thêm Màu Tô. Trong hộp thoại Màu, chỉ định màu mà bạn muốn sử dụng trên tab Tiêu chuẩn hoặc Tùy chỉnh, rồi bấm OK.
Màu tô tùy chỉnh mà bạn tạo sẽ được thêm vào dưới mục Màu Gần đây để bạn có thể sử dụng lại.
-
Để tô hình dạng với ảnh, bấm vào mục Ảnh. Trong hộp thoại Chèn Ảnh, bấm vào ảnh bạn muốn sử dụng, rồi bấm Chèn.
-
Để sử dụng hiệu ứng chuyển màu cho màu tô đã chọn, bấm vào mục Chuyển màu, rồi bên dưới mục Biến thể, bấm vào kiểu chuyển màu mà bạn muốn sử dụng.
Đối với kiểu chuyển màu bổ sung, bấm vào mục Thêm Chuyển màu, rồi trong danh mục Tô, bấm vào tùy chọn chuyển màu mà bạn muốn sử dụng.
-
Để sử dụng tô họa tiết, bấm vào mục Họa tiết, rồi bấm vào họa tiết mà bạn muốn sử dụng.
-
Mẹo: Nếu bạn không thích thay đổi mà mình đã thực hiện, bạn có thể hoàn tác ngay lập tức. Trên Thanh công cụ Truy nhập Nhanh, bấm Hoàn tác 
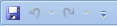
Bạn có thể thay đổi màu, độ rộng và kiểu đường của đường kẻ trong biểu đồ (chẳng hạn như đường lưới, trục, đường xu hướng hoặc thanh lỗi) hoặc bạn có thể tạo các viền tùy chỉnh cho các hình dạng đã chọn (chẳng hạn như đánh dấu dữ liệu, tiêu đề, nhãn dữ liệu hoặc chú giải).
-
Trên biểu đồ, bấm vào thành phần biểu đồ mà bạn muốn thay đổi hoặc thực hiện các thao tác sau để chọn một thành phần biểu đồ từ danh sách thành phần biểu đồ:
-
Bấm vào biểu đồ.
Thao tác này sẽ hiển thị Công cụ Biểu đồ, thêmcác tab Thiết kế, Bố trí và Định dạng. -
Trên tab Định dạng, trong nhóm Vùng chọn Hiện tại, bấm vào mũi tên bên cạnh hộp Thành phần Biểu đồ, rồi bấm vào thành phần biểu đồ mà bạn muốn sử dụng.

-
-
Trên tab Định dạng, trong nhóm Kiểu Hình dạng, bấm Viền ngoài Hình dạng.
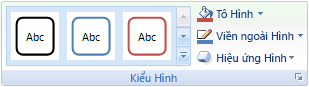
-
Thực hiện một trong những thao tác sau:
-
Để sử dụng màu viền khác, bên dưới mục Màu Chủ đề hoặc Màu Tiêu chuẩn, bấm vào màu bạn muốn sử dụng.
-
Để loại bỏ màu viền khỏi thành phần biểu đồ được chọn, bấm vào mục Không Viền.
Lưu ý: Nếu thành phần đã chọn là một đường kẻ thì đường kẻ đó sẽ không còn hiển thị trên biểu đồ.
-
Để sử dụng màu viền không có sẵn bên dưới mục Màu Chủ đề hoặc Màu Tiêu chuẩn, bấm vào mục Thêm Màu Viền. Trong hộp thoại Màu, chỉ định màu mà bạn muốn sử dụng trên tab Tiêu chuẩn hoặc Tùy chỉnh, rồi bấm OK.
Màu viền tùy chỉnh mà bạn tạo sẽ được thêm vào dưới mục Màu Gần đây để bạn có thể sử dụng lại.
-
Để thay đổi độ dày của đường hoặc viền, bấm vào mục Độ dày, rồi bấm vào độ dày của đường mà bạn muốn sử dụng.
Đối với các tùy chọn kiểu đường kẻ hoặc kiểu viền bổ sung, bấm vào mục Đường kẻ Khác, rồi bấm vào tùy chọn kiểu đường kẻ hoặc kiểu viền mà bạn muốn sử dụng.
-
Để sử dụng đường hoặc viền nét đứt, bấm vào Gạch nối, rồi bấm vào kiểu gạch nối mà bạn muốn sử dụng.
Đối với các tùy chọn loại gạch nối bổ sung, bấm vào mục Thêm Đường kẻ, rồi bấm vào loại gạch nối mà bạn muốn sử dụng.
-
Để thêm mũi tên vào đường kẻ, bấm vào mục Mũi tên, rồi bấm vào kiểu mũi tên mà bạn muốn sử dụng. Bạn không thể sử dụng các kiểu mũi tên cho viền.
Đối với các tùy chọn kiểu mũi tên hoặc kiểu viền bổ sung, bấm vào mục Mũi tên Khác, rồi bấm vào cài đặt mũi tên mà bạn muốn sử dụng.
-
Mẹo: Nếu bạn không thích thay đổi mà mình đã thực hiện, bạn có thể hoàn tác ngay lập tức. Trên Thanh công cụ Truy nhập Nhanh, bấm Hoàn tác 
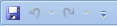
Bạn có thể áp dụng các hiệu ứng hiển thị (chẳng hạn như đổ bóng, vầng sáng hoặc hiệu ứng góc xiên) cho các hình dạng đã chọn (chẳng hạn như đánh dấu dữ liệu, tiêu đề, nhãn dữ liệu hoặc chú giải) và các đường kẻ (chẳng hạn như đường lưới, trục, đường xu hướng hoặc thanh lỗi).
-
Trên biểu đồ, bấm vào thành phần biểu đồ mà bạn muốn thay đổi hoặc thực hiện các thao tác sau để chọn một thành phần biểu đồ từ danh sách thành phần biểu đồ:
-
Bấm vào biểu đồ.
Thao tác này sẽ hiển thị Công cụ Biểu đồ, thêmcác tab Thiết kế, Bố trí và Định dạng. -
Trên tab Định dạng, trong nhóm Vùng chọn Hiện tại, bấm vào mũi tên bên cạnh hộp Thành phần Biểu đồ, rồi bấm vào thành phần biểu đồ mà bạn muốn sử dụng.

-
-
Trên tab Định dạng, trong nhóm Kiểu Hình dạng, bấm Hiệu ứng Hình dạng.
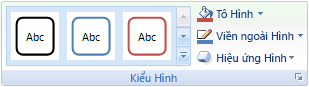
-
Bấm vào một hiệu ứng sẵn dùng, rồi chọn loại hiệu ứng bạn muốn sử dụng.
Lưu ý: Hiệu ứng hình dạng sẵn có phụ thuộc vào thành phần biểu đồ bạn đã chọn. Các hiệu ứng đặt sẵn, phản chiếu và góc xiên sẽ không sẵn dùng cho tất cả các thành phần biểu đồ.
Mẹo: Nếu bạn không thích thay đổi mà mình đã thực hiện, bạn có thể hoàn tác ngay lập tức. Trên Thanh công cụ Truy nhập Nhanh, bấm Hoàn tác 
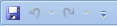
-
Bấm vào biểu đồ.
-
Trên tab Định dạng, trong danh sách thả xuống thành phần biểu đồ, chọn thành phần biểu đồ bạn muốn sử dụng.
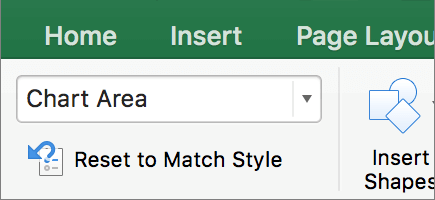
-
Trên tab Định dạng, trong bộ sưu tập kiểu hình, bấm vào mũi tên để bung rộng và chọn hình.
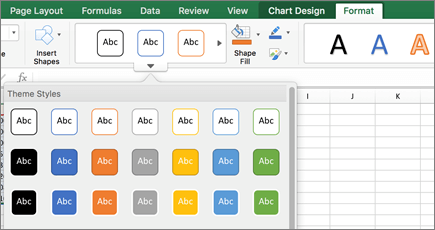
Bạn có thể tô một hình dạng đã chọn (chẳng hạn như đánh dấu dữ liệu, tiêu đề, nhãn dữ liệu hoặc chú giải) với màu đơn, chuyển màu, ảnh hoặc họa tiết. Bạn không thể sử dụng tô hình dạng để định dạng đường kẻ trong biểu đồ (chẳng hạn như đường lưới, trục, đường xu hướng hoặc thanh lỗi).
-
Bấm vào biểu đồ.
-
Trên tab Định dạng, trong danh sách thả xuống thành phần biểu đồ, chọn thành phần biểu đồ bạn muốn sử dụng.
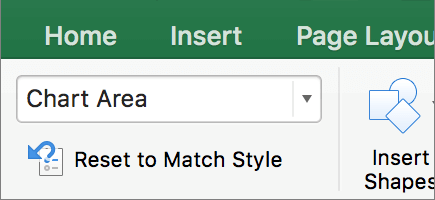
-
Trên tab Định dạng, bấm vào
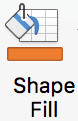
-
Thực hiện một trong những thao tác sau:
-
Để sử dụng màu tô khác, bên dưới mục Màu Chủ đề hoặc Màu Tiêu chuẩn, bấm vào màu bạn muốn sử dụng.
-
Để loại bỏ màu khỏi thành phần biểu đồ được chọn, bấm vào Không Tô.
-
Để sử dụng màu tô không có sẵn bên dưới mục Màu Chủ đề hoặc Màu Tiêu chuẩn, bấm vào Xem thêm Màu Tô. Trong hộp thoại Màu, sử dụng các tùy chọn sẵn dùng để chọn màu, rồi bấm vào OK.
-
Để tô hình dạng với ảnh, bấm vào mục Ảnh. Trong hộp thoại Chèn Ảnh, bấm vào ảnh bạn muốn sử dụng, rồi bấm Chèn.
-
Để sử dụng hiệu ứng chuyển màu cho màu tô đã chọn, bấm vào Chuyển màu, rồi bấm vào kiểu chuyển màu bạn muốn sử dụng.
Đối với kiểu chuyển màu bổ sung, bấm vào mục Xem thêm Chuyển màu, rồi trong ngăn Định dạng Khu vực Sơ đồ, bên dưới Tô, bấm vào tùy chọn chuyển màu bạn muốn sử dụng.
-
Để sử dụng tô họa tiết, bấm vào Họa tiết, rồi bấm vào họa tiết bạn muốn sử dụng.
-
Bạn có thể thay đổi màu, độ rộng và kiểu đường của đường kẻ trong biểu đồ (chẳng hạn như đường lưới, trục, đường xu hướng hoặc thanh lỗi) hoặc bạn có thể tạo các viền tùy chỉnh cho các hình dạng đã chọn (chẳng hạn như đánh dấu dữ liệu, tiêu đề, nhãn dữ liệu hoặc chú giải).
-
Bấm vào biểu đồ.
-
Trên tab Định dạng, trong danh sách thả xuống thành phần biểu đồ, chọn thành phần biểu đồ bạn muốn sử dụng.
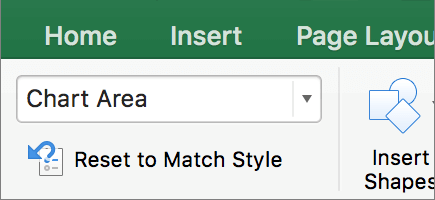
-
Trên tab Định dạng, bấm vào

-
Thực hiện một trong những thao tác sau:
-
Để sử dụng màu viền khác, bên dưới mục Màu Chủ đề hoặc Màu Tiêu chuẩn, bấm vào màu bạn muốn sử dụng.
-
Để loại bỏ màu viền khỏi thành phần biểu đồ được chọn, bấm vào mục Không Viền.
Lưu ý: Nếu thành phần đã chọn là một đường kẻ thì đường kẻ đó sẽ không còn hiển thị trên biểu đồ.
-
Để sử dụng màu viền ngoài không có sẵn trong Màu Chủ đề hoặc Màu Tiêu chuẩn, bấm vào Thêm Màu Viền ngoài. Trong hộp thoại Màu, sử dụng các tùy chọn sẵn dùng để chọn màu, rồi bấm vào OK.
-
Để thay đổi độ dày của đường hoặc viền, bấm vào Độ dày, rồi bấm vào độ dày của đường bạn muốn sử dụng.
-
Để sử dụng đường hoặc viền nét đứt, bấm vào Gạch nối, rồi bấm vào kiểu gạch nối bạn muốn sử dụng.
-
Để thêm mũi tên vào đường kẻ, bấm vào mục Mũi tên, rồi bấm vào kiểu mũi tên mà bạn muốn sử dụng. Bạn không thể sử dụng các kiểu mũi tên cho viền.
-
Bạn có thể áp dụng các hiệu ứng hiển thị (chẳng hạn như đổ bóng, vầng sáng hoặc hiệu ứng góc xiên) cho các hình dạng đã chọn (chẳng hạn như đánh dấu dữ liệu, tiêu đề, nhãn dữ liệu hoặc chú giải) và các đường kẻ (chẳng hạn như đường lưới, trục, đường xu hướng hoặc thanh lỗi).
-
Bấm vào biểu đồ.
-
Trên tab Định dạng, trong danh sách thả xuống thành phần biểu đồ, chọn thành phần biểu đồ bạn muốn sử dụng.
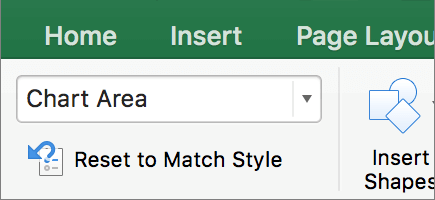
-
Trên tab Định dạng, bấm vào

-
Bấm vào một hiệu ứng sẵn dùng, rồi chọn loại hiệu ứng bạn muốn sử dụng.
Lưu ý: Hiệu ứng hình dạng sẵn có phụ thuộc vào thành phần biểu đồ bạn đã chọn. Các hiệu ứng đặt sẵn, phản chiếu và góc xiên sẽ không sẵn dùng cho tất cả các thành phần biểu đồ.










