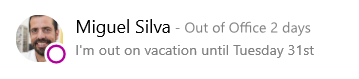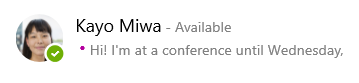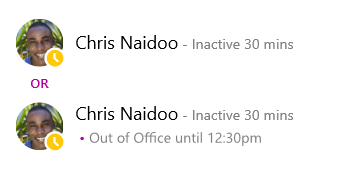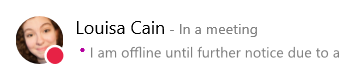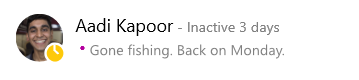Thông tin hiện diện của bạn là một cách nhanh chóng để những người khác nhìn thấy trạng thái sẵn sàng của bạn. Hiện diện sẽ tự động được đặt dựa trên lịch Outlook của bạn, nhưng bạn có thể thay đổi nó theo cách thủ công nếu muốn.
Ví dụ, nếu bạn có một cuộc họp hiện đã được lên lịch trong Outlook, trạng thái của bạn sẽ xuất hiện dưới dạng "trong cuộc họp" trong Skype for Business. Khi bạn đang ở trong Skype for Business âm thanh hoặc cuộc gọi video, chỉ báo hiện diện của bạn sẽ xuất hiện màu đỏ, như bận và trạng thái của bạn được cập nhật thành "trong cuộc gọi".
Bạn cũng có thể đặt trạng thái hiện diện theo cách thủ công để đưa vào chi tiết mà bạn muốn người khác nhìn thấy. Sự hiện diện của bạn cũng có thể bao gồm một ghi chú cá nhân xuất hiện trong danh sách liên hệ của bạn và trên thẻ liên hệ của bạn. Điều này giúp mọi người biết thêm thông tin về việc bạn đang làm.
Thay đổi trạng thái hiện diện của bạn
Bấm vào mũi tên thả xuống của menu trạng thái bên dưới tên của bạn trên cửa sổ chính Skype for Business, rồi bấm vào trạng thái bạn muốn hiển thị những người khác.
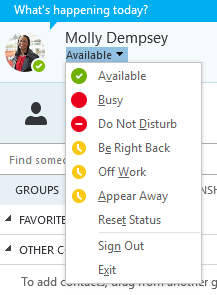
Để hoàn nguyên từ trạng thái bạn đã đặt và Skype for Business tự động cập nhật trạng thái của bạn, hãy bấm vào menu trạng thái, rồi bấm đặt lại trạng thái.
Chọn trạng thái thích hợp
Hãy đảm bảo rằng bạn đặt chính xác trạng thái của mình. Bảng sau đây mô tả từng trạng thái hiện diện mà những người khác có thể nhìn thấy cho bạn, những điều mà mỗi trạng thái có nghĩa là và những gì bạn có thể đặt cho mình.
Mẹo: Trạng thái hiện diện được đặt sẵn trong Skype for Business, điều này có nghĩa là bạn không thể tạo trạng thái tùy chỉnh, nhưng bạn có thể cung cấp cho các liên hệ của mình thêm chi tiết về việc bạn đang ở đâu hoặc những gì bạn đang thực hiện bằng cách thêm một ghi chú cá nhân. Xem phần tiếp theo để biết chi tiết.
|
Nếu hiện diện của bạn là |
Điều đó có nghĩa là bạn đang |
Trạng thái này sẽ được thiết lập như thế nào |
|
Sẵn dùng |
Trực tuyến và sẵn sàng để liên hệ. |
Thiết lập tự động cho bạn dựa trên hoạt động bàn phím hoặc lịch Outlook. Bạn cũng có thể đặt trạng thái này khi bạn muốn người khác biết bạn đang ở trong văn phòng, kể cả khi máy tính không hoạt động. |
|
Quay Lại Ngay |
Bước ra khỏi máy tính trong một vài phút. |
Bạn có thể đặt sự hiện diện của mình đến bất kỳ lúc nào bạn muốn. |
|
Đi vắng/xuất hiện vắng mặt |
Đã đăng nhập nhưng máy tính của bạn đã được nhàn rỗi hoặc bạn đã rời khỏi máy tính của mình để có khoảng thời gian được xác định (do bạn đặt). |
Thiết lập tự động cho bạn dựa trên hoạt động bàn phím hoặc lịch Outlook. Skype for Business đặt trạng thái của bạn thành "không hoạt động" khi máy tính của bạn được nhàn rỗi trong năm phút và để "vắng mặt" khi trạng thái của bạn không hoạt động trong năm phút. (Để thay đổi các giá trị mặc định này, hãy bấm vào nút tùy chọn |
|
Nghỉ Làm việc |
Không hoạt động và không sẵn sàng để liên hệ. |
Bạn có thể đặt sự hiện diện của mình đến bất kỳ lúc nào bạn muốn. |
|
Bận |
Bận và không muốn bị gián đoạn. |
Thiết lập tự động cho bạn dựa trên lịch Outlook của bạn. Bạn cũng có thể đặt sự hiện diện của mình đến bất kỳ lúc nào bạn muốn. Nếu bạn đặt theo cách thủ công thành bận, nó sẽ được hoàn nguyên trở lại trạng thái lịch Outlook của bạn trong 24 giờ, nếu bạn không thay đổi trước đó. |
|
Đang gọi điện |
Trong cuộc gọi Skype for Business (một cuộc gọi âm thanh hai chiều) và không muốn bị quấy rầy. |
Thiết lập tự động cho bạn dựa trên hoạt động điện thoại của bạn. |
|
Đang họp |
Trong một cuộc họp và không muốn bị quấy rầy. |
Thiết lập tự động cho bạn dựa trên lịch Outlook của bạn. |
|
Đang có điện thoại hội nghị |
Trong cuộc gọi hội thảo Skype for Business (một cuộc họp Skype for Business với âm thanh) và không muốn bị quấy rầy. |
Thiết lập tự động cho bạn khi bạn đã gia nhập cuộc gọi hội thảo hoặc phiên họp ngay. |
|
Không Làm Phiền |
Bạn không muốn bị quấy rầy và sẽ chỉ thấy thông báo hội thoại nếu được ai đó gửi đi trong nhóm làm việc của bạn. |
Bạn có thể đặt sự hiện diện của mình đến bất kỳ lúc nào bạn muốn. Nếu bạn đặt theo cách thủ công nó để không làm phiền, nó sẽ được hoàn nguyên trở lại trạng thái lịch Outlook của bạn trong 24 giờ, nếu bạn không thay đổi trạng thái của bạn trước đó. |
|
Đang trình bày |
Không thể quấy rầy bản trình bày. |
Thiết lập tự động cho bạn khi bạn đang trình bày trong cuộc họp Skype for Business. Bạn có thể thay đổi thiết đặt này trong cửa sổ tùy chọn trạng thái. |
|
Vắng mặt |
Bạn đã vắng mặt. |
Thiết lập tự động cho bạn dựa trên lịch Outlook của bạn. |
|
Vắng mặt (trả lời tự động) |
Bạn đã đặt tính năng trả lời tự động trong Outlook. |
Thiết lập tự động cho bạn khi bạn đặt trả lời tự động trong Outlook. |
|
Ngoại tuyến |
Chưa đăng nhập. Bạn sẽ xuất hiện là Ngoại tuyến với những người mà bạn đã chặn không cho họ thấy trạng thái hiện diện của mình. |
Thiết lập tự động cho bạn dựa trên hoạt động bàn phím hoặc lịch Outlook. |
|
Không xác định |
Không thể phát hiện sự hiện diện của bạn. |
Trạng thái này có thể xuất hiện đối với các liên hệ không sử dụng Skype for Business làm chương trình nhắn tin tức thời của họ. |
Lưu ý: Nếu bạn sử dụng Outlook và bạn bật thông báo vắng mặt, ghi chú bạn viết trong Outlook sẽ hiển thị ở Skype for Business và một ngôi sao màu đỏ hoặc dấu sao (*) sẽ xuất hiện bên cạnh trạng thái hiện diện của bạn ở cuối khu vực Hiển thị ảnh của bạn.
Ví dụ về các kịch bản hiện diện
Nhầm lẫn các thư hiện diện ngoại tuyến hoặc không có trong Office? Những ví dụ này có thể trợ giúp.
|
Tình huống |
Thông điệp Skype for Business |
|
|
ĐÃ ĐĂNG XUẤT |
||
|
KỲ NGHỈ |
Miguel đứng đầu đi nghỉ phép trong một tuần và đã bật trả lời tự động trong Outlook để thông báo nó. Anh ấy đã hủy bỏ hoặc từ chối bất kỳ cuộc họp nào trong tuần trước đó, rồi rời khỏi máy tính xách tay đã được đăng xuất và tháo ra. |
|
|
ĐÃ ĐĂNG NHẬP |
||
|
HỘI THẢO |
Kayo đang tham dự một hội thảo trong tuần này vài giờ từ thành phố. Cô ấy đã bật trả lời tự động trong Outlook để cho phép khách hàng của cô ấy biết rằng cô ấy vắng mặt, nhưng cô vẫn sẽ nhận được trực tuyến với Skype for Business theo thời gian. |
|
|
CUỘC HẸN |
Chris đang có một tuần làm việc thường xuyên, nhưng cần truy nhập vào bác sĩ trong giờ ăn trưa của mình. Anh ấy đã bị chặn lịch của mình làm Office trong 30 phút để các đồng nghiệp sẽ biết rằng họ không nên đặt thời gian của mình trong suốt khoảng thời gian đó. |
|
|
LỐI RA KHẨN CẤP |
Giải Louisa đã có một cuộc khủng hoảng bất ngờ tại nhà và đã bật trả lời tự động trong Outlook để thông báo điều này. Cô ấy chưa xóa bỏ Nhật ký của cô ấy, như cô ấy không chắc khi nào cô ấy sẽ trả về. |
|
|
KHÓA-VÀ-ĐI |
Khi diễn ra vào buổi chiều thứ sáu cho một ngày cuối tuần của câu cá. Anh ấy đã bật trả lời tự động trong Outlook để thông báo điều này, sau đó khóa máy tính chạy Windows trên máy tính của mình và để lại Skype for Business đang chạy. |
|
Thêm và loại bỏ một ghi chú cá nhân
Nhập ghi chú cá nhân, chẳng hạn như "làm việc tại nhà," ở đầu cửa sổ chính Skype for Business của bạn, để chia sẻ các chi tiết hiện tại về trạng thái của bạn. Ghi chú sẽ xuất hiện cùng với thẻ liên hệ của bạn. Bạn có thể thay đổi ghi chú thường xuyên theo ý muốn.
Để thêm ghi chú cá nhân
-
Trong cửa sổ chính của Skype for Business, bấm vào hộp ghi chú phía trên tên của bạn, rồi nhập một ghi chú, chẳng hạn như "làm việc tại nhà" hoặc "làm việc trên một hạn chót, vui lòng IM thay vì dừng theo".
Để loại bỏ ghi chú cá nhân của bạn
-
Hãy bấm vào hộp ghi chú bên trên tên bạn và trên bàn phím, nhấn BackSpace rồi nhấn Enter. Văn bản trong hộp sẽ chuyển lại thành câu mặc định: "Hôm nay có chuyện gì?"
Bật hoặc tắt thông báo vắng mặt
Nếu tài khoản Skype for Business của bạn được đồng bộ hóa với lịch Outlook, thông báo vắng mặt sẽ hiển thị dưới dạng ghi chú cá nhân của bạn trong Skype for Business bất cứ khi nào bạn bật thông báo vắng mặt trong Outlook. Ví dụ như khi bạn sắp đi nghỉ, bạn có thể thiết lập thông báo vắng mặt trong Outlook để cho biết bạn đang đi nghỉ (và chia sẻ bất kỳ thông tin nào liên quan, ví dụ như bạn có xem email hay không và ai là người làm việc thay bạn). Thông báo này được phát hành trong thẻ liên hệ của bạn và các danh sách liên hệ khác được hiển thị cho các liên hệ của bạn trong Skype for Business.
Quan trọng: Khi bạn trở lại từ kỳ nghỉ, nhớ tắt thông báo vắng mặt. Bạn phải đăng nhập Outlook để thực hiện điều này. Bạn không thể xóa ghi chú khỏi Skype for Business.
Để bật thông báo trong Outlook
-
Trong Outlook, hãy bấm > tệptrả lời tự động > gửi trả lời tự động, rồi viết thông báo vắng mặt và lên lịch nó để hiển thị.
Để tắt thông báo trong Outlook và qua đó loại bỏ thư khỏi màn hình hiển thị Skype for Business của bạn
-
Trong Outlook, bấm vào tệp > trả lời tự động > tắt. (Có thể mất tối đa ba mươi phút cho ghi chú để biến mất khỏi màn hình hiển thị Skype for Business của bạn.)
Để đồng bộ các tài khoản Skype for Business và Outlook của bạn
-
Trong cửa sổ chính của Skype for Business, bấm tùy chọn.
-
Trong Skype for Business-tùy chọn, hãy bấm cá nhân.
-
Chọn hộp kiểm Cập nhật trạng thái hiện diện của tôi dựa vào thông tin lịch của tôi.
-
Chọn hộp kiểm Hiển thị thông tin vắng mặt cho các liên hệ trong nhóm bạn bè và gia đình, nhóm làm việc và đồng nghiệp của bạn để đồng bộ các tài khoản Skype for Business và Outlook của tôi.