Để thay đổi ảnh hoặc hình ảnh hiển thị cùng với thông tin liên hệ Lync của bạn, trong cửa sổ chính của Lync, hãy đi đến Tùy chọn 
Lưu ý: Chủ đề này áp dụng nếu bạn đang dùng Lync 2013 hoặc Lync Basic 2013 với Microsoft 365. Nếu bạn đang dùng Lync 2010 với Microsoft 365, hãy xem Thay đổi ảnh Lync của bạn trong Lync 2010 với Office 365. Nếu bạn không dùng Microsoft 365, hãy xem Thay đổi ảnh Lync của bạn trong Lync 2013 hoặc Lync Basic hoặc Thay đổi ảnh của bạn trong Lync 2010.
Lưu ý:
-
Ảnh của Lync bạn cũng xuất hiện trong các chương Office khác mà bạn có thể sử dụng, bao gồm cả Outlook.
-
Sau khi bạn thay đổi ảnh của mình, có thể mất một lúc để ảnh mới xuất hiện trong Lync.
Thay đổi ảnh đại diện của bạn
-
Trong cửa sổ Lync chính, bấm vào ảnh của bạn.
-
Trong tùy chọn Ảnh của Tôi, bên dưới Ảnh của tôi, hãy bấm Sửa hoặc Loại bỏ Ảnh để mở Microsoft 365 trang Thông tin về tôi.
Lưu ý:
-
Nếu nút Sửa hoặc Loại bỏ Ảnh không dùng được (bị mờ), giống như thế này:
-
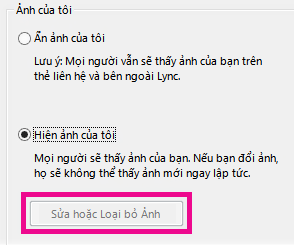
-
Hãy đảm bảo rằng:
-
Tùy chọn Ẩn ảnh của tôi, ở phía trên Sửa hoặc Loại bỏ Ảnh, không được chọn.
-
Công ty bạn cho phép mọi người thay đổi ảnh Lync của họ. Để biết chi tiết, hãy liên hệ với bộ phận hỗ trợ kỹ thuật ở nơi làm việc của bạn.
-
-
Đăng nhập vào Microsoft 365 bằng tài khoản công ty hoặc trường học của bạn.
-
Bấm Duyệt rồi đi tới ảnh mà bạn muốn dùng. Bạn có thể dùng bất kỳ kích cỡ hoặc độ phân giải nào.
-
Bấm vào tệp, rồi bấm Lưu.
Ẩn ảnh của bạn
Bạn có thể ẩn ảnh của mình trong Lync. Lync người dùng sẽ nhìn thấy một bản trình bày trống thay vì ảnh của bạn.
Bạn cũng có thể ẩn ảnh của mình ở mọi nơi ảnh xuất hiện trong Office trình, bao gồm Lync.
Để ẩn ảnh của bạn trong Lync
-
Trong cửa sổ Lync chính, bấm vào ảnh của bạn.
-
Trong tùy chọn Ảnh của Tôi, dưới Ảnh của tôi, hãy bấm Ẩn ảnh của tôi, rồi bấm OK.
Để ẩn ảnh của bạn trong Lync các chương trình Office khác
-
Trong cửa sổ Lync chính, hãy bấm nút Tùy chọn

-
Trong tùy chọn Ảnh của Tôi, dưới Ảnh của tôi, hãy bấm Sửa hoặc Loại bỏ ảnh. Nếu nút này không sẵn dùng, hãy mở cổng thông Microsoft 365 trước.
-
Đăng nhập vào cổng Microsoft 365 của bạn, nếu bạn không đăng nhập tự động, rồi bấm vào biểu tượng Xóa (x ) hoặc Loại bỏ ảnh.
Ẩn ảnh của mọi người trong Lync
Bạn có thể Lync hiển thị ảnh, ví dụ: nếu bạn muốn xem thêm văn bản trong cửa sổ Lync chính.
Quan trọng: Quy trình này sẽ loại bỏ ảnh của bạn và ảnh của mọi người khác khỏi dạng xem của bạn, nhưng nó không loại bỏ ảnh của bạn khỏi dạng xem của người khác. Để ẩn ảnh của bạn khỏi những người dùng khác, vui lòng xem phần trước.
-
Trong cửa Lync chính, bấm nút Tùy chọn , rồi bấm Cá nhân.
-
Trong tùy chọn Cá nhân, dưới Hiển thị ảnh, hãy xóa hộp kiểm Hiển thị ảnh của liên hệ.










