Thay đổi cuộc hẹn, cuộc họp hoặc sự kiện trong Outlook
Bạn có thể thay đổi một cuộc hẹn, cuộc họp hoặc sự kiện mà bạn đã tạo để cập nhật lịch Outlook của mình và để cho người khác biết về việc lên lịch thay đổi.
Quan trọng:
-
Bạn không thể thay đổi chi tiết cho cuộc họp hoặc sự kiện mà người khác đã mời bạn tham dự.
-
Khi bạn gửi lời mời trong Outlook hoặc OWA, bạn có thể chọn trạng thái để hiển thị cho cuộc họp, chẳng hạn như Bận, Đi vắng, v.v. Tuy nhiên, nếu sau đó bạn cập nhật lời mời, những thay đổi đối với trạng thái sẽ không được thực hiện đối với lịch của người dự. Lời mời mới sẽ được đặt mặc định cho trạng thái do người được mời đặt. Mọi người đều có quyền kiểm soát trạng thái của riêng mình và có thể thay đổi bất cứ lúc nào. Cập nhật vào cuộc họp sẽ không ghi đè lên trạng thái của cuộc họp hiện có.
Quan trọng: Các bước có thể khác nhau giữa mới và cổ điển Outlook for Windows. Để xác định bạn đang sử dụng phiên bản Outlook nào, hãy tìm Tệp trên dải băng. Nếu không có tùy chọn Tệp, hãy làm theo các bước bên dưới tab Outlook mới. Nếu tùy chọn Tệp xuất hiện, hãy chọn tab cho Outlook Cổ điển.
-
Trên lưới lịch, bấm đúp vào cuộc họp bạn đã tạo để mở.
-
Trong hộp thoại cuộc họp, hãy thực hiện bất kỳ thay đổi nào bạn thích.
-
Chọn Gửi để gửi thông tin cập nhật cho những người được mời họp.
Thay đổi một cuộc hẹn, cuộc họp hoặc sự kiện bạn đã tạo
-
Mở cuộc hẹn, sự kiện hoặc cuộc họp từ lịch của bạn.
-
Sửa chi tiết mục trên tab Cuộc hẹn hoặc Cuộc họp. Khi bạn thực hiện xong, hãy bấm Lưu & Đóng cho một cuộc hẹn hoặc sự kiện hoặc Gửi Cập nhật cho cuộc họp bạn đã tạo.
Khi thay đổi cuộc họp bạn đã tạo, bạn phải gửi bản cập nhật để lưu các thay đổi. Nếu bạn đang thêm người dự bổ sung vào cuộc họp và không thực hiện thay đổi nào khác, bạn có thể chọn gửi cập nhật cho tất cả người dự hay chỉ những người dự đã thêm.
Thay đổi cuộc hẹn, cuộc họp hoặc sự kiện định kỳ mà bạn đã tạo
Khi bạn mở một cuộc hẹn định kỳ, cuộc họp hoặc sự kiện, Outlook sẽ hỏi xem bạn chỉ muốn mở một sự kiện này hay toàn bộ chuỗi sự kiện.
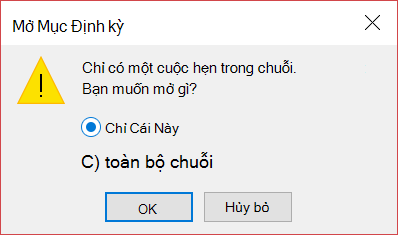
Nếu bạn muốn chỉnh sửa một phiên bản đơn lẻ của mục định kỳ, hãy chọn Chỉ bản này. Nếu không, hãy chọn Toàn bộ chuỗi. Bạn có thể thực hiện thay đổi cho chi tiết cuộc hẹn, sự kiện hoặc cuộc họp, kiểu lặp lại và người dự. Khi bạn hoàn tất, hãy chọn Lưu bản & Đóng các cuộc hẹn và sự kiện hoặc Gửi Cập nhật cho cuộc họp.
Một số hạn chế khi chỉnh sửa một phiên bản của mục định kỳ:
-
Bạn không thể thay đổi ngày và giờ của mục định kỳ nếu làm như vậy sẽ bỏ qua bản thể hiện trước đó hoặc sau đó của mục. Ví dụ, nếu bạn có một cuộc họp diễn ra vào thứ Sáu hàng tuần và diễn ra vào 05/04/19, 12/04/19 và 19/04/2019, bạn không thể thay đổi thể hiện 12/04/19 thành 4/4/19 hoặc 24/04/19 vì nó chuyển qua một trường hợp khác của cùng một cuộc hẹn hoặc cuộc họp.
-
Nếu bạn loại bỏ người dự khỏi một phiên bản của cuộc họp định kỳ, người dự đó vẫn sẽ được mời vào các phiên bản khác của cuộc họp định kỳ.
Thay đổi cuộc họp bạn đã được người khác mời tham dự
Bạn không thể thay đổi chi tiết của cuộc họp mà bạn đã được người khác mời tham dự. Nếu bạn tìm cách di chuyển cuộc họp trên lịch của mình, Outlook sẽ cảnh báo bạn rằng người tổ chức sẽ không được thông báo về thay đổi này và cuộc họp trên lịch của bạn sẽ diễn ra vào đúng thời điểm.
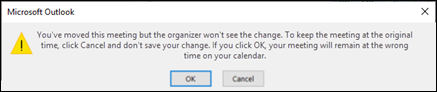
Thay đổi sự kiện thành cuộc hẹn hoặc cuộc họp
Sự kiện là các mục cả ngày, theo mặc định, xuất hiện dưới dạng thời gian rảnh trên lịch của bạn. Hội thảo hoặc kỳ nghỉ là một ví dụ về sự kiện.
-
Bấm đúp vào sự kiện để mở.
-
Bỏ chọn hộp kiểm Sự kiện cả ngày bên cạnh Thời gian bắt đầu.

-
Bây giờ sự kiện là một cuộc hẹn, hiện dưới dạng thay đổi thành Bận.
-
Nếu bạn thêm người dự, cuộc hẹn sẽ chuyển thành cuộc họp.
-
Sau khi bạn hoàn tất việc thực hiện thay đổi, hãy & Đóng cuộc hẹn hoặc Gửi Cập nhật cho cuộc họp.
Thay đổi cách cuộc hẹn, cuộc họp hoặc sự kiện hiển thị trên lịch của bạn
Các sự kiện cả ngày mới sẽ tự động hiển thị miễn phí trên lịch của bạn. Các cuộc họp và cuộc hẹn tự động hiển thị dưới dạng bận trên lịch của bạn. Bạn có thể thay đổi cách hiển thị của bất kỳ mục nào trong số các mục này trên lịch của mình bằng cách cập nhật trường Hiển thị Dưới dạng.
-
Mở cuộc hẹn, cuộc họp hoặc sự kiện.
-
Trên Dải băng, sử dụng danh sách thả xuống Hiển thị Dưới dạng để chọn Bận, Làm việc Ở nơi khác, Dự kiến hoặc Ngoài văn phòng.
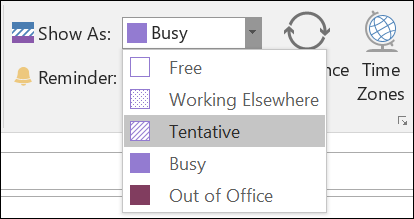
-
Bấm Lưu & Đóng cho một sự kiện hoặc Gửi Cập nhật cho một cuộc họp.










