Để thay đổi nhanh phông, màu hoặc hình thức chung của đối tượng trong tất cả các trang tính của sổ làm việc, hãy thử chuyển sang một chủ đề khác hoặc tùy chỉnh chủ đề để đáp ứng nhu cầu của bạn. Nếu bạn thích một chủ đề cụ thể, bạn có thể đặt chủ đề đó làm chủ đề mặc định cho tất cả các sổ làm việc mới.
Để chuyển sang một chủ đề khác, hãy bấm Bố >đề,rồi chọn chủ đề bạn muốn.
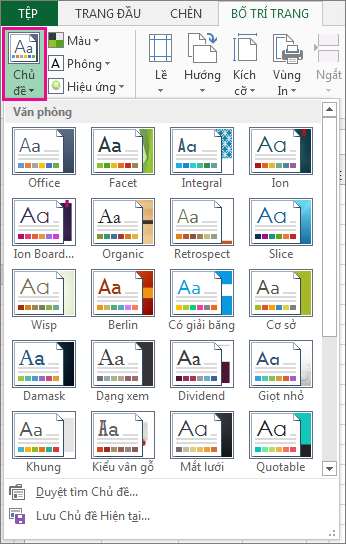
Để tùy chỉnh chủ đề đó, bạn có thể thay đổi màu, phông chữ và hiệu ứng khi cần, lưu chúng với chủ đề hiện tại và biến chủ đề đó thành chủ đề mặc định cho tất cả các sổ làm việc mới nếu bạn muốn.
Thay đổi màu chủ đề
Việc chọn một bảng màu chủ đề khác hoặc thay đổi màu của nó sẽ ảnh hưởng đến các màu sẵn dùng trong bộ chọn màu và màu bạn đã dùng trong sổ làm việc của bạn.
-
Bấm Bố trí > Màu, và chọn tập hợp màu bạn muốn.
Bộ màu đầu tiên được sử dụng trong chủ đề hiện tại.
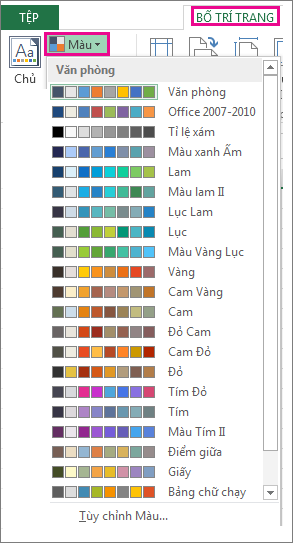
-
Để tạo bộ màu riêng của bạn, hãy bấm Tùy chỉnh Màu.
-
Đối với mỗi màu chủ đề bạn muốn thay đổi, hãy bấm vào nút bên cạnh màu đó và chọn một màu trong Màu Chủ đề.
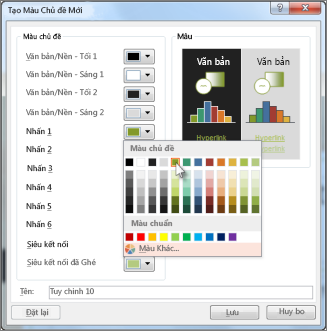
Để thêm màu riêng của bạn, hãy bấm Thêm Màu, rồi chọn màu trên tab Chuẩn hoặc nhập số trên tab Tùy chỉnh.
Mẹo: Trong hộp Mẫu, bạn nhận được bản xem trước cho những thay đổi mà bạn đã thực hiện.
-
Trong hộp Tên, hãy nhập tên cho bộ màu mới và bấm Lưu.
Mẹo: Bạn có thể bấm Đặt lại trước khi bấm Lưu nếu bạn muốn trở về màu gốc.
-
Để lưu các màu chủ đề mới này với chủ đề hiện tại, bấm vào Bố trí Trang > đề > Lưu Chủ đề Hiện tại.
Thay đổi phông chủ đề
Việc chọn phông chủ đề khác sẽ giúp bạn thay đổi văn bản cùng một lúc. Để thực hiện việc này, hãy đảm bảo phông Chữ Nội dung và Đầu đề được sử dụng để định dạng văn bản của bạn.
-
Bấm Bố >Phông, rồi chọn bộ phông bạn muốn.
Bộ phông đầu tiên được sử dụng trong chủ đề hiện tại.
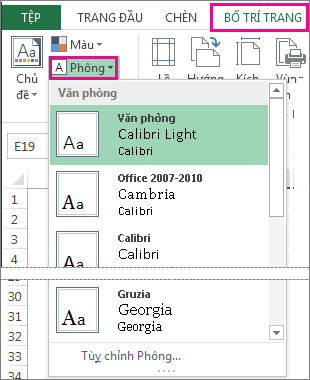
-
Để tạo bộ phông riêng của bạn, hãy bấm Tùy chỉnh Phông.
-
Trong hộp Tạo Phông Chủ đề Mới, ở các hộp Phông Đầu đề và Phông Nội dung, hãy chọn phông bạn muốn.
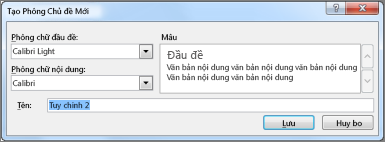
-
Trong hộp Tên, nhập tên cho tập phông mới, rồi bấm Lưu.
-
Để lưu các phông chủ đề mới này với chủ đề hiện tại, hãy bấm vào Bố trí Trang > đề > Lưu Chủ đề Hiện tại.
Thay đổi hiệu ứng chủ đề
Việc chọn một bộ hiệu ứng khác sẽ thay đổi diện tích của các đối tượng mà bạn đã dùng trong trang tính bằng cách áp dụng các kiểu viền và hiệu ứng trực quan khác nhau như đổ bóng và đổ bóng.
-
Bấm Bố trí Trang > ứng, rồi chọn bộ hiệu ứng bạn muốn.
Bộ hiệu ứng đầu tiên được dùng trong chủ đề hiện tại.
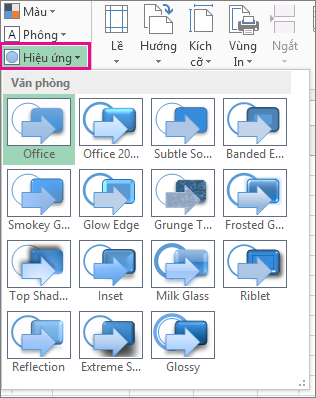
Lưu ý: Bạn không thể tùy chỉnh bộ hiệu ứng.
-
Để lưu các hiệu ứng bạn đã chọn với chủ đề hiện tại, bấm vào Bố trí Trang > đề > Lưu Chủ đề Hiện tại.
Lưu chủ đề tùy chỉnh để tái sử dụng
Sau khi thực hiện thay đổi đối với chủ đề, bạn có thể lưu để sử dụng lại.
-
Bấm vào Bố trí trang > chủ đề > chủ đề hiện tại.
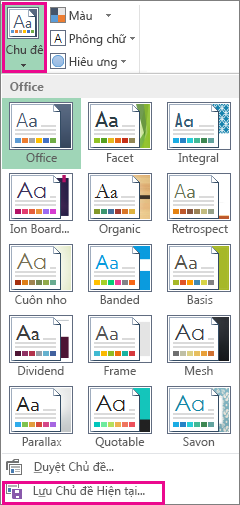
-
Trong hộp Tên tệp, nhập tên cho chủ đề, rồi bấm Lưu.
Lưu ý: Chủ đề được lưu dưới dạng tệp chủ đề (.thmx) trong thư mục Chủ đề Tài liệu trên ổ đĩa cục bộ và tự động được thêm vào danh sách các chủ đề tùy chỉnh xuất hiện khi bạn bấm vào Chủ đề.
Dùng một chủ đề tùy chỉnh làm mặc định cho sổ làm việc mới
Để sử dụng chủ đề tùy chỉnh của bạn cho tất cả các sổ làm việc mới, hãy áp dụng chủ đề đó vào sổ làm việc trống rồi lưu dưới dạng mẫu có tên Book.xltx trong thư mục XLStart (thường là C:\Ngườidùng\tên người dùng \AppData\Local\Microsoft\Excel\XLStart).
Để thiết lập sổ Excel để sổ làm việc mới sử dụng Book.xltx tự động:
-
Bấm Tệp>chọn.
-
Trên tab Chung, bên dưới Tùy chọn khởi động, bỏ chọn hộp Hiển thị màn hình Bắt đầu khi ứng dụng này khởi động.
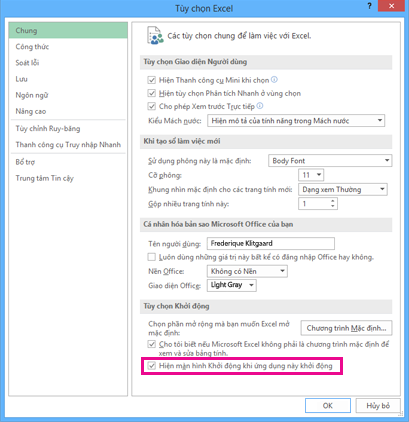
Lần sau khi bạn bắt đầu Excel, sổ làm việc sẽ mở ra một sổ làm việc sử dụng Book.xltx.
Mẹo: Nhấn Ctrl+N cũng sẽ tạo một sổ làm việc mới sử dụng Book.xltx.










