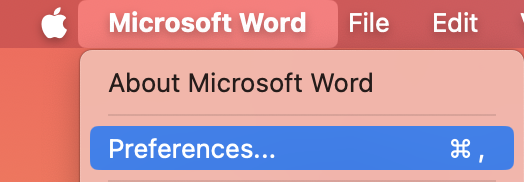Bạn có thể thay đổi diện mạo và cảm nhận của Microsoft 365 ứng dụng bằng cách chọn một Chủ đề Office mới.
Cách thay đổi chủ đề của bạn

Để thay đổi màu của ứng dụngMicrosoft 365 bạn:
-
Mở một ứngMicrosoft 365, chẳng hạn Word, Excel, hoặc PowerPoint.
-
Ở trên cùng bên trái, chọn Tùy chọn tệp > chọn > đề > đề Office.
-
Chọn tùy chọn yêu thích của bạn.
Cài đặt chủ đề mặc định cho Microsoft 365 sử dụng cài đặt hệ thống, phù hợp với giao diện bạn đã chọn trong Windows.
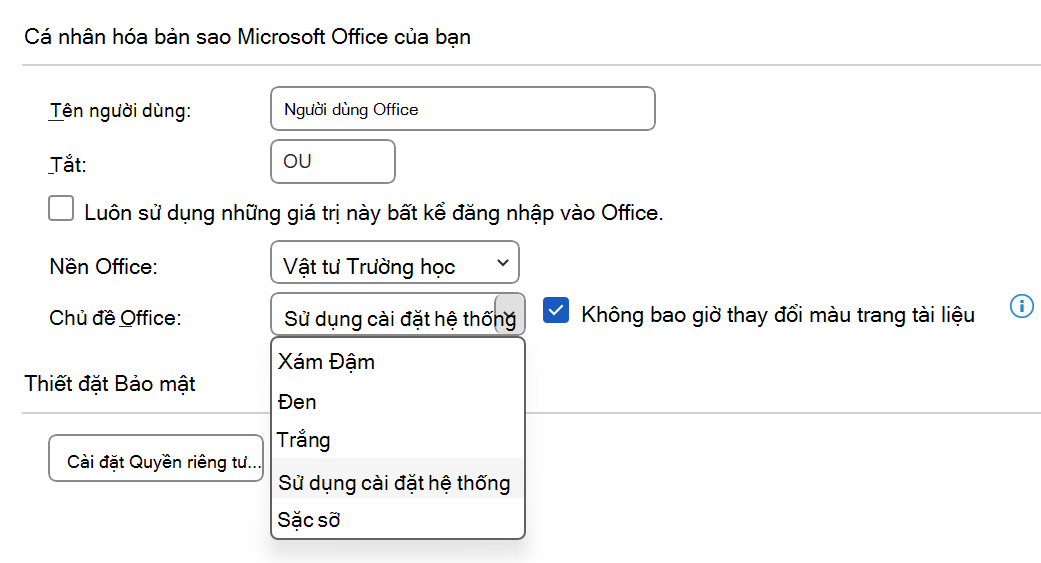
Lưu ý: Các chủ đề hiển thị trên trang này dành cho các phiên bản mới nhất của Microsoft 365. Các ứng dụng của bạn có thể trông khác nhau trong cùng một chủ đề nếu bạn đang sử dụng phiên bản cũ hơn.
Chủ đề Màu trắng
Chủ đề màu trắng được thiết kế để có vẻ tươi sáng, sạch sẽ và tươi mới. Đây là ví dụ về chủ đề Trắng trong PowerPoint:
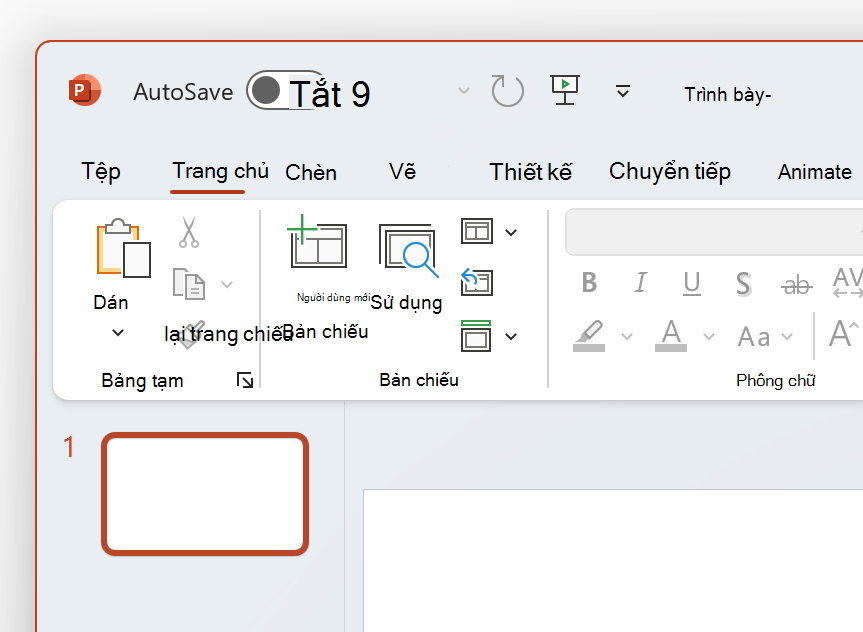
Lưu ý: Trên Windows 11 hoặc mới hơn, bạn có thể nhận thấy màu sắc trong nền của ứng dụng Microsoft 365 bạn. Hiệu ứng này được gọi là Mica và là hình nền của bạn hiển thị qua nền của ứng dụng. Để tắt tính năng này, hãy mở ứng dụng Cài đặt Windows và điều hướng đến Cá nhân hóa >Màu sắc và > hiệu ứng Trong suốt.
Xám Đậm
Chủ đề Xám Đậm hoàn hảo cho những người thích màu xám mềm hơn với các điều khiển tương phản. Dưới đây là ví dụ về chủ đề Xám Đậm được áp dụng cho Word:
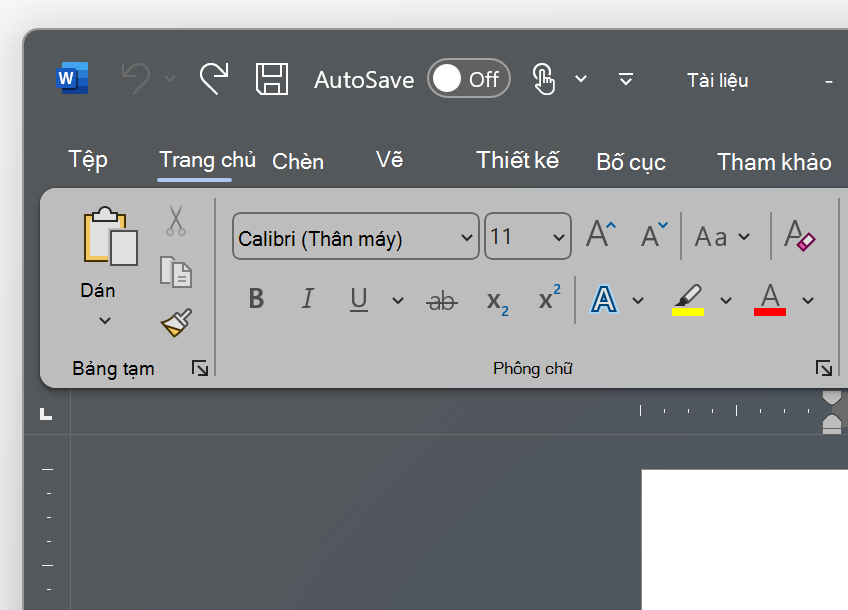
Chủ đề màu đen
Chủ đề Màu đen cung cấp trải nghiệm tối nhất cho các ứng dụng Microsoft 365 của bạn. Nếu bạn đang tìm kiếm chế độ tối, đây là chủ đề dành cho bạn. Dưới đây là ví dụ về chủ đề Màu đen được áp dụng cho Excel:
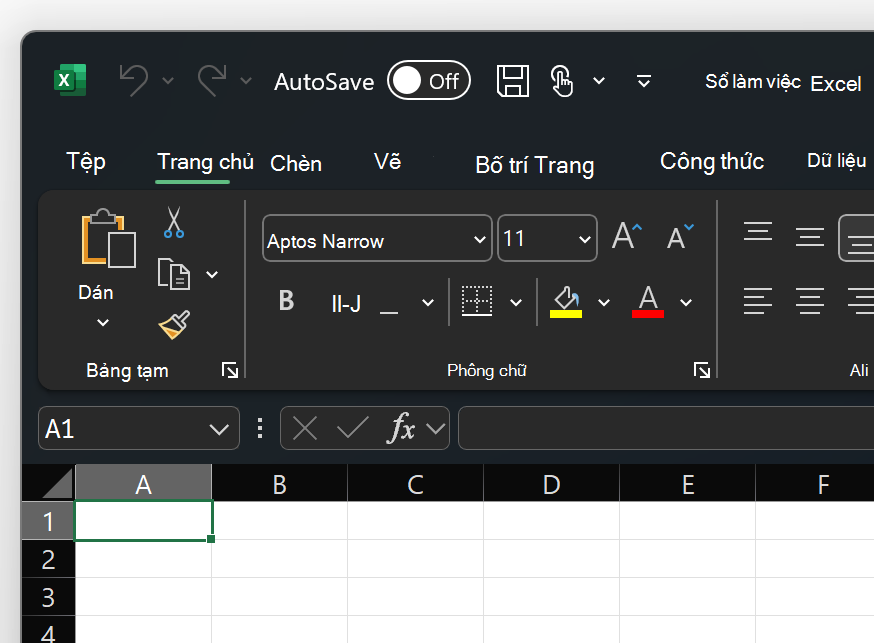
Quan trọng:
-
Theo mặc định, Word và Outlook đổi màu tài liệu và email của bạn để khớp với phần còn lại của ứng dụng khi ở trong chủ đề Màu đen.
-
Để tắt hành vi này trong Word, dẫn hướng đến Tùy chọn Tệp >>> Cá nhân hóa bản sao Microsoft Office của bạn, rồi chọn Không bao giờ thay đổi màu trang tài liệu.
-
Để tắt hành vi này trong Outlook, dẫn hướng đến Tùy chọn Tệp >>Chung > Cá nhân hóa bản sao Microsoft Office của bạn, rồi chọn Không bao giờ thay đổi màu nền thư. Xem thêm: Chế độ tối trong Outlook cho Microsoft 365
Màu sắc
Chủ đề Màu sắc giống với chủ đề Màu trắng nhưng ở đầu Dải băng được nhấn mạnh bằng màu chính của ứng dụng hiện tại.
Chủ đề Màu sắc trong Excel:
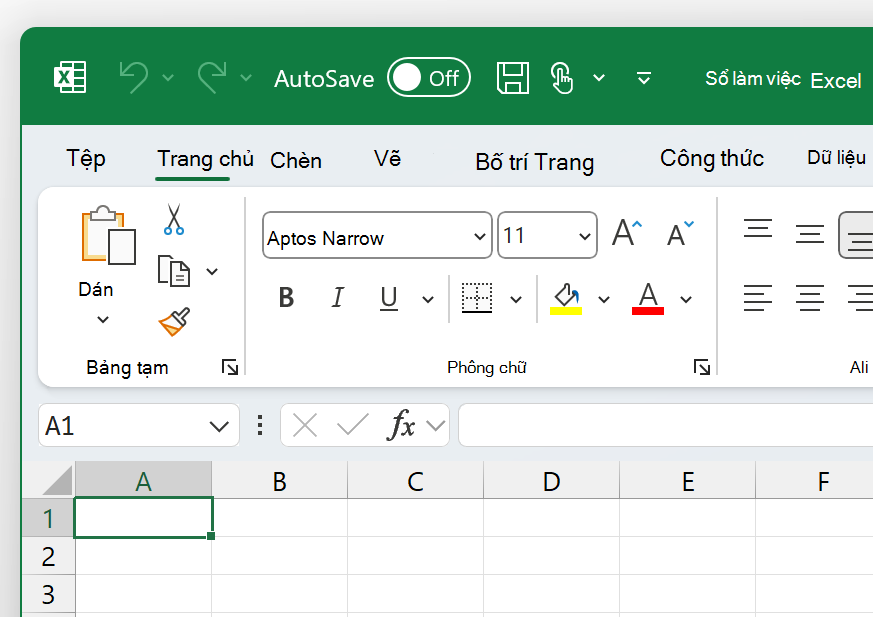
Chủ đề Màu sắc trong PowerPoint:
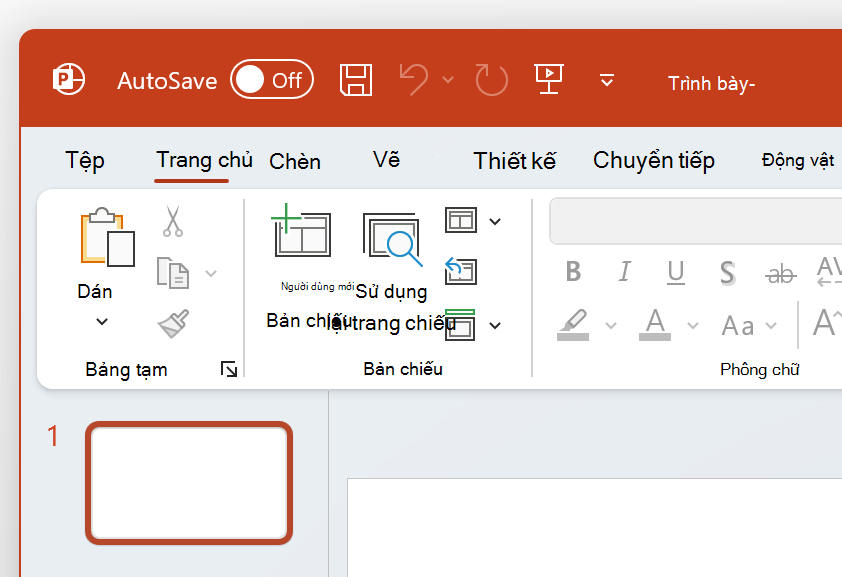
Chủ đề Màu sắc trong Word:
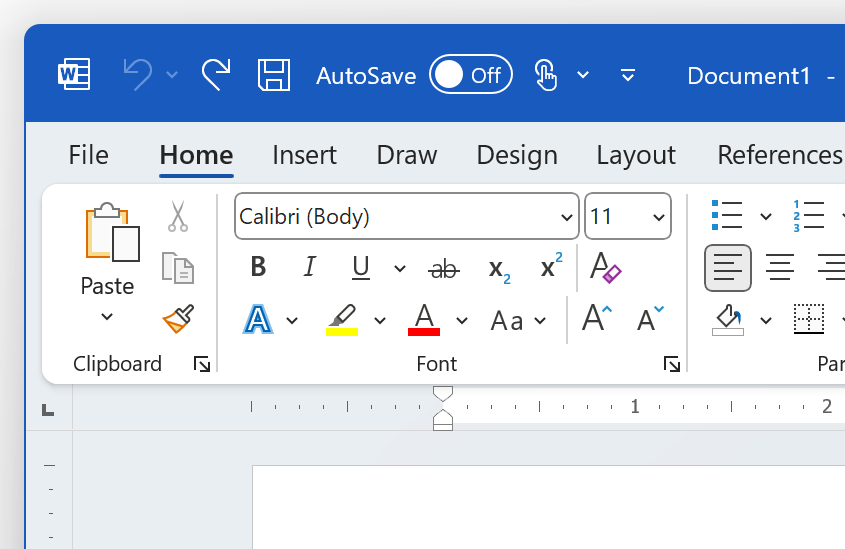
Sử dụng cài đặt hệ thống
Khi chọn Sử dụng cài đặt hệ thống, Microsoft 365 sẽ chọn giữa chủ đề Trắng và Đen dựa trên việc Windows đang ở chế độ sáng hoặc tối. Bạn có thể chọn giao diện Windows trong Windows 11 cách khởi chạy ứng dụng Cài đặt và điều hướng đến Cá nhân hóa >Màu sắc > Chọn chế độ của bạn.
Trên máy Mac, các ứngMicrosoft 365 sẽ khớp với giao diện Sáng hoặc Tối của máy Mac.
Mẹo: Nếu bạn muốn các ứng dụngMicrosoft 365 luôn sử dụng giao diện Nhẹ bất kể cài đặt máy Mac của mình là gì, bạn có thể bật "Tắt Chế độ Tối" trong các ứng dụng của Microsoft.
Nếu bạn là người đăngMicrosoft 365, bạn cũng có thể chọn giữa hai chủ đề khi máy Mac của bạn đang sử dụng giao diện Nhẹ.
Để thay đổi chủ đề, hãy bấm vào menu cho ứng dụng Microsoft 365 của bạn (Word, Excel, v.v.) và chọn Tùy chọn >Chung. Bên dưới phần Cá nhân hóa, bạn có thể đặt cấu hình cho chủ đề của mình.
-
Chủ đề nhôm (mặc định)
Các chủ đề nhôm cung cấp một cái nhìn quen thuộc Mac và cảm nhận. Đây là một ví dụ về chủ đề Nhôm trong Word.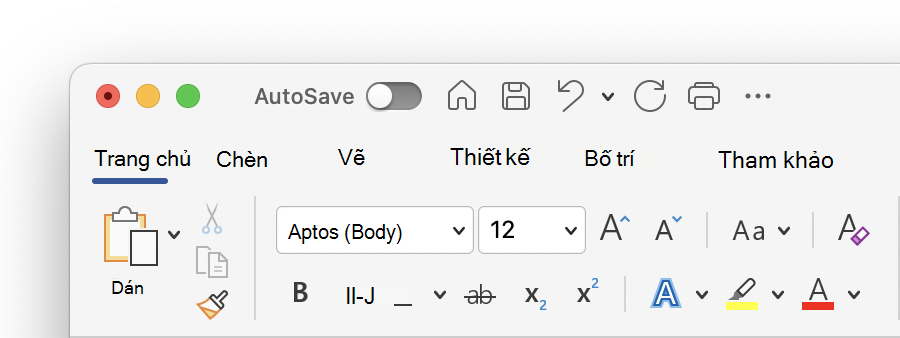
-
Chủ đề màu sắc
Chủ đề Màu sắc mang màu chủ đề chính của ứng dụng vào Dải băng. Đây là ví dụ về chủ đề Màu sắc trong Word.
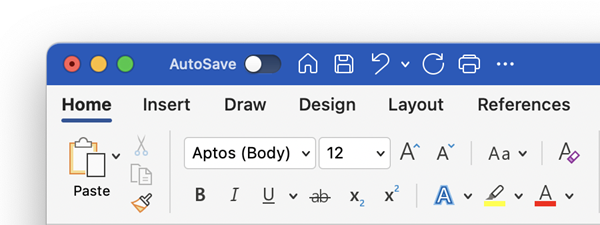
Bật Chế độ Tối trên macOS
Để sử dụng Chế độ Tối, bạn cần thay đổi cài đặt "Giao diện" trong Cài đặt Hệ thống macOS:
-
Bấm vào menu Apple ở trên cùng bên trái.
-
Chọn Cài đặt Hệ thống > diện mạo. (trên các phiên bản macOS cũ hơn, chọn Tùy chọn hệ thống > Chung)
-
Ở đầu hộp thoại, bạn có thể chuyển đổi giao diện của hệ điều hành từ Sáng sang Tối:
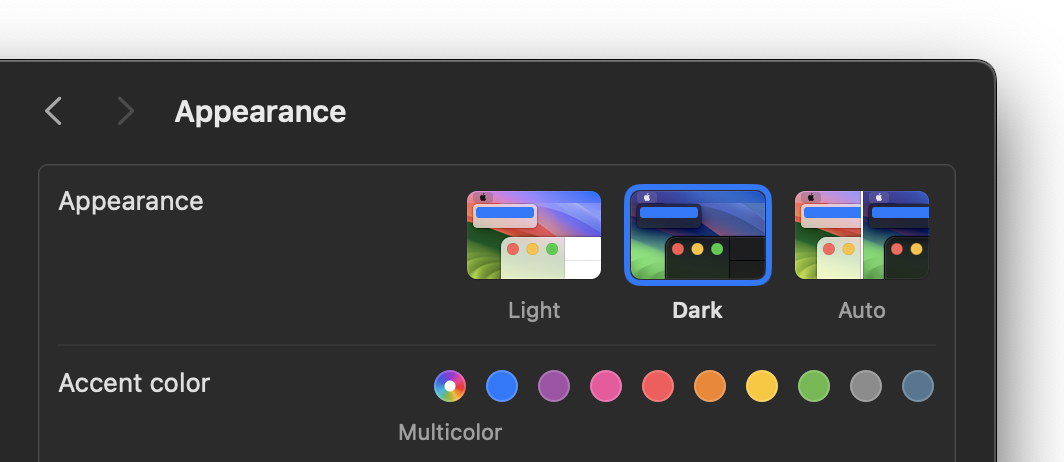
Dưới đây là ví dụ về Word độ tối.
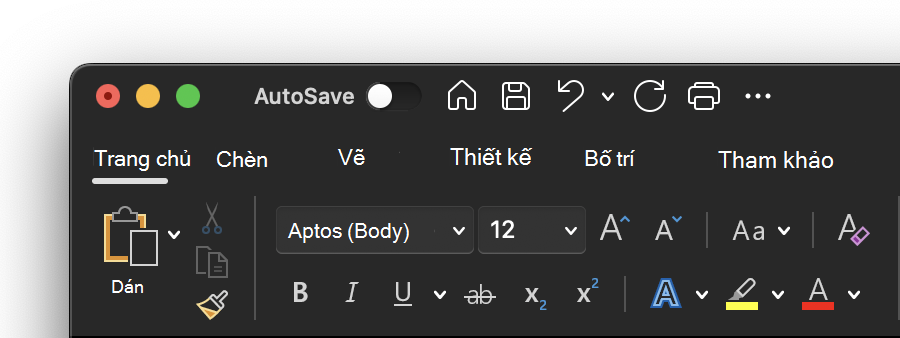
Tắt Chế độ Tối cho ứng dụng Microsoft
Nếu bạn muốn bật Chế độ Tối cho hệ điều hành nhưng muốn tắt chế độ này cho từng ứng dụng Microsoft 365 riêng lẻ, hãy làm theo các bước sau:
-
Đi tới tùy chọn ứng dụng (Ví dụ: trong Word, chọn tùy Word > chọn).
-
Chọn tab Chung .
-
Trong Cá nhân hóa, chọn Tắt Chế độ Tối.
Lưu ý rằng cài đặt này chỉ ảnh hưởng đến ứng dụng hiện tại, vì vậy, nếu bạn muốn tắt cài đặt này trong WordvàExcel, ví dụ: bạn sẽ cần lặp lại các bước này trong từng ứng dụng đó.
Chế độ Tối trong Outlook
Để đặt Chế độ Tối trong Outlook, trước tiên hãy đặt chế độ này cho macOS, như mô tả ở trên. Sau đó, hãy thực hiện như sau:
-
Trong Outlook, chọn Tùy > Outlook.
-
Chọn tab Chung .
-
Chọn tùy chọn Diện mạo bạn muốn:
-
Ánh sáng Đặt Outlook ở chế độ sáng, bất kể macOS được đặt là gì.
-
Tối Đặt Outlook ở chế độ tối, bất kể macOS được đặt là gì.
-
Hệ thống Khớp với cài đặt chế độ macOS, sáng hoặc tối.
-