Lưu ý: Chúng tôi muốn cung cấp cho bạn nội dung trợ giúp mới nhất ở chính ngôn ngữ của bạn, nhanh nhất có thể. Trang này được dịch tự động nên có thể chứa các lỗi về ngữ pháp hoặc nội dung không chính xác. Mục đích của chúng tôi là khiến nội dung này trở nên hữu ích với bạn. Vui lòng cho chúng tôi biết ở cuối trang này rằng thông tin có hữu ích với bạn không? Dưới đây là bài viết bằng Tiếng Anh để bạn tham khảo dễ hơn.
Đường thời gian là một cách đồ họa để hiển thị danh sách nhiệm vụ. Nó có thể tùy chỉnh theo nhiều cách. Các thao tác sau đây mô tả cách để tùy chỉnh đường thời gian:
Thay đổi phông và màu
Bạn có thể thay đổi kiểu phông, kích cỡ, định dạng và màu cho văn bản được dùng trên đường thời gian. Bạn cũng có thể thay đổi màu tô được dùng cho các thanh, hình kim cương và nền của đường thời gian.
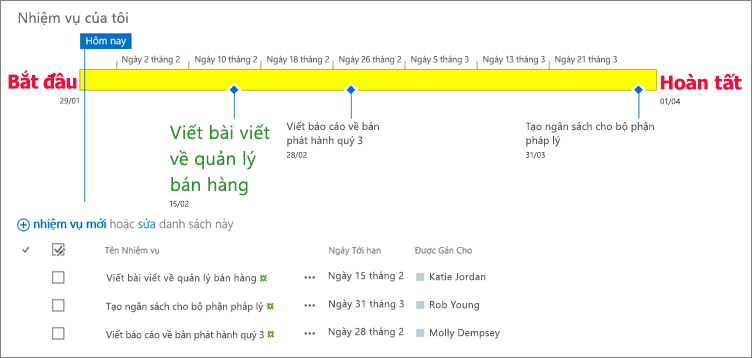
Để thay đổi phông và màu được dùng trên đường thời gian:
-
Bấm một lần vào tiêu đề của đường thời gian để chọn nó.
-
Để thay đổi phông chữ được sử dụng trên thanh đường thời gian, hãy bấm vào thanh. Trong nhóm phông trên tab đường thời gian , thay đổi phông mặt, kích cỡ, định dạng và màu.
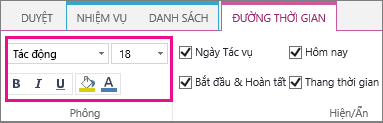
Mẹo: Khi bạn bấm vào một thanh hoặc hình kim cương trên đường thời gian, một hộp sẽ xuất hiện với thông tin về nhiệm vụ đó. Nếu hộp này gây cản trở khi bạn đã sẵn sàng để định dạng một thanh hoặc hình kim cương khác, chỉ cần bấm vào X ở góc trên bên phải của hộp để đóng hộp.
-
Để thay đổi màu được dùng để điền vào một thanh hoặc hình kim cương, bấm vào thanh hoặc hình kim cương, và sau đó trong nhóm phông trên tab đường thời gian , hãy bấm Màu tô sáng và chọn một màu.
Lưu ý: Màu được dùng để tô một hình kim cương cũng được dùng cho các dòng được vẽ giữa hình kim cương và tên nhiệm vụ.
-
Để thay đổi màu được dùng để điền vào nền của đường thời gian, bấm vào trong một khoảng trắng trong đường thời gian không được tô bằng một thanh hoặc hình kim cương, và sau đó trong nhóm phông trên tab đường thời gian , bấm Màu tô sángvà chọn một màu.
Đường thời gian bao gồm ngày nhiệm vụ, đánh dấu biểu thị ngày hiện tại và ngày tháng ở trên cùng để đánh dấu vào tỉ lệ thời gian theo mặc định. Tuy nhiên, bạn có thể cũng bao gồm tổng thể bắt đầu dự án và kết thúc ngày tháng, hoặc chọn ẩn bất kỳ các chỉ báo ngày mặc định. Bạn cũng có thể chọn định dạng cho nhiệm vụ ngày tháng bắt đầu và ngày đến hạn.
Để chọn cách bạn muốn đưa vào các ngày trên đường thời gian:
-
Bấm một lần để chọn đường thời gian, tiêu đề.
-
Chọn hộp kiểm bên cạnh từng kiểu ngày mà bạn muốn đưa vào đường thời gian từ nhóm Hiện/ẩn trên tab đường thời gian .
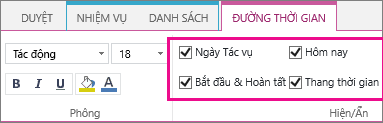
-
Ngày Nhiệm vụ Chọn hộp kiểm Ngày Nhiệm vụ để hiển thị ngày bắt đầu và ngày đến hạn cho từng nhiệm vụ trong thanh của nhiệm vụ hoặc cạnh hình kim cương của nhiệm vụ.
-
Hôm nay Chọn hôm nay hộp kiểm để hiển thị một chỉ báo trên đường thời gian cho ngày hiện tại.
-
Bắt đầu & kết thúc Chọn hộp kiểm bắt đầu & kết thúc để hiển thị ngày bắt đầu ở phần đầu của đường thời gian và ngày kết thúc ở phần cuối của đường thời gian. Các ngày được lấy từ ngày bắt đầu nhiệm vụ sớm nhất, và nhiệm vụ mới nhất đến hạn ngày.
-
Tỉ lệ thời gian Chọn hộp kiểm tỉ lệ thời gian để hiển thị đánh dấu ở trên cùng của đường thời gian theo các khoảng ngày.
-
-
Để chọn định dạng để dùng cho các ngày trong thanh nhiệm vụ hoặc cạnh hình kim cương của nhiệm vụ, trên tab Đường thời gian trong nhóm Hiện/Ẩn, hãy bấm vào Định dạng Ngày và chọn định dạng bạn muốn dùng.
Những nhiệm vụ không có ngày bắt đầu hoặc những nhiệm vụ có ngày bắt đầu nhưng không có ngày đến hạn, luôn xuất hiện dưới dạng hình kim cương trên đường thời gian. Tuy nhiên, một nhiệm vụ có ngày bắt đầu và ngày đến hạn có thể xuất hiện dưới dạng một thanh trên đường thời gian hoặc bạn có thể chọn hiển thị nhiệm vụ dưới dạng hộp chú thích trên đường thời gian. Điều này có thể đặc biệt hữu ích nếu bạn đã chọn thụt lề các nhiệm vụ trong danh sách nhiệm vụ của bạn như là một cách để truyền đạt thông tin về các giai đoạn khác nhau của một dự án, hoặc các nhiệm vụ lớn hơn có nhiều nhiệm vụ con.
Ví dụ, giả sử bạn có một danh sách nhiệm vụ như sau:
-
Giai đoạn 1
-
Nhiệm vụ A
-
Nhiệm vụ B
-
Nhiệm vụ C
-
-
Giai đoạn 2
-
Nhiệm vụ D
-
Nhiệm vụ E
-
Bạn có thể chọn hiển thị Giai đoạn 1 và Giai đoạn 2 dưới dạng các hộp chú thích trên đường thời gian và Nhiệm vụ A đến E dưới dạng các thanh trên đường thời gian.
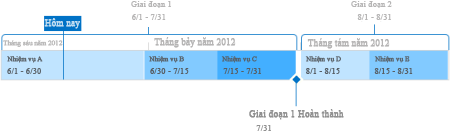
Để hiển thị một nhiệm vụ dưới dạng hộp chú thích trên đường thời gian, hãy bấm một lần lên thanh nhiệm vụ, sau đó, trên tab Đường thời gian trong nhóm Lựa chọn Hiện tại, hãy bấm vào Hiển thị như Hộp chú thích. Nếu bạn quyết định muốn đưa hộp chú thích trên đường thời gian trở lại dạng thanh, hãy bấm một lần vào văn bản hộp chú thích, sau đó, trên tab Đường thời gian trong nhóm Lựa chọn Hiện tại, hãy bấm vào Hiển thị như Thanh.
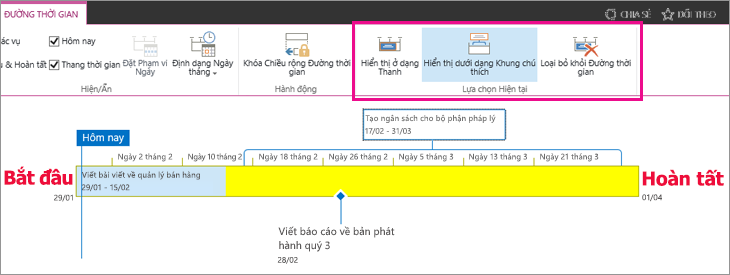
Bạn cũng có thể loại bỏ hoàn toàn nhiệm vụ ra khỏi đường thời gian mà không loại bỏ chúng khỏi danh sách nhiệm vụ. Điều này có thể hữu ích nếu bạn cần đơn giản hóa đường thời gian hoặc nếu bạn muốn một số nhiệm vụ không hiển thị trong phần web Tóm tắt Dự án.
Có hai cách để loại bỏ một nhiệm vụ ra khỏi đường thời gian:
-
Bấm một lần vào thanh, hình kim cương hoặc văn bản hộp chú thích, sau đó, trên hộp xuất hiện, hãy bấm vào Loại bỏ khỏi Đường thời gian.
-
Bấm một lần vào thanh, hình kim cương hoặc văn bản hộp chú thích, sau đó, trên tab Đường thời gian trong nhóm Lựa chọn Hiện tại, hãy bấm Loại bỏ khỏi Đường thời gian.
Sau khi bạn đã thêm nhiệm vụ vào đường thời gian và sắp xếp chúng theo cách bạn cảm thấy biểu diện chính xác cho dự án, bạn có thể khóa chiều rộng đường thời gian, để những người khác xem đường thời gian sẽ nhìn thấy đường thời gian cho dự án của bạn theo cách bạn dự định. Nếu bạn không khóa chiều rộng đường thời gian, chiều rộng sẽ thay đổi dựa trên kích thước của cửa sổ được dùng để xem đường thời gian.

Để khóa chiều rộng đường thời gian, sắp xếp vào đường thời gian chính xác đại diện cho dự án của bạn, sau đó bấm Khóa chiều rộng đường thời gian trong nhóm hành động trên tab đường thời gian . Bây giờ, khi người khác xem đường thời gian của bạn, nó sẽ giữ nguyên tại chiều rộng mà bạn đã thiết lập, bất kể trình xem cửa sổ kích cỡ.










