Thay đổi lề

Trong Word, mỗi trang tự động có lề một inch. Bạn có thể tùy chỉnh hoặc chọn cài đặt lề xác định trước, đặt lề cho các trang đối diện, cho phép đóng gộp tài liệu và thay đổi cách đo lề.
-
Chọn Bố > lề.
-
Chọn cấu hình lề bạn muốn hoặc chọn Lề Tùy chỉnh để xác định lề của riêng bạn.
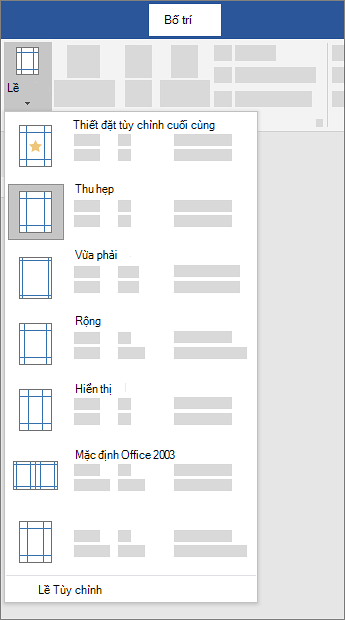
Quan trọng:
Office 2010 không còn được hỗ trợ. Nâng cấp lên Microsoft 365 để làm việc từ bất kỳ thiết bị nào và tiếp tục nhận được hỗ trợ.
Nâng cấp ngay
Bạn muốn làm gì?
-
Trên tab Bố trí Trang, trong nhóm Thiết lập Trang, chọn Lề và bộ sưu tập lề trang sẽ xuất hiện.
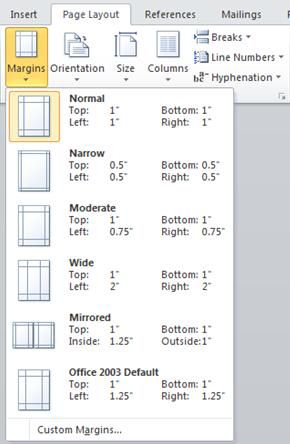
-
Chọn kiểu lề bạn muốn áp dụng.
Lưu ý: Nếu tài liệu của bạn có nhiều phần, kiểu lề mới sẽ chỉ áp dụng cho phần hiện tại. Để áp dụng kiểu lề mới cho nhiều mục, hãy đảm bảo chọn từng mục.
3. Đặt cài đặt lề mới làm mặc định cho mẫu của bạn. Mỗi tài liệu mới dựa trên mẫu đó sẽ tự động sử dụng cài đặt lề mới.
-
Chọn Lề sau khi bạn chọn lề mới, rồi chọn Lề Tùy chỉnh.
-
Trong hộp thoại Thiết lập Trang, chọn Đặt Làm Mặc định.
-
Trên tab Bố trí Trang, trong nhóm Thiết lập Trang, chọn Lề và bộ sưu tập lề trang sẽ xuất hiện.
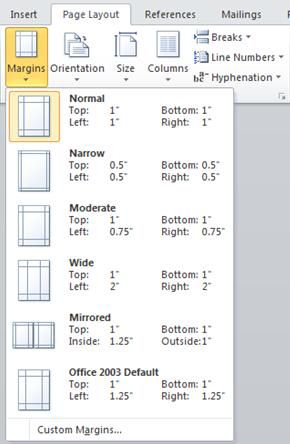
-
Ở cuối Bộ sưu tập lề, chọn Lề Tùy chỉnh.
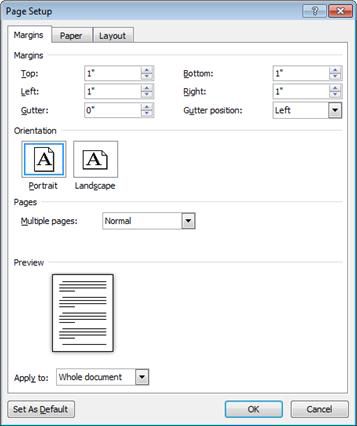
-
Trong hộp thoại Thiết lập Trang, nhập các giá trị mới cho lề.
Xem thêm mẹo về lề
-
Chỉ thay đổi lề cho một phần của tài liệu bằng cách chọn văn bản và nhập lề mới trong hộp thoại Thiết lập Trang. Trong hộp Áp dụng cho, bấm vào Văn bản đã chọn. Microsoft Word động chèn ngắt phần trước và sau văn bản có cài đặt lề mới.
-
Hầu hết các máy in đều yêu cầu chiều rộng tối thiểu cho thiết đặt lề. Nếu thiết đặt của bạn quá hẹp, Microsoft Word hiển thị thông báo Một hoặc nhiều lề được đặt ngoài vùng có thể in được của trang. Bấm sửa để tự động tăng độ rộng của lề. Nếu bạn bỏ qua thông báo, bạn Word hiển thị một thông báo khác hỏi liệu bạn có muốn tiếp tục không.
-
Thiết đặt lề tối thiểu để in tùy thuộc vào máy in, trình điều khiển máy in và kích cỡ giấy của bạn. Để tìm hiểu về các cài đặt tối thiểu của bạn, hãy xem tài liệu hướng dẫn sử dụng máy in của bạn.
Sử dụng lề phản chiếu để thiết lập các trang đối diện cho tài liệu có hai mặt, chẳng hạn như sách hoặc tạp chí. Khi bạn chọn lề phản chiếu, lề của trang bên trái là hình ảnh phản chiếu của lề ở trang bên phải. Các lề bên trong có cùng chiều rộng và các lề bên ngoài cũng có cùng chiều rộng.
-
Trên tab Bố trí Trang, trong nhóm Thiết lập Trang, bấm vào Lề >Phản chiếu.
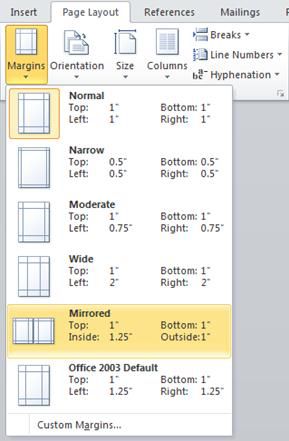
Lưu ý: Để thay đổi độ rộng lề, bấm vào Lề Tùy chỉnh ở cuối bộ sưu tập Lề. Nhập các giá trị mới vào hộp Bên trong và Bên ngoài.
Lề đóng gáy tạo thêm khoảng trống lề cạnh, lề trên cùng hoặc lề bên trong của tài liệu bạn định đóng gáy nhằm giúp đảm bảo văn bản không bị phần đóng gáy che khuáy.
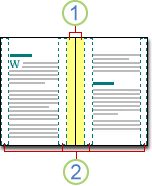
1. Lề đóng gáy dành cho việc đóng gáy
2. Lề phản chiếu cho các trang đối diện
Để đặt lề đóng gáy
-
Trên tab Bố trí Trang, trong nhóm Thiết lập Trang, hãy bấm Lề.
-
Bấm Lề Tùy chỉnh.
-
Trong hộp Gáy, nhập chiều rộng cho lề chừa đóng gáy.
-
Trong hộp Vị trí gáy, bấm Trái hoặc Trên cùng.
Lưu ý: Hộp Vị trí gáy không khả dụng khi bạn sử dụng tùy chọn Lề phản chiếu, 2 trang trên mỗi tờ hoặc Sách gập. Với các tùy chọn đó, vị trí gáy được xác định tự động.
Word có thể hiển thị các dòng trong tài liệu của bạn để thể hiện ranh giới văn bản.
-
Trên tab Tệp, bấm Tùy chọn.
-
Bấm vào Nâng cao, rồi chọn hộp kiểm Hiển thị ranh giới văn bản bên dưới Hiển thị nội dung tài liệu.
Lề trang xuất hiện trong tài liệu của bạn dưới dạng đường chấm chấm.
Lưu ý: Bạn có thể xem lề trang trong dạng xem Bố trí In hoặc dạng xem Bố trí Web và ranh giới văn bản sẽ không xuất hiện trên trang đã in.
Quan trọng:
Office 2007 không còn được hỗ trợ. Nâng cấp lên Microsoft 365 để làm việc từ bất kỳ thiết bị nào và tiếp tục nhận được hỗ trợ.
Nâng cấp ngay
Bạn muốn làm gì?
Microsoft Word cung cấp một vài tùy chọn lề trang. Bạn có thể sử dụng mặc định trang hoặc chỉ định lề của riêng bạn.
-
Thêm lề để đóng gộp
Lề đóng gáy tạo thêm khoảng trống lề cạnh, lề trên cùng hoặc lề bên trong của tài liệu bạn định đóng gáy nhằm giúp đảm bảo văn bản không bị phần đóng gáy che khuáy.
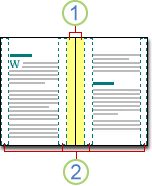
1. Lề đóng gáy dành cho việc đóng gáy
2. Lề phản chiếu cho các trang đối diện
-
Đặt lề cho trang đối diện
Sử dụng lề phản chiếu để thiết lập các trang đối diện cho tài liệu có hai mặt, chẳng hạn như sách hoặc tạp chí. Trong trường hợp này, lề của trang bên trái là hình ảnh phản chiếu của lề ở trang bên phải. Các lề bên trong có cùng chiều rộng và các lề bên ngoài cũng có cùng chiều rộng. -
Lưu ý: Bạn có thể đặt lề đóng gáy cho tài liệu có lề phản chiếu nếu tài liệu đó cần thêm khoảng trống để đóng gáy.
-
Thêm sách gập
Bạn có thể tạo sách nhỏ bằng cách sử dụng tùy chọn Sách gập trong hộp thoại Thiết lập Trang. Sử dụng cùng một tùy chọn đó để tạo menu, thư mời, chương trình sự kiện hoặc bất kỳ loại tài liệu nào khác với kiểu gập giữa đơn.
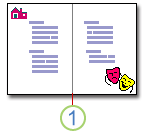
1. Word chèn kiểu sách gập giữa đơn
Sau khi thiết lập tài liệu dưới dạng sách nhỏ, hãy làm việc với tài liệu đó giống như cách bạn làm với bất kỳ tài liệu nào để chèn văn bản, đồ họa và các thành phần trực quan khác.
-
Hầu hết các máy in đều yêu cầu chiều rộng tối thiểu cho thiết đặt lề. Nếu bạn cố gắng đặt lề quá hẹp, Microsoft Word hiển thị thông báo Một hoặc nhiều lề được đặt ở bên ngoài vùng có thể in được của trang.Bấm sửa để tự động tăng độ rộng của lề. Nếu bạn bỏ qua thông báo, Word sẽ hiển thị một thông báo khác hỏi liệu bạn có muốn tiếp tục không.
-
Cài đặt lề tối thiểu phụ thuộc vào máy in, trình điều khiển máy in và kích cỡ giấy của bạn. Để tìm hiểu về cài đặt lề tối thiểu của bạn, hãy xem tài liệu hướng dẫn sử dụng máy in.
-
Trên tab Bố trí Trang, trong nhóm Thiết lập Trang, hãy bấm Lề.
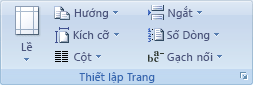
-
Chọn kiểu lề bạn muốn. Để có độ rộng lề phổ biến nhất, bấm vào Thông thường.
Lưu ý: Khi bạn bấm vào kiểu lề mình muốn, toàn bộ tài liệu của bạn sẽ tự động thay đổi thành kiểu lề bạn đã chọn.
-
Bạn có thể chỉ định cài đặt lề tùy chỉnh của riêng mình. Bấm vào Lề, bấm vào Lề Tùy chỉnh, rồi trong các hộp Trên cùng, Dưới cùng, Trái và Phải, nhập giá trị mới cho lề.
-
Để thay đổi lề mặc định, bấm vào Lề sau khi bạn chọn lề mới, rồi bấm vào Lề Tùy chỉnh. Trong hộp thoại Thiết lập Trang, bấm nút Mặc định, rồi bấm vào Có. Cài đặt mặc định mới được lưu trong mẫu mà tài liệu dựa trên đó. Mỗi tài liệu mới dựa trên mẫu đó sẽ tự động sử dụng cài đặt lề mới.
-
Để khôi phục cài đặt lề ban đầu, bấm vào Lề, rồi bấm vào Lề Tùy chỉnh. Thay đổi lề Trên cùng, Dưới cùng, Trái và Phải thành 1". Sau đó, bấm nút Mặc định, rồi bấm vào Có.
-
Để thay đổi lề cho một phần của tài liệu, hãy chọn văn bản, rồi đặt lề bạn muốn bằng cách nhập lề mới vào hộp thoại Thiết lập Trang. Trong hộp Áp dụng cho, bấm vào Văn bản đã chọn. Microsoft Word tự động chèn ngắt phần trước và sau văn bản có cài đặt lề mới. Nếu tài liệu của bạn đã chia thành các mục, bạn có thể bấm vào một mục hoặc chọn nhiều mục, rồi thay đổi lề.
-
Bấm vào Nút Microsoft Office

-
Bấm vào Nâng cao, rồi bấm vào hộp kiểm Hiển thị ranh giới văn bản bên dưới Hiển thị nội dung tài liệu.
Lề trang xuất hiện trong tài liệu của bạn dưới dạng đường chấm chấm.
Lưu ý: Bạn có thể xem lề trang trong dạng xem Bố trí In hoặc dạng xem Bố trí Web và ranh giới văn bản sẽ không xuất hiện trên trang đã in.
Khi bạn chọn lề phản chiếu, lề của trang bên trái là hình ảnh phản chiếu của lề ở trang bên phải. Các lề bên trong có cùng chiều rộng và các lề bên ngoài cũng có cùng chiều rộng.
-
Trên tab Bố trí Trang, trong nhóm Thiết lập Trang, bấm vào Lề >Phản chiếu.
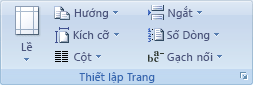
-
Bấm vào Lề > Lề Tùy chỉnh, đồng thời, trong các hộp Bên trong và Bên ngoài, nhập độ rộng bạn muốn.
Cài đặt lề chừa đóng gáy tạo thêm khoảng trống cho lề cạnh hoặc lề bên trên của tài liệu bạn định đóng gáy. Lề đóng gáy giúp đảm bảo văn bản không bị phần đóng gáy che khuất.
-
Trên tab Bố trí Trang, trong nhóm Thiết lập Trang, bấm vào Lề >Lề Tùy chỉnh.
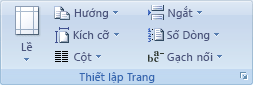
-
Trong danh sách Nhiều trang, bấm vào Thông thường.
-
Trong hộp Gáy, nhập chiều rộng cho lề chừa đóng gáy.
-
Trong hộp Vị trí gáy, bấm Trái hoặc Trên cùng.
Lưu ý: Hộp Vị trí gáy không khả dụng khi bạn sử dụng tùy chọn Lề phản chiếu, 2 trang trên mỗi tờ hoặc Sách gập. Với các tùy chọn đó, vị trí gáy được xác định tự động.
-
Bấm vào hộp văn bản bạn đã tạo để tô sáng hộp đó.
-
Bấm vào tab Định dạng trong dải băng.
-
Bấm vào nút nhỏ ở góc dưới bên trái của nhóm Kích cỡ.
-
Trong cửa sổ Định dạng Hộp Văn bản, bấm vào tab Hộp Văn bản.
-
Trong mục Lề trong, bạn có thể tùy chỉnh lề thành kích cỡ mong muốn.
-
Bấm vào OK.
Nếu bài viết này không trả lời câu hỏi của bạn, bạn có thể trò chuyện với một trợ lý ảo của Microsoft hoặc một người vào bất kỳ lúc nào.











