Sử dụng hộp thoại Thiết lập Trang để thiết lập tùy chọn bố trí và in của trang.
Bấm vào tab Bố trí Trang, sau đó trong nhóm Thiết lập Trang, bấm công cụ Khởi động Hộp 
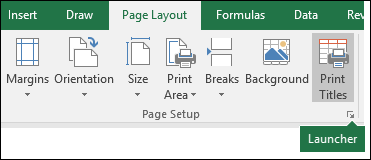
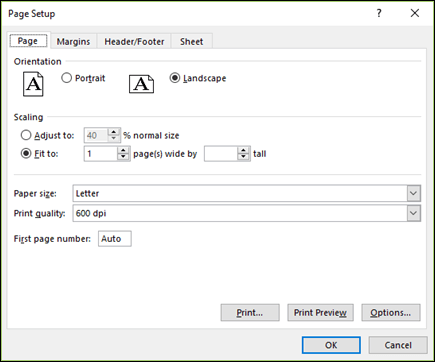
Hướng Chọn giữa ngang và dọc.
Co giãn Phóng to hoặc thu nhỏ trang tính hoặc vùng chọn khi bạn in sao cho trang tính hoặc vùng chọn khớp với số trang đã xác định.
-
Điều chỉnh theo Khi chọn Điều chỉnh theo, bạn có thể nhập tỷ lệ phần trăm vào hộp % kích cỡ chuẩn .
-
Phù hợp với Khi chọn Khớp với, bạn có thể nhập số vào (các) trang rộng theo hộp và hộp cao . Để điền vào chiều rộng của giấy và sử dụng bao nhiêu trang nếu cần, hãy nhập 1 vào (các ) trang rộng theo hộp và để trống hộp cao .
Kích cỡ giấy Trong hộp này, bấm vào Thư, Pháp lý hoặc các tùy chọn kích cỡ khác để cho biết kích cỡ mà bạn muốn sử dụng cho tài liệu hoặc phong bì được in của mình.
Chất lượng in Trong hộp này, bấm vào độ phân giải để xác định chất lượng in cho trang tính hiện hoạt. Độ phân giải là số chấm trên mỗi inch tuyến tính (dpi) xuất hiện trên trang in. Độ phân giải cao hơn cho phép in chất lượng cao hơn trên máy in hỗ trợ in có độ phân giải cao.
Số trang đầu tiên Trong hộp này, nhập Tự động để bắt đầu đánh số trang ở "1" (nếu đó là trang đầu tiên của công việc in) hoặc ở số thứ tự tiếp theo (nếu đó không phải là trang đầu tiên của công việc in). Nhập một số để xác định số trang bắt đầu không phải là "1".
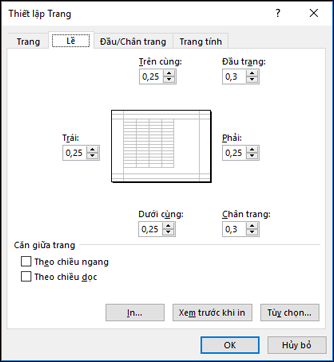
Nhập cài đặt lề và xem kết quả trong hộp Xem trước.
-
Trên cùng, Dưới cùng, Trái, Phải Điều chỉnh số đo trong các hộpTrên cùng, Dưới cùng, Trái và Phải để xác định khoảng cách giữa dữ liệu của bạn và cạnh của trang in.
-
Đầu trang hoặc Chân trang Nhập số vào hộp Đầu trang hoặc hộp Chân trang để điều chỉnh khoảng cách giữa đầu trang và đầu trang hoặc giữa chân trang và cuối trang. Khoảng cách nên nhỏ hơn cài đặt lề để không cho đầu trang hoặc chân trang chồng lấp lên dữ liệu.
Căn giữa trên trangCăn giữa dữ liệu trên trang bên trong lề bằng cách chọn hộp kiểm Dọc, hộp kiểm Ngang hoặc cả hai.
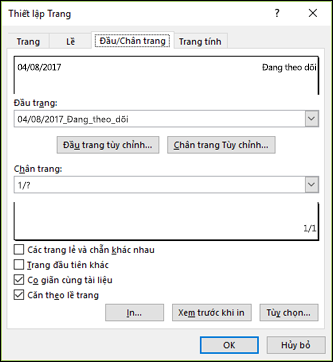
Tiêu đề Bấm vào đầu trang dựng sẵn trong hộp Đầu trang hoặc bấm Đầu trang Tùy chỉnh để tạo đầu trang tùy chỉnh cho trang tính mà bạn muốn in. Đầu trang dựng sẵn được sao chép vào hộp thoại Đầu trang , nơi bạn có thể định dạng hoặc chỉnh sửa đầu trang đã chọn.
Chân Bấm vào chân trang dựng sẵn trong hộp Chân trang hoặc bấm Chân trang Tùy chỉnh để tạo chân trang tùy chỉnh cho trang tính bạn muốn in. Chân trang dựng sẵn được sao chép vào hộp thoại Chân trang, nơi bạn có thể định dạng hoặc chỉnh sửa chân trang đã chọn.
Các trang chẵn lẻ khác nhau Chọn hộp kiểm Trang chẵn và lẻ khác nhau để chỉ định rằng đầu trang và chân trang trên trang được đánh số lẻ phải khác với đầu trang và chân trang trên các trang được đánh số chẵn.
Trang đầu tiên khác Chọn hộp kiểm Trang đầu tiên khác nhau để loại bỏ đầu trang và chân trang khỏi hoặc để tạo đầu trang và chân trang tùy chỉnh cho trang in đầu tiên. Để tạo đầu trang hoặc chân trang tùy chỉnh cho trang đầu tiên, hãy chọn hộp kiểm này, bấm Đầu trang Tùy chỉnh hoặc Chân trang Tùy chỉnh, rồitrên tab Đầu trang hoặc Chân trang Của Trang Đầu tiên, bạn có thể thêm thông tin đầu trang hoặc chân trang mà bạn muốn xuất hiện trên trang đầu tiên.
Co giãn với tài liệu Chọn hộp kiểm Co giãn với tài liệu để xác định xem đầu trang và chân trang có nên sử dụng cùng cỡ phông và tỷ lệ như trang tính hay không. Hộp kiểm này được chọn theo mặc định. Để làm cho cỡ phông và tỷ lệ của đầu trang hoặc chân trang không phụ thuộc vào tỷ lệ trang tính để tạo hiển thị nhất quán trên nhiều trang, hãy xóa hộp kiểm này.
Căn chỉnh với lề trang Chọn hộp kiểm Căn chỉnh với lề trang để đảm bảo lề của đầu trang hoặc chân trang được căn chỉnh theo lề trái và lề phải của trang tính. Hộp kiểm này được chọn theo mặc định. Để đặt lề trái và lề phải của đầu trang và chân trang thành giá trị cụ thể không phụ thuộc vào lề trái và lề phải của trang tính, thì hãy xóa hộp kiểm này.
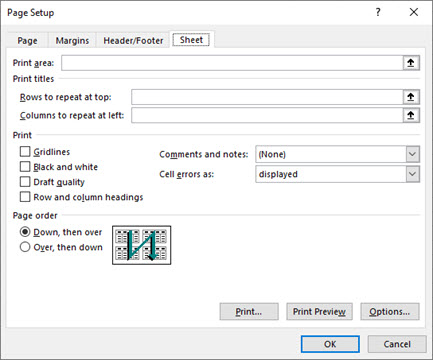
Vùng in Bấm vào hộp Vùng in để chọn phạm vi trang tính cần in, rồi kéo qua các vùng trang tính mà bạn muốn in. Nút Thu gọn Hộp thoại 
In tiêu đề Chọn một tùy chọn bên dưới mục In tiêu đề để in các cột hoặc hàng giống như tiêu đề trên mỗi trang của một trang tính in ra. Chọn Các hàng lặp lại ở trên cùng nếu bạn muốn các hàng cụ thể làm tiêu đề ngang cho mỗi trang. Chọn Cột lặp lại ở bên trái nếu bạn muốn đặt tiêu đề dọc trên từng trang. Sau đó, trên trang tính, chọn một ô hoặc các ô trong cột tiêu đề hoặc các hàng bạn muốn. Nút Thu gọn Hộp thoại 
In Xác định nội dung được in từ trang tính, bản in có màu hay đen trắng và chất lượng in là gì.
-
Gridlines Chọn hộp kiểm Đường lưới để đưa đường lưới trang tính vào bản in. Theo mặc định, đường lưới không được in, bất kể chúng có được hiển thị trên trang tính hay không.
-
Đen trắng Chọn hộp kiểm Đen và trắng khi bạn sử dụng máy in màu nhưng bạn chỉ muốn sử dụng màu đen và trắng khi in. Tùy chọn này được tắt theo mặc định. Bạn không phải chọn máy in khi đang sử dụng máy in chỉ in đen trắng.
-
Chất lượng nháp Chọn hộp kiểm Chất lượng nháp để in nhanh hơn bằng cách sử dụng ít chất lượng in hơn khi máy in bạn sử dụng có chế độ chất lượng nháp. Tùy chọn này không có hiệu lực khi máy in không có chế độ bản thảo chất lượng.
-
Đầu đề hàng và cột Chọn hộp kiểm Đầu đề hàng và cột để đưa các đầu đề này vào bản in.
-
Chú thích và ghi chú Trong hộp này, hãy chọn vị trí nơi bạn muốn các chú thích mà bạn đã thêm vào các ô trang tính xuất hiện trong bản in. Chọn Ở cuối trang tính để kết hợp tất cả chú thích và in chúng cùng nhau trên một trang được thêm vào cuối bản in. Chọn Như được hiển thị trên trang tính để in chú thích ở vị trí ban đầu của chúng trên trang tính. Chú thích không được tự động đưa vào bản in, vì Không có được chọn theo mặc định.
-
Lỗi ô dưới dạng Trong hộp này, hãy chọn cách bạn muốn hiển thị các lỗi ô xuất hiện trên trang tính trong bản in. Theo mặc định, lỗi được hiển thị như khi chúng xuất hiện, nhưng bạn không thể hiển thị chúng bằng cách chọn <>trống , hiển thị chúng dưới dạng gạch nối kép bằng cách chọn --hoặc hiển thị chúng dưới dạng #N/A.
Thứ tự trang Bấm xuống, sau đó bấm qua hoặc Qua, rồi xuống dưới để điều khiển thứ tự đánh số và in dữ liệu khi dữ liệu không vừa trên một trang. Ảnh mẫu sẽ xem trước hướng tài liệu của bạn sẽ in khi bạn chọn một trong các tùy chọn này.
Các nối kết liên quan
Bạn cần thêm trợ giúp?
Bạn luôn có thể hỏi chuyên gia trong Cộng đồng kỹ thuật Excel hoặc nhận hỗ trợ trong Cộng đồng.










