Lưu ý: Chúng tôi muốn cung cấp cho bạn nội dung trợ giúp mới nhất ở chính ngôn ngữ của bạn, nhanh nhất có thể. Trang này được dịch tự động nên có thể chứa các lỗi về ngữ pháp hoặc nội dung không chính xác. Mục đích của chúng tôi là khiến nội dung này trở nên hữu ích với bạn. Vui lòng cho chúng tôi biết ở cuối trang này rằng thông tin có hữu ích với bạn không? Dưới đây là bài viết bằng Tiếng Anh để bạn tham khảo dễ hơn.
Nếu bạn có quyền truy nhập vào máy chủ đang chạy InfoPath Forms Services, chẳng hạn như Microsoft Office Forms Server 2007 hoặc Microsoft Office SharePoint Server 2007, bạn có thể dùng Microsoft Office InfoPath để thiết kế mẫu biểu mẫu có thể được hiển thị và điền trong một trình duyệt thiết bị di động.
Trong bài viết này
-
Giới thiệu về cách thiết kế mẫu biểu mẫu cho thiết bị di động
-
Điều khiển biểu mẫu và các tính năng không được hỗ trợ trong trình duyệt thiết bị di động
Giới thiệu về cách thiết kế mẫu biểu mẫu cho thiết bị di động
Bằng cách dùng Office InfoPath 2007 cùng với InfoPath Forms Services, bạn có thể thiết kế một mẫu biểu mẫu tương thích với trình duyệt mà có thể điền bằng cách sử dụng một cá nhân hỗ trợ kỹ thuật số (PDA) hoặc thiết bị di động khác.
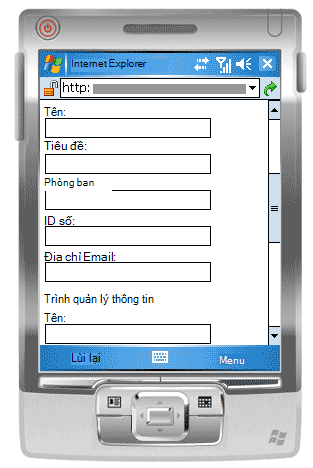
Lưu ý: Bạn có thể tạo một mẫu biểu mẫu tương thích với trình duyệt cho các thiết bị di động nhất, bao gồm PDA, điện thoại thông minh, và bất kỳ thiết bị nào hỗ trợ trình duyệt Web với HTML, cHTML hoặc xHTML. Tuy nhiên, InfoPath Forms Services không hỗ trợ trình duyệt thiết bị di động sử dụng không dây hành động giao thức (WAP).
Bạn có thể thiết kế mẫu biểu mẫu tương thích với trình duyệt cho người dùng để điền riêng trong một trình duyệt thiết bị di động. Ví dụ, bạn có thể thiết kế một mẫu nếu kho của bạn là Wi-Fi cho phép và công ty của bạn cung cấp tất cả các nhân viên kho với PDA để theo dõi hàng tồn kho.
Nếu bạn muốn mẫu biểu mẫu của bạn để có thể truy nhập vào tất cả người dùng, bất kể thiết bị hiển thị của họ, bạn có thể thiết kế một dạng xem riêng cho người dùng di động, một giây xem cho một trình duyệt trên máy tính và thứ ba xem cho những người có InfoPath được cài đặt trên máy tính của họ. Phương pháp này cho phép bạn thiết kế mẫu biểu mẫu có thể điền bằng các tập hợp khác nhau của người dùng, thay vì tạo biểu mẫu riêng biệt cho mỗi kịch bản điền vào biểu mẫu.
Tìm nối kết để biết thêm thông tin về cách tạo dạng xem riêng biệt trong phần Xem thêm .
Bởi vì mỗi thiết bị di động khác đi Hiển thị một trang Web đã cho, hình thức chính xác của biểu mẫu sẽ khác nhau tùy thuộc vào thiết bị đã được dùng để truy nhập vào đó. Khi bạn thiết kế của mẫu biểu mẫu trong InfoPath, nó sẽ giúp mục tiêu một thiết bị di động cụ thể để bạn có thể tối ưu hóa của bạn thiết kế cho phù hợp với thiết bị cụ thể đó.
Bài viết này mô tả Mẹo và thủ tục cho thiết kế, phát hành và kiểm tra mẫu biểu mẫu có hỗ trợ di động của bạn, cũng như các hạn chế quyền kiểm soát và tính năng cho mẫu biểu mẫu di động,
Điều khiển biểu mẫu và các tính năng không được hỗ trợ trong trình duyệt thiết bị di động
Thiết bị di động hỗ trợ nhiều, nhưng không phải tất cả các điều khiển mà được hỗ trợ trong mẫu biểu mẫu tương thích với trình duyệt.
Lưu ý: InfoPath sẽ không cảnh báo bạn về điều khiển biểu mẫu hoặc một tính năng trong mẫu biểu mẫu của bạn không được hỗ trợ trong trình duyệt thiết bị di động.
Hỗ trợ cho điều khiển biểu mẫu
Bạn có thể dùng bảng dưới đây để xác định xem InfoPath Forms Services hỗ trợ điều khiển InfoPath cụ thể.
Vì các trình duyệt thiết bị di động không hỗ trợ bảng HTML, CSS (tầng biểu định kiểu) và một số công nghệ khác của trình duyệt, một số điều khiển xuất hiện khác nhau trong một trình duyệt thiết bị di động vì chúng làm việc trong một trình duyệt trên máy tính.
Ngoài ra, các trình duyệt thiết bị di động hoàn toàn bỏ qua một số điều khiển; Ví dụ, một điều khiển đính kèm tệp.



|
Điều khiển InfoPath 2007 |
Các trình duyệt trên máy tính |
Trình duyệt thiết bị di động |
|
Hộp văn bản |
|
|
|
Hộp kiểm |
|
|
|
Nút |
|
|
|
Hộp biểu thức |
|
|
|
Hộp danh sách |
|
|
|
Hộp danh sách thả xuống |
|
|
|
Phần lặp |
|
|
|
Siêu kết nối |
|
|
|
Nút tùy chọn 1 |
|
|
|
Phần tùy chọn 2 |
|
|
|
Bảng lặp 3 |
|
|
|
Điều khiển đính kèm tệp |
|
|
|
Bộ chọn ngày tháng 4 |
|
|
|
Hộp văn bản có định dạng |
|
|
|
Điều khiển ActiveX |
|
|
|
Điều khiển danh sách dấu đầu dòng |
|
|
|
Nhóm lựa chọn |
|
|
|
Phần lựa chọn |
|
|
|
Hộp tổ hợp |
|
|
|
Bảng lặp ngang |
|
|
|
Khu vực ngang |
|
|
|
Điều khiển ảnh viết tay |
|
|
|
Điều khiển cái/chi tiết |
|
|
|
Hộp danh sách đa lựa chọn |
|
|
|
Điều khiển danh sách đánh số |
|
|
|
Điều khiển ảnh |
|
|
|
Điều khiển danh sách đơn giản |
|
|
|
Nhóm lựa chọn lặp lại |
|
|
|
Phần lặp đệ quy |
|
|
|
Vùng cuộn |
|
|
|
Nhãn dọc |
|
|
1Consider bằng cách dùng một hộp danh sách thả xuống thay vào đó.
2Consider thay vào đó dùng nhiều dạng xem.
3Consider bằng cách dùng lặp lại một phần thay vào đó.
Các trình duyệt thiết bị di động 4 in, bộ chọn ngày sẽ xuất hiện dưới dạng một hộp văn bản với kiểm soát dữ liệu.
Hỗ trợ dành cho doanh nghiệp lô-gic
Bạn có thể thêm lô-gic kinh doanh của mẫu biểu mẫu để giúp ngăn không cho phép nhập dữ liệu lỗi và để tự động hóa các hành động cụ thể trong biểu mẫu cho người dùng. Đặc biệt, bạn có thể sử dụng xác thực dữ liệu, định dạng điều kiện, và rulesto làm biểu mẫu Hiển thị thông báo kiểm soát, thay đổi định dạng, hoặc thực hiện các tác vụ khác.
Bạn có thể dùng bảng dưới đây để xác định hay không một trình duyệt được hỗ trợ kiểu lô-gic kinh doanh cụ thể.



|
Tính năng InfoPath 2007 |
Các trình duyệt trên máy tính |
Trình duyệt thiết bị di động |
|
Công thức 1 |
|
|
|
Xác thực dữ liệu |
|
|
|
Quy tắc |
|
|
|
Định dạng có điều kiện 2 |
|
|
|
Vai trò người dùng |
|
|
1Except xdXDocument:get-vai trò, vị trívà hàm cuối cùng .
Trình duyệt thiết bị 2Mobile hỗ trợ một số tính năng định dạng có điều kiện; Ví dụ, bạn có thể ẩn hoặc hiển thị điều khiển tùy thuộc vào điều kiện bạn xác định trong biểu mẫu. Bạn không thể sử dụng định dạng có điều kiện, Tuy nhiên, để thay đổi diện mạo của điều khiển dựa trên các điều kiện trong biểu mẫu. Ví dụ, bạn không thể sử dụng định dạng có điều kiện để thay đổi màu của văn bản trong điều khiển.
Để có danh sách chi tiết về các tính năng hỗ trợ trình duyệt trên máy tính và di động, hãy xem trình duyệt Web tương thích trong dịch vụ biểu mẫu InfoPath.
Lời khuyên thiết kế chung
Bạn có thể tìm thấy nhiều hướng dẫn trên Internet về cách thiết kế biểu mẫu người dùng sẽ xem trên một thiết bị di động. Dưới đây là một số mẹo bổ sung để suy nghĩ về khi bạn thiết kế mẫu biểu mẫu:
-
Khi người dùng điền biểu mẫu trên thiết bị di động, họ phải bấm vào nút Cập Nhật trên thanh công cụ thiết bị di động để kích hoạt một phép tính hoặc một số khác các kiểu lô-gic kinh doanh. Mỗi bấm vào nút yêu cầu thiết bị di động để gửi dữ liệu với máy chủ, một quy trình được gọi là một postback. Để giúp dễ dàng vào người dùng, hãy cân nhắc thêm nút vào mẫu biểu mẫu tự động hóa postback. Ví dụ, giả sử biểu mẫu của bạn bao gồm một trường tổng cộng tổng các số trong ba trường trong biểu mẫu. Trong trường hợp đó, bạn có thể thêm một nút Hiện tất cả bên cạnh trường tổng , để người dùng nhớ để làm mới các trường trong biểu mẫu.
-
Thay vì chèn tất cả các điều khiển trên một đơn dạng xem, hãy xem xét một thiết kế có nhiều dạng xem, đặc biệt là để hiển thị các điều khiển có điều kiện. Nhiều dạng xem trên một biểu mẫu giúp ngăn chặn một dạng xem đơn trở nên quá lớn hoặc phức tạp, và do đó thật khó khăn để sử dụng trên màn hình nhỏ.
-
Nếu biểu mẫu có nhiều dạng xem, thêm các nút trợ giúp người dùng để dẫn hướng giữa các dạng xem.
-
Sử dụng hộp danh sách bất kỳ lúc nào có thể xảy ra; Thật khó để nhập trên một thiết bị di động.
Thiết kế mẫu biểu mẫu để sử dụng trên thiết bị di động
Với một vài ngoại lệ, thiết kế và phát hành mẫu biểu mẫu cho một thiết bị di động sẽ giống như thiết kế và phát hành mẫu biểu mẫu cho một trình duyệt trên máy tính để bàn. Các phần sau bàn về cách thiết kế, triển khai, và kiểm tra một mẫu biểu mẫu di động.
Bước 1: Xác định một thiết đặt tương thích cho mẫu biểu mẫu
Bước đầu tiên là chỉ rõ bạn muốn để thiết kế mẫu biểu mẫu tương thích với trình duyệt.
-
Trên menu tệp , bấm thiết kế mẫu biểu mẫu.
-
Bên dưới thiết kế mới trong hộp thoại thiết kế mẫu biểu mẫu , bấm Mẫu biểu mẫu.
-
Trong bộ sưu tập dựa trên , hãy thực hiện một trong các thao tác sau:
-
Để xác định nguồn dữ liệu khi bạn thiết kế mẫu biểu mẫu, hãy bấm trống.
-
Để sử dụng dịch vụ Web làm nguồn dữ liệu cho mẫu biểu mẫu, bấm Dịch vụ Web. Tùy chọn này cho phép bạn truy vấn hoặc gửi dữ liệu đến một dịch vụ Web.
-
Để sử dụng cơ sở dữ liệu Microsoft SQL Server làm nguồn dữ liệu cho mẫu biểu mẫu, hãy bấm cơ sở dữ liệu. Tùy chọn này cho phép bạn truy vấn dữ liệu từ cơ sở dữ liệu SQL Server.
-
Sử dụng tệp XML (.xml) tài liệu hoặc tệp lược đồ XML (.xsd) dưới dạng các dữ liệu nguồn, bấm XML hoặc lược đồ.
-
Để sử dụng thông tin trong một tệp ghép nối dữ liệu làm cơ sở cho nguồn dữ liệu, hãy bấm Thư viện kết nối.
-
-
Để tạo mẫu biểu mẫu bạn tương thích với máy chủ chạy InfoPath Forms Services, chọn hộp kiểm bật các tính năng tương thích với trình duyệt chỉ , và sau đó bấm OK.
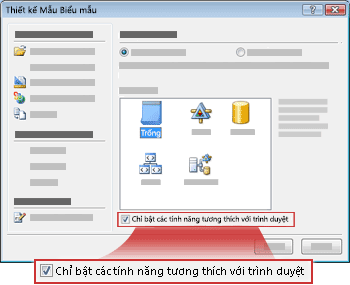
Mẫu biểu mẫu mới mở ra trong InfoPath, với văn bản, tương thích: InfoPath và InfoPath Forms Services trong thanh trạng thái. Mục đích của văn bản là cho bạn biết rằng InfoPath hoặc trình duyệt Web có thể hiển thị mẫu biểu mẫu hiện hoạt.
-
Thêm điều khiển, kiểm soát dữ liệu, hoặc bất kỳ tính năng nào khác vào mẫu biểu mẫu. Khi bạn thiết kế mẫu biểu mẫu của bạn, hãy nhớ rằng các trình duyệt di động không hỗ trợ một số điều khiển trình duyệt trên máy tính hỗ trợ.
Lưu ý: Ngăn tác vụ Bộ kiểm tra thiết kế sẽ không cảnh báo bạn rằng một điều khiển hoặc tính năng trong mẫu biểu mẫu của bạn không được hỗ trợ trong trình duyệt thiết bị di động. Để kiểm tra lại hỗ trợ cho một điều khiển hoặc tính năng, hãy xem tính năng mà không được hỗ trợ trong trình duyệt thiết bị di động và điều khiển biểu mẫu ở phần sau của bài viết này.
Bước 2: Xác định một thiết đặt thiết bị di động cho mẫu biểu mẫu
Sau khi bạn tạo mẫu biểu mẫu tương thích với trình duyệt của bạn, bạn phải thêm một nút Cập Nhật vào thanh công cụ của mẫu biểu mẫu, sau đó chọn một tùy chọn cụ thể trong hộp thoại Tùy chọn biểu mẫu để cho phép mẫu biểu mẫu cho một trình duyệt thiết bị di động.
-
Trên menu công cụ , bấm Tùy chọn biểu mẫu.
-
Trong hộp thoại Tùy chọn biểu mẫu , hãy bấm vào thể loại trình duyệt .
-
Để thêm một nút Cập Nhật vào thanh công cụ của thiết bị di động, bên dưới bao gồm các lệnh sau đây trên thanh công cụ, trong phần thanh công cụ , hãy chọn hộp kiểm Cập Nhật .
-
Bên dưới Thiết bị di động, hãy chọn hộp kiểm bật kết xuất trên thiết bị di động .
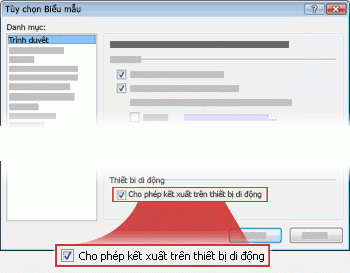
-
Bấm OK để trở về mẫu biểu mẫu.
-
Lưu mẫu biểu mẫu vào vị trí bạn chọn.
Bước 3: Tạo một thư viện tài liệu để lưu trữ các biểu mẫu di động
Các bước tiếp theo hai mô tả cách để nộp biểu mẫu dữ liệu vào thư viện trên một máy chủ đang chạy InfoPath Forms Services.
Sử dụng các bước sau đây để tạo thư viện.
-
Sử dụng một trình duyệt, hãy mở trang SharePoint mà bạn muốn lưu trữ biểu mẫu người dùng.
-
Bấm Xem tất cả nội dung trang, sau đó bấm tạoTất cả trang nội dung trang.
Trong hầu hết các trường hợp, bạn có thể sử dụng menu Hành động trang

-
Bên dưới Thư viện, hãy bấm Thư viện tài liệu.
-
Trong hộp tên , nhập tên cho thư viện mới.
Tên sẽ xuất hiện ở phía trên cùng của trang thư viện, trở thành phần địa chỉ cho thư viện trang, và xuất hiện trong các thành phần điều hướng giúp người dùng để tìm và mở thư viện.
-
Trong phần Mẫu tài liệu , trong danh sách Mẫu tài liệu , hãy bấm không có, sau đó bấm tạo.
Bước 4: Xác định các tùy chọn gửi cho mẫu biểu mẫu
Bây giờ, bạn phải cấu hình mẫu biểu mẫu của bạn sao cho người dùng có thể gửi biểu mẫu dữ liệu vào thư viện tài liệu bạn đã tạo trong bước 3. Ngoài ra, bạn sẽ tạo một công thức đó gán tên tệp duy nhất cho mỗi biểu mẫu được gửi đến thư viện.
-
Trong InfoPath, mở mẫu biểu mẫu tương thích với trình duyệt mà bạn đã tạo trong bước 2.
-
Trên menu công cụ , bấm Tùy chọn gửi.
-
Trong hộp thoại Tùy chọn gửi , hãy chọn hộp kiểm cho phép người dùng để nộp biểu mẫu này .
-
Trong danh sách gửi biểu mẫu dữ liệu đến một địa điểm duy nhất , hãy bấm Thư viện tài liệu SharePoint.
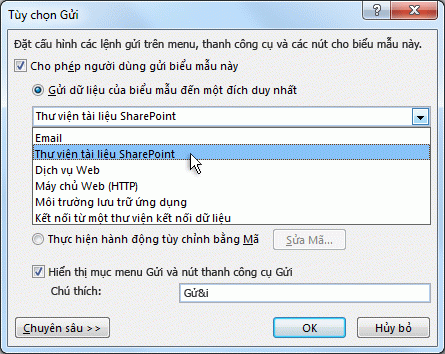
-
Để thêm một kết nối dữ liệu mới, hãy bấm Thêm. Hộp thoại Trình hướng dẫn kết nối dữ liệu sẽ mở ra.
-
Trong hộp văn bản Thư viện tài liệu , hãy nhập http://<ServerName>/<LibraryName>/Forms/AllItems.aspx, trong đó < tên máy chủ > là tên máy chủ SharePoint đang chạy InfoPath Forms Servicesvà < LibraryName > là các tên của thư viện.
Lưu ý: Nếu thư viện tài liệu không nằm trên trang gốc, bạn phải chèn tên trang web trong URL. Ví dụ, http://<ServerName>/<SiteName>/<LibraryName>/Forms/AllItems.aspx
-
Bấm nút

-
Trong hộp thoại Chèn công thức , hãy bấm Chèn hàm. Hộp thoại Chèn hàm mở ra.
-
Bấm vào thể loại văn bản , bấm hàm concat , sau đó bấm OK.
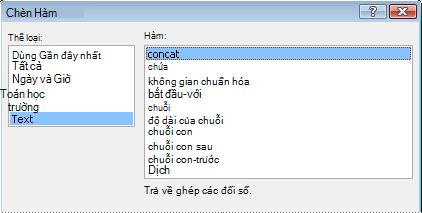
-
Trong hộp thoại Chèn công thức , bấm lần xuất hiện đầu tiên của văn bản "bấm đúp để chèn trường" trong hộp công thức để tô sáng nó, sau đó nhập 'biểu mẫu'. Bao gồm dấu ngoặc đơn.
-
Bấm sự kiện thứ hai của văn bản "bấm đúp để chèn trường" trong hộp công thức để tô sáng nó, sau đó bấm Chèn hàm.
-
Bấm vào thể loại ngày và thời gian , bấm hàm bây giờ và sau đó bấm OK.
Hàm now cho phép bạn tự động thêm ngày hiện tại và thời gian vào tên biểu mẫu.
-
Xóa bỏ các mục "bấm đúp để chèn trường" còn lại trong hộp công thức .
-
Xóa bỏ thêm khoảng cách và dấu phẩy, sao cho hộp công thức chứa công thức concat ('biểu mẫu', now()), như minh họa trong hình sau đây.
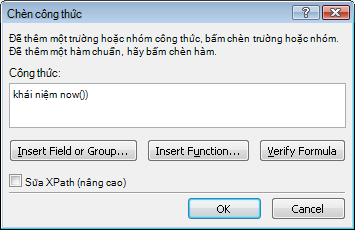
Khi người dùng nộp biểu mẫu của họ vào thư viện, biểu mẫu sẽ được đặt tên theo công thức này. Mỗi nộp biểu mẫu sẽ có một tên duy nhất.
-
Để trở về hộp thoại Trình hướng dẫn kết nối dữ liệu , hãy bấm OK.
-
Bấm Tiếp theo, rồi bấm Kết thúc.
-
Để trở về mẫu biểu mẫu, hãy bấm OK.
-
Trên menu công cụ , bấm Tùy chọn biểu mẫu, sau đó bấm thể loại trình duyệt .
-
Bên dưới thanh công cụ, hãy chọn hộp kiểm gửi , sau đó bấm OK.
-
Lưu thay đổi của bạn.
Bước 5: Phát hành mẫu biểu mẫu vào máy chủ
Để phát hành mẫu biểu mẫu có thể sử dụng thiết bị di động, bạn phải làm việc với người quản trị máy chủ đang chạy InfoPath Forms Services. Quy trình Ấn phẩm đó có thể được chia thành ba bước khác biệt:
-
Trình thiết kế biểu mẫu phải phát hành một tệp .xsn vào một vị trí được chia sẻ. Tệp .xsn chứa thông tin về máy chủ vị trí mẫu biểu mẫu cuối cùng sẽ xuất hiện.
-
Người quản trị cụm máy chủ phải tải mẫu biểu mẫu với máy chủ và hoặc bạn có thể xác nhận rằng mẫu biểu mẫu được miễn phí từ lỗi.
-
Người quản trị cụm máy chủ hoặc người quản trị tuyển tập trang phải kích hoạt mẫu biểu mẫu cho một tuyển tập site trên máy chủ, làm cho mẫu biểu mẫu sẵn dùng cho những người dùng thiết bị di động.
Chuẩn bị biểu mẫu mẫu cho người quản trị phê duyệt
Là trường hợp cho tất cả các mẫu biểu mẫu mà bạn thiết kế cho thiết bị di động, mẫu biểu mẫu này phải người quản trị phê duyệt. Thủ tục sau đây sẽ hướng dẫn bạn qua quy trình chuẩn bị biểu mẫu mẫu cho người quản trị phê duyệt, bằng cách lưu nó vào một vị trí được chia sẻ trên máy tính hoặc mạng của bạn. Người quản trị cụm máy chủ cho máy chủ là trách nhiệm đối với sự triển khai mẫu biểu mẫu, bao gồm tải lên và kích hoạt mẫu biểu mẫu trên máy chủ.
-
Trên menu tệp , bấm phát hành.
-
Trong trình hướng dẫn phát hành, bấm vào một SharePoint server có hoặc không có dịch vụ biểu mẫu InfoPath, sau đó bấm tiếp theo để mở trang tiếp theo của trình hướng dẫn.
-
Trong hộp nhập vị trí của site SharePoint hoặc dịch vụ biểu mẫu InfoPath , hãy nhập vị trí của trang SharePoint nơi các biểu mẫu sẽ được lưu trữ, và sau đó bấm tiếp theo để mở trang tiếp theo của trình hướng dẫn.
-
Xem lại các thiết đặt, và lưu ý rằng mẫu biểu mẫu yêu cầu phê duyệt aministrator.

Bấm tiếp theo để mở trang tiếp theo của trình hướng dẫn.
-
Trong hộp xác định vị trí và tên tệp cho mẫu biểu mẫu , hãy bấm duyệt.
-
Trong hộp thoại duyệt , duyệt đến vị trí mà người quản trị cụm máy chủ có thể truy nhập, sau đó trong hộp tên tệp , nhập tên của mẫu biểu mẫu và bấm lưu.
-
Bấm tiếp theo để mở trang tiếp theo của trình hướng dẫn.
-
Nếu bạn muốn các lĩnh vực cụ thể trong mẫu biểu mẫu để hiển thị dưới dạng cột trong thư viện tài liệu, hãy bấm vào nút Thêm , chọn các trường bạn muốn và sau đó bấm OK. Nếu không, hãy bấm tiếp theo để mở trang tiếp theo của trình hướng dẫn.
-
Xác nhận rằng thông tin đều chính xác, sau đó bấm phát hành để lưu tệp mẫu (.xsn) biểu mẫu của bạn vào vị trí đã xác định.
-
Bấm Đóng.
-
Tại thời điểm này, bạn phải yêu cầu người quản trị cụm máy chủ để tải mẫu biểu mẫu với máy chủ và sau đó kích hoạt nó vào tuyển tập trang.
Bước 6: Mẫu biểu mẫu liên kết với thư viện tài liệu
Sau khi một người quản trị cụm máy chủ tải mẫu biểu mẫu của bạn lên máy chủ và kích hoạt nó vào tuyển tập trang, bạn phải kết hợp mẫu biểu mẫu với thư viện mà bạn đã tạo trong bước 3. Khi người dùng tạo tệp mới trong thư viện này, một biểu mẫu dựa trên mẫu biểu mẫu bạn đã tạo sẽ mở trong trình duyệt thiết bị di động của họ.
-
Sử dụng một trình duyệt, hãy mở thư viện tài liệu mà bạn đã tạo trong bước 3.
Mẹo: Đường dẫn nên giống như thế http://<SeverName>/sites/team/<LibraryName>/Forms/AllItems.aspx, nơi < tên máy chủ > là tên của trang SharePoint của bạn, và < LibraryName > là tên của thư viện nơi các biểu mẫu sẽ được lưu trữ .
-
Trong thư viện trên thiết đặt menu

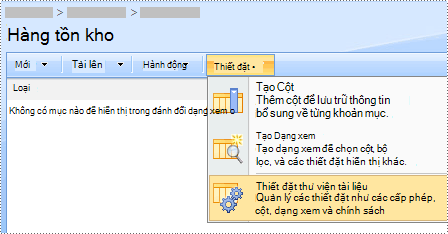
-
Trong phần Thiết đặt Chung, hãy bấm Thiết đặt nâng cao.
-
Trong phần Kiểu nội dung , dưới quản lý kiểu nội dung cho phép, bấm có.
-
Bấm OK để quay lại trang Tùy chỉnh thư viện tên .
-
Trong phần Kiểu Nội dung, hãy bấm Thêm từ kiểu nội dung trang hiện có.
-
Bên cạnh Chọn kiểu nội dung, hãy bấm vào tên của mẫu biểu mẫu trong danh sách Sẵn có kiểu nội dung trang .
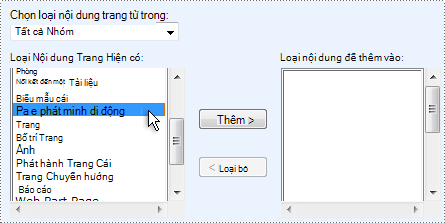
-
Bấm Thêm.
-
Bấm OK để quay lại trang Tùy chỉnh thư viện tên .
-
Trong phần Kiểu nội dung , hãy bấm tài liệu.
-
Dưới thiết đặt, bấm xóa bỏ kiểu nội dung này, sau đó bấm OK.
-
Trở lại thư viện tài liệu, và bấm vào nút mới để đảm bảo rằng biểu mẫu phù hợp sẽ mở ra.
Lưu ý: Theo mặc định, biểu mẫu sẽ mở trong InfoPath. Nếu bạn muốn bắt buộc biểu mẫu để mở trong một trình duyệt, quay lại trang thiết đặt nâng cao cho thư viện tài liệu. Bên cạnh tài liệu hỗ trợ trình duyệt, bấm Hiển thị dưới dạng trang Web, sau đó bấm OK.
Bước 7: Kiểm tra mẫu biểu mẫu
Khi của mẫu biểu mẫu đã được phát hành lên máy chủ đang chạy InfoPath Forms Services, nó là một ý kiến hay để đảm bảo rằng nó đang hoạt động đúng. Bạn nên kiểm tra biểu mẫu của bạn bằng cách sử dụng thiết bị di động mục tiêu dưới cùng làm việc và điều kiện ánh sáng là người dùng của bạn.
Nếu bạn không có thiết bị vật lý thực tế, bạn có thể sử dụng một mô phỏng thiết bị để mô phỏng hành vi của thiết bị di động nhất. Giả lập sẵn dùng trên Internet cho nhiều thiết bị và hệ điều hành.
Để tìm hiểu thêm về kiểm tra di động biểu mẫu trong giả lập thiết bị, hãy xem tạo, kiểm tra, và gỡ lỗi mẫu biểu mẫu di động.










