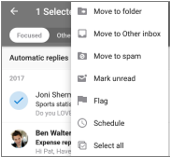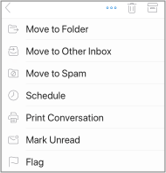Tối ưu hóa ứng dụng Outlook dành cho thiết bị di động cho điện thoại hoặc máy tính bảng
Sau khi bạn thiết lập email trong Outlook for Android hoặc Outlook for iOS, bạn có thể tùy chỉnh ứng dụng dành cho thiết bị di động để duy trì kết nối theo cách bạn muốn. Bấm vào mẹo tiện lợi bên dưới để tìm hiểu cách tối ưu hóa Outlook cho thiết bị di động của bạn.
Tùy chỉnh tùy chọn trượt nhanh để nhanh chóng thực hiện hành động trên email trong hộp thư đến của bạn.
-
Gõ nhẹ vào thiết đặt> tùy chọn trượtnhanh.
-
Gõ nhẹ vào trượt nhanh sang phải hoặc trượt nhanh sang trái và chọn một hành động.
Hộp thư đến ưu tiên phân tách hộp thư đến của bạn thành hai tab —tập trung và khác. Các email quan trọng nhất của bạn nằm trên tab ưu tiên trong khi phần còn lại vẫn tiếp cận được trên tab khác . Hộp thư đến ưu tiên được bật theo mặc định.
-
Nhấn vào Cài đặt.
-
Cuộn xuống đến hộp thư đếnưu tiên, sau đó gõ nhẹ vào nút để chuyển đổi thiết đặt.
Sắp xếp thư theo chuỗi sắp xếp các thư dưới dạng chủ đề hội thoại dựa trên chủ đề thư. Sắp xếp thư theo chủ đề theo mặc định.
-
Nhấn vào Cài đặt.
-
Cuộn xuống để sắp xếp thư theo chuỗi, sau đó gõ nhẹ vào nút để chuyển đổi thiết đặt.
-
Chuyển sang dạng xem lịch.
-
Gõ nhẹ vào biểu tượng dạng xem , sau đó chọn chương trình, ngàyhoặc dạng xem 3 ngày .
|
Trên Android
|
Trên iOS
|
Cập nhật thông báo cho các tài khoản email cụ thể
-
Mở ứng dụng Outlook.
-
Đi đến thiết đặt > thông báo dưới thư hoặc thông báo bên dưới lịch.
-
Thay đổi tài khoản email mà bạn muốn xem thông báo.
Cập nhật thông báo thiết bị cho ứng dụng Outlook
-
Trên thiết bị của bạn, hãy đi đến thiết đặt > thông báo.
-
Cuộn xuống danh sách các ứng dụng của bạn vào Outlook.
-
Cập Nhật cách bạn muốn nhận thông báo.
Trên cả Android và iOS, bạn có thể dễ dàng thêm Outlook vào "Dock" trên màn hình Trang chủ của bạn. Điều này có nghĩa là bất kể trang nào của màn hình Trang chủ bạn đang bật, ứng dụng Outlook sẽ luôn chỉ cần 1-bấm đi.
-
Giữ ngón tay của bạn trên biểu tượng ứng dụng Outlook.
-
Kéo nó đến thanh Dock/ứng dụng ở dưới cùng màn hình của bạn.
Lưu ý: Nếu bạn cần đặt phòng, hãy giữ ngón tay của bạn trên một ứng dụng khác trong Dock và kéo nó lên màn hình chính.
Việc thêm widget lịch Outlook giúp bạn dễ dàng nhận được chương trình của mình trong ngày. Bạn sẽ luôn có thể nhìn thấy các sự kiện sắp tới của bạn trong nháy mắt!
Trên Android
-
Giữ ngón tay của bạn trên một khoảng trống trên màn hình Trang chủ của bạn.
-
Gõ nhẹ vào các vật dụng ở dưới cùng màn hình.
-
Trượt nhanh cho đến khi bạn tìm thấy nhóm Outlook . Nhấn vào nó.
-
Liên lạc và giữ Tiện ích chương trình Outlook và di chuyển nó đến nơi bạn muốn trong màn hình chính của bạn.
-
Chọn thiết đặt của bạn và gõ nhẹ vào OK. Sau đó, kéo viền của widget đến kích cỡ bạn muốn.
Trên iOS
-
Trượt nhanh xuống từ phía trên cùng của màn hình để đưa xuống trung tâm thông báo.
-
Trượt nhanh sang phải để xem các widget của bạn và cuộn xuống dưới cùng. Gõ nhẹ Sửa.
-
Cuộn xuống danh sách các ứng dụng và gõ nhẹ vào + bên cạnh Outlook. Gõ nhẹ Xong.
Bạn có thể truy nhập vào các vật dụng của bạn dễ dàng bằng cách trượt nhanh hoặc trượt đến màn hình bên trái hầu hết ở nhà.
Tránh thư không quan trọng trên màn hình điện thoại hoặc máy tính bảng của bạn bằng cách ẩn các ứng dụng lịch và email không sử dụng đi kèm với điện thoại của bạn.
Trên Android
-
Giữ ngón tay của bạn trên các ứng dụng email gốc như Gmail hoặc lịch.
-
Kéo nó đến biểu tượng thùng rác nói rằng loại bỏ ở phía trên cùng của màn hình.
Lưu ý: Đừng lo lắng! Điều này không xóa ứng dụng, nó chỉ đơn giản là loại bỏ nó khỏi màn hình Trang chủ của bạn. Bạn luôn có thể thêm lại sau.
Trên iOS
-
Giữ ngón tay của bạn trên các ứng dụng email gốc như thư hoặc lịch.
-
Khi các ứng dụng đang run rẩy, hãy kéo một mục trên đầu trang kia để tạo một thư mục mới.
Lưu ý: Làm điều này giúp dễ dàng xóa không gian trên màn hình Trang chủ của bạn, như Apple không cho phép bạn ẩn hoặc loại bỏ các ứng dụng này.
Giờ đây, bạn có thể đánh dấu các liên hệ là yêu thích để xem thông báo và hội thoại liên quan đến các liên hệ này trước tiên.
Để đánh dấu một liên hệ với tư cách là yêu thích, hãy mở thẻ hồ sơ của họ, sau đó chọn ngôi sao ở phía trên cùng bên trái của thẻ. Sau khi bạn có một hoặc nhiều liên hệ yêu thích, bạn có thể chọn một tài khoản email từ thanh bên tài khoản để xem tất cả các cuộc hội thoại gần đây với các liên hệ yêu thích của bạn được hiển thị trước thư khác của bạn.
Lưu ý: Tính năng này không hoạt động trong dạng xem tất cả tài khoản.
Bạn có thể thiết lập thông báo cho các liên hệ yêu thích của bạn, cũng như kéo và thả chúng để thay đổi thứ tự mà chúng được hiển thị.
Việc cập nhật ứng dụng Outlook sang phiên bản mới nhất có nghĩa là bạn sẽ nhận được tất cả các bản sửa lỗi, Cập Nhật bảo mật và các tính năng mới mà bạn cần có hiệu quả. Bạn có thể cập nhật ứng dụng Outlook dành cho thiết bị di động từ cửa hàng ứng dụng trên thiết bị của bạn.
Trên Android
-
Mở kho lưu trữ trên thiết bị chạy Android của bạn.
-
Tìm kiếm Microsoft Outlook.
-
Gõ nhẹ vào Cập Nhật.
Lưu ý: Nếu nó nói mở thay vì Cập Nhật, sau đó bạn đã có trên phiên bản mới nhất của Outlook for Android.
Trên iOS
-
Mở App Store trên iPhone hoặc iPad của bạn.
-
Gõ nhẹ vào Cập Nhật trên thanh dưới cùng.
-
Cuộn đến Microsoft Outlook và gõ nhẹ vào Cập Nhật.
Lưu ý: Nếu nó nói mở thay vì Cập Nhật, thì bạn đã có trên phiên bản mới nhất của Outlook cho iOS.
Bạn cần trợ giúp?
-
Trao đổi với người quản trị Microsoft 365 của bạn để được hỗ trợ. Nếu bạn là người quản trị, hãy liên hệ với bộ phận hỗ trợ Office 365 dành cho doanh nghiệp.
-
Tải xuống hướng dẫn tham chiếu nhanh đến ứng dụng Outlook dành cho thiết bị di động của bạn.
-
Để biết các mẹo khắc phục sự cố tự giúp xem khắc phục sự cố thiết lập email trên điện thoại di động.