Nếu tài liệu của bạn ngắn và chỉ có một ít văn bản trên trang cuối thì bạn có thể co văn bản lại cho vừa đủ in trên một trang, đồng thời tránh phải in thêm trang.
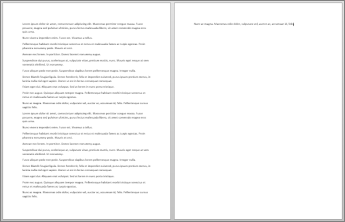
Để thực hiện điều này, hãy dùng lệnh Thu nhỏ Một Trang. Word sẽ cố gắng thu nhỏ tài liệu bớt một trang bằng cách giảm kích cỡ và dãn cách của văn bản. Ví dụ, Word sẽ thu nhỏ tài liệu nói trên thành một trang hoặc có thể thu nhỏ một tài liệu dài 3 trang xuống còn 2 trang.
Mẹo: Hãy lưu một bản sao tài liệu của bạn trước khi dùng lệnh này. Để thu nhỏ tài liệu, Word giảm kích cỡ phông của từng phông đã dùng trong tài liệu đó. Bạn có thể hoàn tác lệnh bằng cách nhấn Ctrl + Z. Tuy nhiên, sau khi bạn lưu lại tài liệu và đóng lại, sẽ không có cách nào nhanh chóng để khôi phục lại kích cỡ phông ban đầu.
Thu nhỏ Một Trang không phải là lệnh được dùng một cách thông dụng vì thế nút đó không được mặc định hiển thị. Tuy nhiên bạn có thể thêm nó vào một cách nhanh chóng. Cách nhanh nhất để thêm nút này là thêm nó vào Thanh Công cụ Truy nhập Nhanh.
-
Trong thanh công cụ Truy nhập Nhanh trên đầu cửa sổ Word, hãy bấm Tùy chỉnh Thanh công cụ Truy nhập Nhanh (Mũi tên nhỏ chỉ xuống) và chọn Thêm Lệnh.
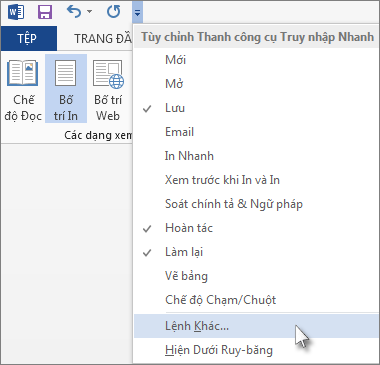
-
Bên dưới Chọn lệnh từ, bấm vào Tất cả các Lệnh.
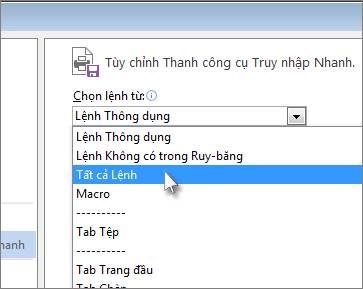
-
Cuộn xuống qua danh sách lệnh cho đến khi bạn tìm thấy lệnh Thu nhỏ Một Trang.
-
Bấm vào Co thành Một Trang để chọn lệnh đó, rồi bấm nút Thêm.
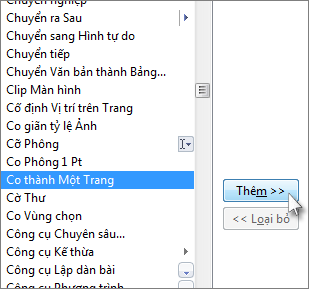
-
Bấm OK.
Khi nút đã sẵn sàng, chỉ cần bấm vào nút đó để thu nhỏ văn bản.
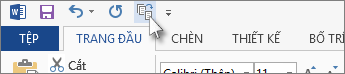
-
Bấm sửa Tài > sửa trong Word dành cho web nếu bạn chưa làm như vậy.
-
Nhấn Ctrl+A để chọn tất cả văn bản trong tài liệu của bạn.
-
Bấm Trang đầu > Thu nhỏ Phông một hoặc nhiều lần.
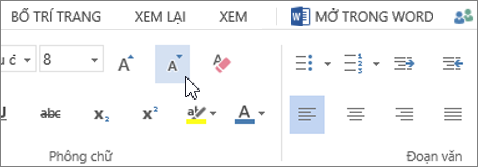
Khi bạn bấm Thu nhỏ Phông, Word sẽ giảm kích cỡ của mỗi phông trong tài liệu của bạn.
-
Bấm Dạng xem > Dạng xem chỉ Đọc để xem bạn đã thu nhỏ văn bản vừa đủ hay chưa.
Mẹo: Nếu thao tác này không hiệu quả và bạn có chương trình Word trên máy tính, bấm nút Mở bằng Word để mở tài liệu của bạn trong Word và thu nhỏ văn bản cho phù hợp ở đó.










