Bạn có thể lập biểu đồ trong Word. Nếu bạn có nhiều dữ liệu cần lập biểu đồ, hãy tạo biểu đồ trong Excel, rồi sao chép từ Excel sang một chương trình Office khác. Đây cũng là cách tốt nhất nếu dữ liệu của bạn thay đổi thường xuyên và bạn muốn biểu đồ của mình luôn phản ánh các số liệu mới nhất. Trong trường hợp đó, khi bạn sao chép biểu đồ, hãy giữ cho biểu đồ được nối kết với tệp Excel gốc.
Để tạo một biểu đồ đơn giản từ đầu trong Word, bấm vào Chèn > Biểu đồ và chọn biểu đồ bạn muốn.
-
Bấm vào Chèn > Biểu đồ.
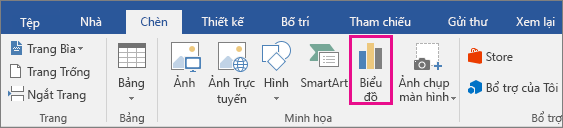
-
Bấm vào loại biểu đồ và sau đó bấm đúp vào biểu đồ bạn muốn.

Mẹo: Để giúp quyết định biểu đồ nào là phù hợp nhất với dữ liệu của bạn, hãy xem Các loại biểu đồ khả dụng.
-
Trong bảng tính xuất hiện, hãy thay dữ liệu mặc định bằng thông tin của bạn.
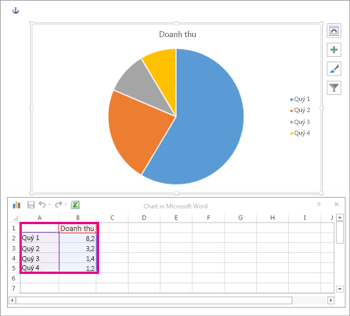
Mẹo: Khi bạn chèn một biểu đồ, các nút nhỏ xuất hiện kế bên góc trên bên trái của nó. Sử dụng nút Thành phần biểu đồ



-
Khi thực hiện xong, hãy đóng bảng tính.
-
Nếu muốn, hãy sử dụng nút Tùy chọn Bố trí

Bạn có thể lập biểu đồ trong Word Excel. Nếu bạn có nhiều dữ liệu cần lập biểu đồ, hãy tạo biểu đồ trong Excel, rồi sao chép từ Excel sang một chương trình Office khác. Đây cũng là cách tốt nhất nếu dữ liệu của bạn thay đổi thường xuyên và bạn muốn biểu đồ của mình luôn phản ánh các số liệu mới nhất. Trong trường hợp đó, khi bạn sao chép biểu đồ, hãy giữ liên kết của nó với tệp Excel gốc.
Để tạo một biểu đồ đơn giản từ đầu Word, hãy bấm chèn > Đồ thị và chọn biểu đồ bạn muốn.
-
Bấm vào Chèn > Biểu đồ.
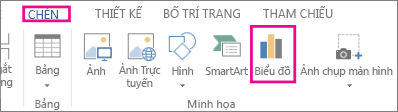
-
Bấm vào loại biểu đồ và sau đó bấm đúp vào biểu đồ bạn muốn.

Mẹo: Để giúp quyết định biểu đồ nào là phù hợp nhất với dữ liệu của bạn, hãy xem Các loại biểu đồ khả dụng.
-
Trong bảng tính xuất hiện, hãy thay dữ liệu mặc định bằng thông tin của bạn.
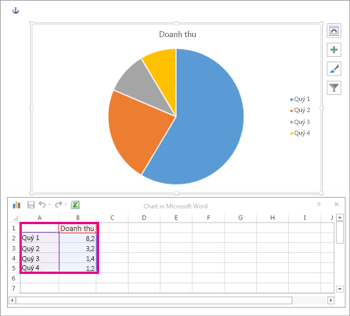
Mẹo: Khi bạn chèn một biểu đồ, các nút nhỏ xuất hiện kế bên góc trên bên trái của nó. Sử dụng nút Thành phần biểu đồ



-
Khi thực hiện xong, hãy đóng bảng tính.
-
Nếu muốn, hãy sử dụng nút Tùy chọn Bố trí











