Sử dụng mục Yêu thích trong Outlook
Yêu thích nằm ở đầu ngăn thư mục trong Outlook và chứa các lối tắt đến thư mục thường dùng của bạn. Theo mặc định, Hộp thư đến và Các mục Đã xóa sẽ được đưa vào danh sách.
Lưu ý: Nếu bạn đang sử dụng Outlook for Mac, hãy xem mục Sử dụng thư mục Yêu thích trong Outlook for Mac.
Lưu ý: Nếu các bước bên dưới tab Outlook Mới này không hoạt động, có thể bạn chưa sử dụng Outlook for Windows mới. Chọn Outlook Cổ điển và làm theo các bước đó thay vào đó.
Trong phần này, hãy tìm hiểu cách
Ẩn hoặc hiển thị mục yêu thích
Nếu bạn muốn có thêm không gian trong ngăn thư mục, bạn có thể chọn thu gọn hoặc ẩn hoàn toàn ngăn thư mục.
Để ẩn Mục yêu thích:
Chọn Thư, rồi trên ngăn thư mục, bấm chuột phải vào Yêu thích và chọn Ẩn mục yêu thích.
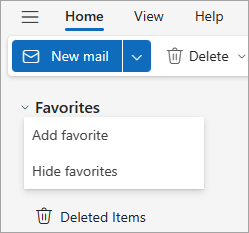
Để hiển thị mục Yêu thích:
Chọn Xem, rồi trong nhóm Bố trí, chọn Ngăn thư mục để >Hiển thị mục yêu thích.
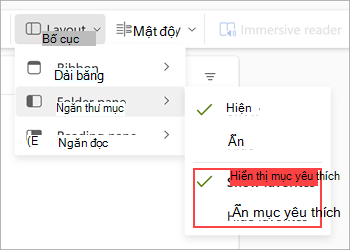
Thêm hoặc loại bỏ thư mục, mọi người và các mục khác
Bạn có thể quản lý Yêu thích bằng cách thêm hoặc loại bỏ thư mục, Con người, thể loại hoặc các mục khác.
Để thêm một mục:
-
Bấm chuột phải vào Mục yêu thích trong ngăn thư mục và chọn Thêm yêu thích.
-
Tìm kiếm nội dung bạn muốn theo tên rồi chọn mục đó hoặc bạn có thể chọn một mục từ danh sách được đề xuất.
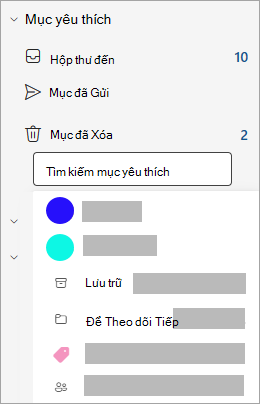
Theo mặc định, khi bạn thêm mục Yêu thích, mục này sẽ được thêm vào cuối danh sách. Để sắp xếp lại thứ tự, kéo và thả thư mục hoặc mục.
Mẹo: Bạn có thể thêm nhiều thư mục vào mục yêu thích của mình. Ví dụ: bạn có thể thêm thư từ một liên hệ, thư đã phân loại, thư được gắn cờ hoặc tất cả các thư chưa đọc.
Để loại bỏ một mục:
Bấm chuột phải vào tên của mục bạn muốn loại bỏ khỏi danh sách và chọn Loại bỏ khỏi Yêu thích.
Quan trọng: Việc loại bỏ một thư mục hoặc mục khỏi Yêu thích sẽ không xóa thư mục hoặc mục đó mà chỉ xóa bỏ lối tắt. Thư mục gốc trong danh sách thư mục vẫn giữ nguyên. Tuy nhiên, nếu bạn bấm chuột phải vào thư mục, rồi chọn Làm trống thư mục tất cả các mục trong thư mục và nội dung của nó sẽ bị loại bỏ khỏi Outlook.
Mẹo khác
Ngay cả khi đã bị ẩn trước đó, mục Yêu thích sẽ xuất hiện lại trong danh sách Yêu thích khi bạn thực hiện một trong những thao tác sau:
-
Khi bạn chọn một thư mục để xem thư trong thư mục đó, ở đầu danh sách thư, tiêu đề của thư mục sẽ xuất hiện cùng với một ngôi sao. Nếu biểu tượng ngôi sao được điền vào, thư mục này đã được đưa vào yêu thích của bạn. Nếu chỉ có viền ngoài của ngôi sao được hiển thị, điều đó có nghĩa là thư mục đó không có trong danh sách Yêu thích của bạn. Để thêm nó vào mục Yêu thích của bạn, hãy chọn ngôi sao để điền vào nó.
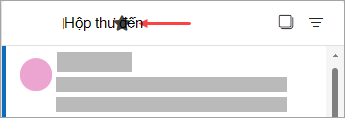
-
Từ ngăn thư mục, bấm chuột phải vào một thư mục và chọn Thêm vào Yêu thích.
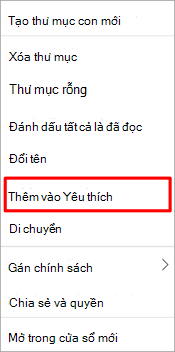
Có một vài cách để thêm hoặc loại bỏ thư mục vào Yêu thích. Chọn cách thuận tiện nhất cho bạn.
-
Bấm vào một thư mục và kéo nó vào Yêu thích. (Bạn không thể loại bỏ thư mục theo cách này.)
-
Bấm chuột phải vào thư mục bạn muốn thêm hoặc loại bỏ, rồi bấm vào Hiển thị trong Yêu thích hoặc Loại bỏ khỏi Yêu thích.
-
Trong hộp Ngăn Thư mục, bấm vào thư mục bạn muốn thêm, rồi bấm vào Thư mục. Trong nhóm Yêu thích , hãy bấm Hiện trong Yêu thích. Lệnh dải băng được tô sáng khi thư mục đã chọn xuất hiện trong Yêu thích.
-
Nếu Mục yêu thích bị ẩn và bạn muốn hiện nó, hãy chọn Xem, rồi trong nhóm Bố trí, chọn Ngăn thư mục >Yêu thích.
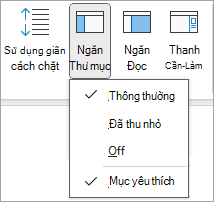
Khi một thư mục được thêm vào Yêu thích, đó là một lối tắt đến thư mục đó. Thư mục thực tế và nội dung của nó vẫn còn ở vị trí ban đầu trong danh sách thư mục. Việc loại bỏ thư mục khỏi Yêu thích sẽ không xóa thư mục hoặc nội dung—nó chỉ loại bỏ lối tắt xuất hiện trong Yêu thích.
Theo mặc định, khi một thư mục được thêm vào Yêu thích, thư mục đó sẽ xuất hiện ở cuối danh sách. Để sắp xếp lại các thư mục, hãy kéo thư mục đến vị trí mới trong danh sách Yêu thích.
Quan trọng: Đảm bảo bạn loại bỏ thư mục khỏi Mục yêu thích thay vì xóa chúng. Khi bạn loại bỏ một thư mục khỏi Yêu thích, thư mục gốc trong danh sách thư mục vẫn giữ nguyên. Việc xóa thư mục khỏi yêu thích sẽ xóa thư mục và nội dung của thư mục đó khỏi danh Outlook.
Xem thêm
Sử dụng thư mục Yêu thích trong Outlook for Mac
Thêm thư mục và nhóm thường xuyên sử dụng vào Yêu thích trong Outlook dành cho thiết bị di động










