Bạn có thể chèn điều khiển biểu mẫu, chẳng hạn như hộp kiểm hoặc nút tùy chọn để giúp nhập dữ liệu dễ dàng hơn. Hộp kiểm rất hiệu quả với các biểu mẫu có nhiều tùy chọn. Các nút tùy chọn sẽ là lựa chọn tốt hơn nếu người dùng chỉ có một lựa chọn.


Để thêm hộp kiểm hoặc một nút tùy chọn, bạn sẽ cần tab Nhà phát triển trên Ribbon.
Lưu ý: Để bật tab Nhà phát triển, hãy làm theo các hướng dẫn sau:
-
Trong Excel 2010 và các phiên bản tiếp theo, chọn Tệp >Chọn > Tùy chỉnh Dải băng, chọn hộp kiểm Nhà phát triển, rồi chọn OK.
-
Trong Excel 2007, hãy chọn nút Microsoft Office để

-
Để thêm hộp kiểm, hãy chọn tab Nhà phát triển, chọn Chèn, rồi bên dưới Điều khiển Biểu mẫu, chọn

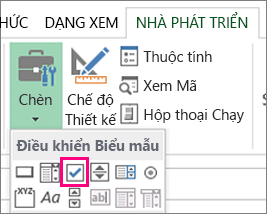
Để thêm nút tùy chọn, hãy chọn tab Nhà phát triển, chọn Chèn, rồi bên dưới Điều khiển Biểu mẫu, chọn

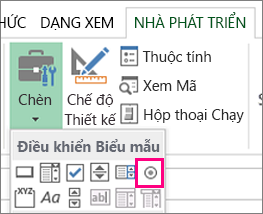
-
Bấm vào ô nơi bạn muốn thêm hộp kiểm hoặc điều khiển nút tùy chọn.
Mẹo: Mỗi lần bạn chỉ có thể thêm một hộp kiểm hoặc nút tùy chọn. Để thao tác nhanh hơn, sau khi bạn thêm điều khiển đầu tiên, hãy bấm chuột phải vào điều khiển đó và chọn Sao chép > Dán.
-
Để chỉnh sửa hoặc loại bỏ văn bản mặc định cho điều khiển, hãy chọn điều khiển, rồi cập nhật văn bản khi cần.
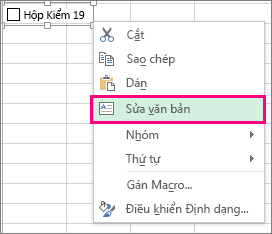
Mẹo: Nếu bạn không nhìn thấy toàn bộ văn bản, hãy bấm và kéo một trong các núm điều khiển cho đến khi bạn có thể đọc được toàn bộ. Không thể chính sửa kích thước của điều khiển và khoảng cách của nó tính từ văn bản.
Định dạng điều khiển
Sau khi bạn chèn hộp kiểm hoặc nút tùy chọn, bạn có thể muốn đảm bảo nó hoạt động đúng như ý mình. Ví dụ, bạn có thể muốn tùy chỉnh diện mạo hay thuộc tính.
Lưu ý: Không thể điều chỉnh kích cỡ của nút tùy chọn bên trong điều khiển và khoảng cách của nút đó từ văn bản liên kết.
-
Để định dạng điều khiển, hãy bấm chuột phải vào điều khiển, rồi chọn Định dạng Điều khiển.
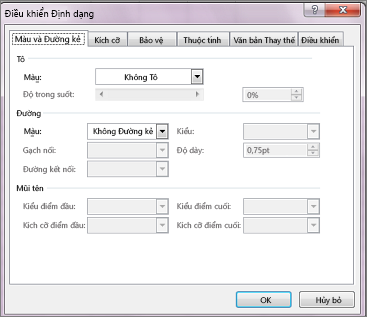
-
Trong hộp thoại Định dạng Điều khiển, trên tab Điều khiển , bạn có thể sửa đổi bất kỳ tùy chọn nào sẵn dùng:
-
Đã chọn: Hiển thị nút tùy chọn được chọn.
-
Đã bỏ chọn: Hiển thị nút tùy chọn đã bị xóa.
-
Trong hộp Nối kết ô , nhập tham chiếu ô có chứa trạng thái hiện tại của nút tùy chọn.
Ô được nối kết trả về số của nút tùy chọn đã chọn trong nhóm tùy chọn. Dùng cùng một ô được nối kết cho tất cả các tùy chọn trong một nhóm. Nút tùy chọn đầu tiên trả về 1, nút tùy chọn thứ hai trả về 2, v.v. Nếu bạn có hai hoặc nhiều nhóm tùy chọn trên cùng một trang tính, hãy dùng một ô được nối kết khác nhau cho mỗi nhóm tùy chọn.
Dùng số được trả về trong công thức để phản hồi tùy chọn đã chọn.
Ví dụ, biểu mẫu nhân sự, với hộp nhóm Loại công việc, chứa hai nút tùy chọn có nhãn Toàn thời gian và Bán thời gian được liên kết với ô C1. Sau khi người dùng chọn một trong hai tùy chọn, công thức sau đây trong ô D1 sẽ định trị là "Toàn thời gian" nếu nút tùy chọn đầu tiên được chọn hoặc "Làm việc thêm" nếu nút tùy chọn thứ hai được chọn.
=IF(C1=1,"Full-time","Part-time")
Nếu bạn có ba hoặc nhiều tùy chọn để đánh giá trong cùng một nhóm tùy chọn, bạn có thể sử dụng các hàm CHOOSE hoặc LOOKUP theo cách tương tự.
-
-
Chọn OK.
Xóa điều khiển
-
Bấm chuột phải vào điều khiển, rồi nhấn DELETE.
Hiện tại, bạn không thể sử dụng các điều khiển hộp kiểm trong Excel dành cho web. Nếu bạn đang làm việc trong một Excel dành cho web và bạn mở một sổ làm việc có các hộp kiểm hoặc các điều khiển khác (đối tượng), bạn không thể sửa sổ làm việc mà không loại bỏ những điều khiển này.
Quan trọng: Nếu bạn thấy thông báo "Chỉnh sửa trong trình duyệt?" hoặc "Các tính năng không được hỗ trợ" và chọn vẫn chỉnh sửa sổ làm việc trong trình duyệt, tất cả các đối tượng như hộp kiểm, hộp tổ hợp sẽ bị mất ngay lập tức. Nếu điều này xảy ra và bạn muốn các đối tượng này trở lại, hãy dùng Phiên bản Trước để khôi phục phiên bản cũ hơn.
Nếu bạn có ứng dụng Excel trên máy tính, hãy chọn Mở bằng Excelvà thêm hộp kiểm hoặc nút tùy chọn.
Bạn cần thêm trợ giúp?
Bạn luôn có thể hỏi chuyên gia trong Cộng đồng kỹ thuật Excel hoặc nhận hỗ trợ trong Cộng đồng.
Xem thêm
Thêm hộp kiểm, tùy chọn hoặc nút Bật tắt (điều khiển ActiveX)










