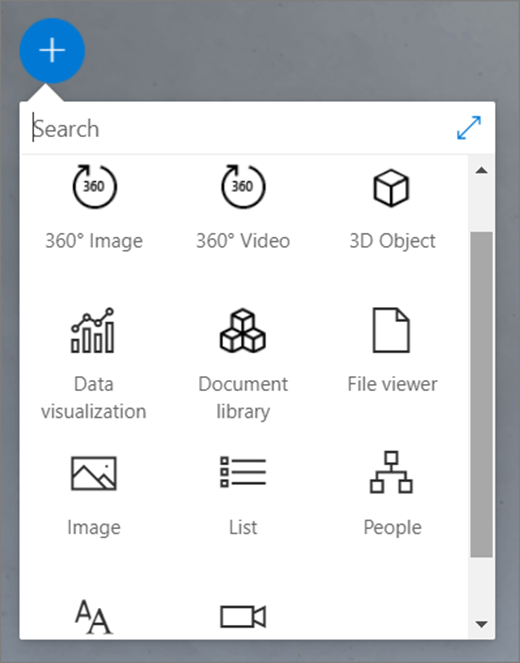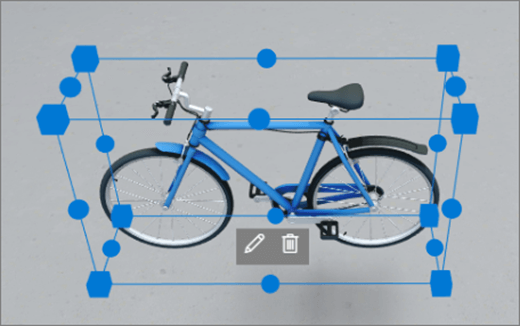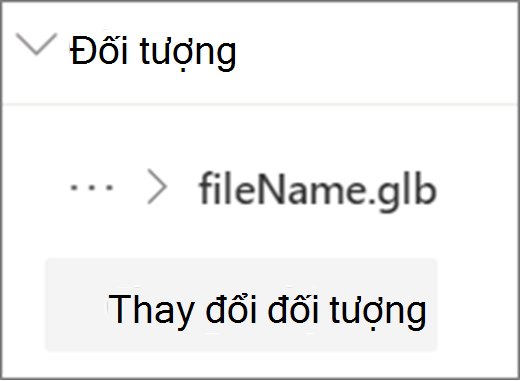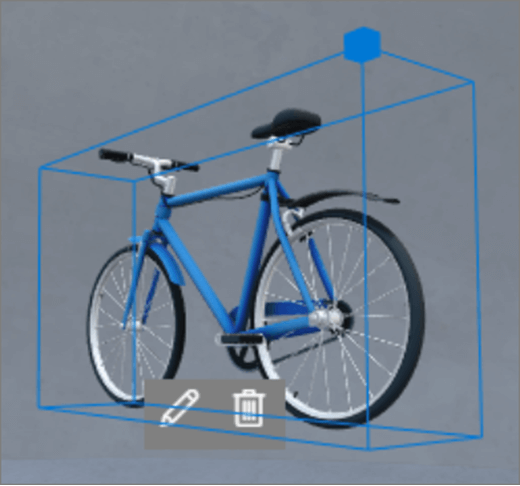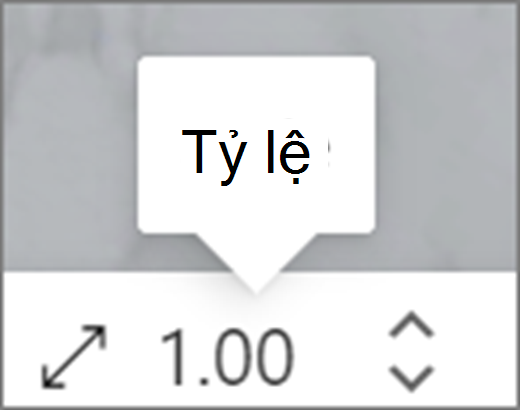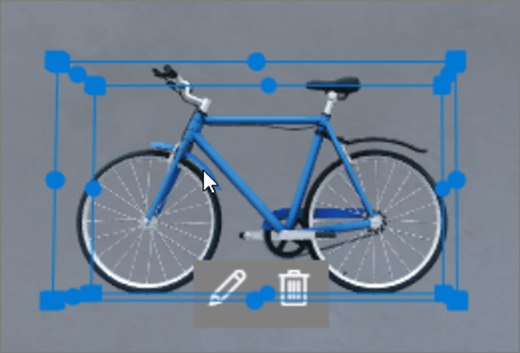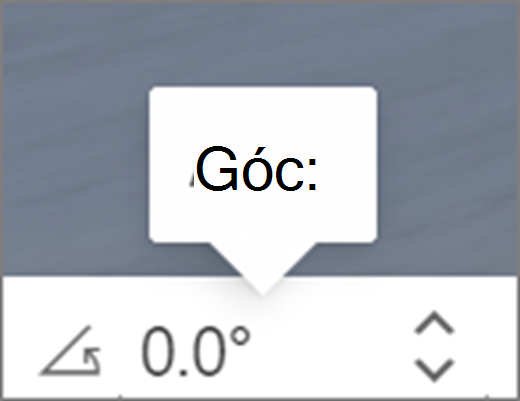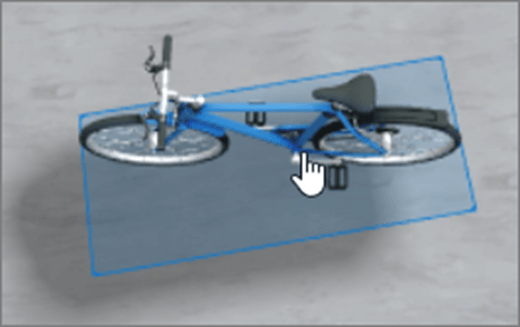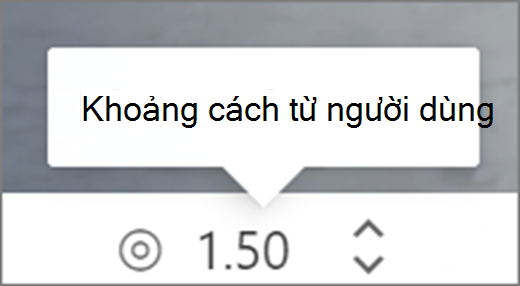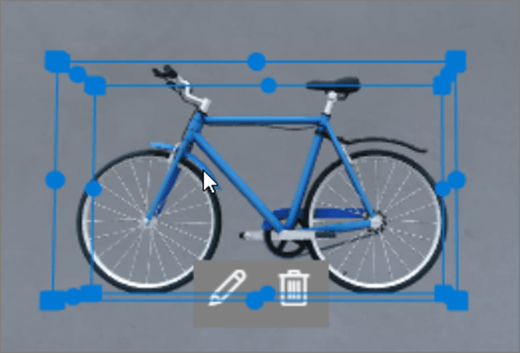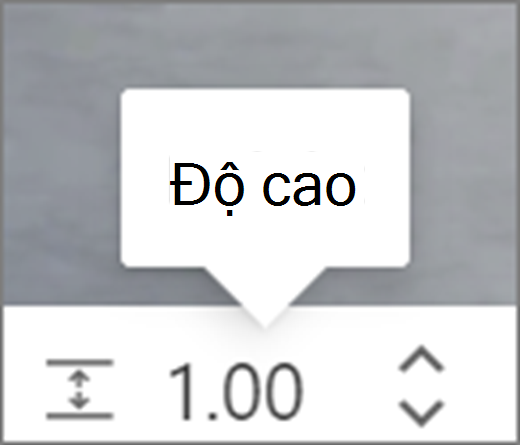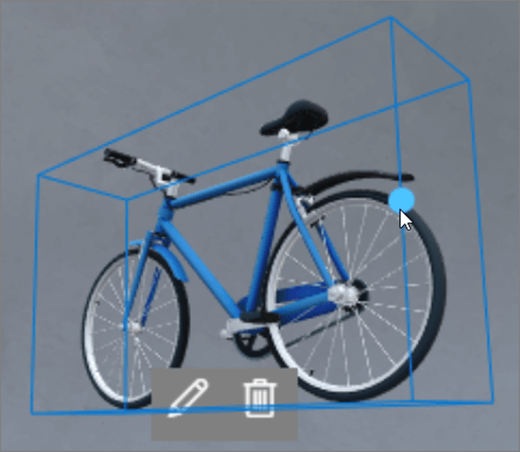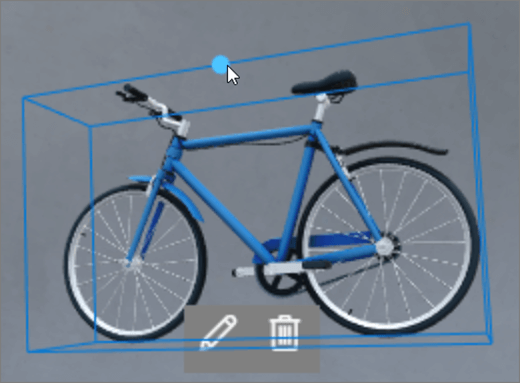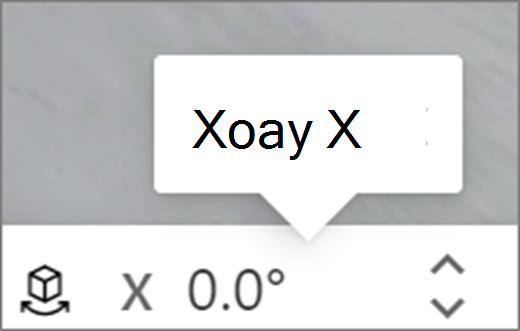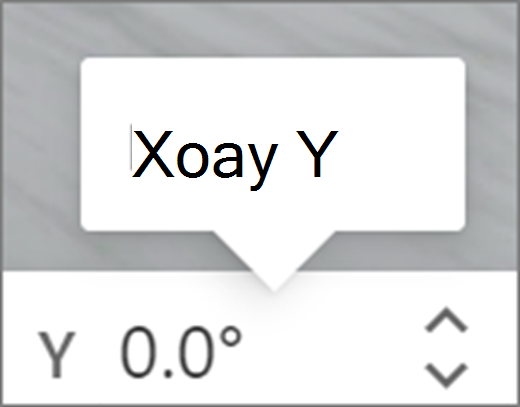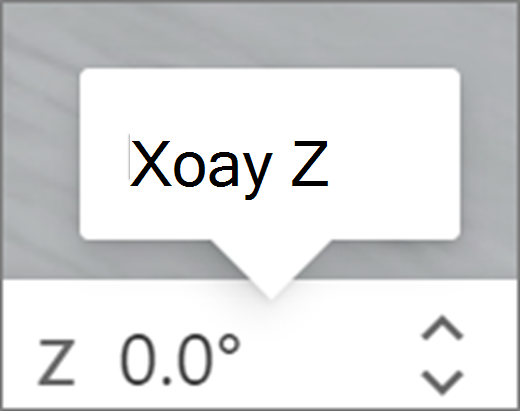Phần web là nơi chứa chứa các loại nội dung khác nhau trong không gian. Các phần web khác nhau sẵn dùng cho nội dung 360°, 3D và 2D.
Hãy xem video này để tìm hiểu cách thêm phần web vào một khoảng trống và đọc các bước dưới đây để biết thêm chi tiết.

Trong bài viết này
Thêm phần web
|
1. Nếu bạn chưa ở trong chế độ chỉnh sửa, hãy chọn Chỉnh sửa ở phía trên cùng bên phải của khoảng trống của bạn. Trên bức vẽ, hãy chọn biểu tượng + được khoanh tròn. |
|
|
2. Chọn loại phần web bạn muốn thêm. |
|
|
3. Bấm để đặt vị trí bất kỳ trên cấu trúc (nền). Trong ngăn mở ra, chọn tệp bạn muốn sử dụng, rồi chọn Mở. Điều này sẽ thêm phần web vào không gian. |
|
|
4. Nếu bạn muốn thay đổi tệp đã thêm, trong khoảng trống, hãy chọn phần web đó, rồi chọn biểu tượng bút chì. Làm như vậy sẽ mở ngăn thuộc tính. |
|
|
5. Để thay đổi tệp, chọn Thay đổi đối tượng (loại nội dung). |
|
Lưu ý: Khi thêm nội dung vào không gian của bạn, hãy lưu trữ nội dung đó vào site có quyền thích hợp cho người xem của bạn. Điều này đảm bảo rằng khi bạn chia sẻ, người xem sẽ có quyền xem nội dung.
Nhân đôi phần web
Có hai cách để nhân đôi phần web.
|
Sử dụng lệnh bàn phím:
Sử dụng menu:
|
|
Đặt kích cỡ của phần web
Có hai cách để bạn có thể đặt kích cỡ của phần web trong khi chỉnh sửa.
|
Sử dụng hộp giới hạn:
Sử dụng thanh biến đổi:
|
|
Mẹo: 1,00 = 1 mét.
Đặt góc của một phần web
Có hai cách để bạn có thể đặt góc của một phần web trong khi chỉnh sửa.
|
Sử dụng hộp giới hạn:
Sử dụng thanh biến đổi:
|
|
Mẹo: 0° nằm thẳng phía trước camera.
Đặt khoảng cách của một phần web
Có hai cách để bạn có thể đặt khoảng cách của phần web từ người dùng (hoặc camera) trong khi chỉnh sửa.
|
Sử dụng hộp giới hạn:
Sử dụng thanh biến đổi:
|
|
Mẹo: 1,00 = 1 mét. Khoảng 1,5 mét là khoảng cách xem thoải mái.
Thiết đặt chiều cao của một phần web
Có hai cách để bạn có thể thiết lập chiều cao của một phần web trong khi chỉnh sửa.
|
Sử dụng hộp giới hạn:
Sử dụng thanh biến đổi:
|
|
Mẹo: 1,00 = 1 mét.
Đặt góc xoay của phần web
Có hai cách để bạn có thể đặt góc xoay của phần web trong khi chỉnh sửa.
|
Sử dụng hộp giới hạn:
Sử dụng thanh biến đổi:
|
|
Tìm hiểu về các phần web bạn có thể sử dụng trong một khoảng trống
Xem thêm thông tin
Loại bỏ phần web khỏi SharePoint cách