Nếu những dòng thư toàn chữ nối tiếp nhau khiến cho người nhận cảm thấy nhàm chán, hãy biến bức thư của bạn trở thành một tác phẩm nghệ thuật với năm kiểu đồ họa khác nhau.
Bạn nên giới hạn kích cỡ hoặc số lượng đồ họa định thêm vào vì chúng có thể làm tăng đáng kể kích cỡ email của bạn.
Để chèn đồ họa vào thư trong Outlook for PC, hãy làm theo các bước sau.
-
Soạn thư email mới hoặc trả lời hay chuyển tiếp thư email hiện có.
-
Nếu thư email nháp của bạn mở ra trong Ngăn Đọc, hãy bấm Bật ra để mở thư trong một cửa sổ mới.
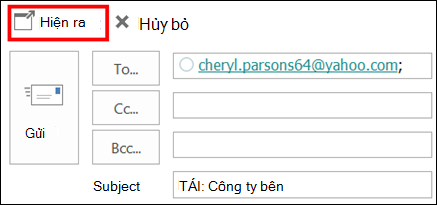
-
Bấm vào nội dung thư. Sau đó, trên menu Chèn, trong nhóm Hình minh họa , chọn một trong các tùy chọn.
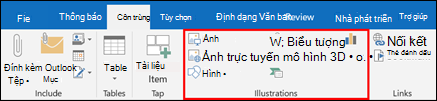
-
Ảnh Duyệt tới thư mục lưu hình ảnh mà bạn muốn, chọn ảnh đó rồi sau đó bấm Chèn. Bạn có thể chỉnh kích cỡ hoặc xoay hình ảnh với các điểm núm điều tác ở trên mép ảnh. Để thay đổi các tùy chọn ảnh, hãy bấm chuột phải vào hình ảnh, sau đó bấm vào một lệnh.
-
Ảnh trực tuyến Chọn ảnh từ Hình ảnh Bing.
Khi bạn tìm kiếm clip art và ảnh trực tuyến, bạn sẽ được chuyển hướng tới Bing. Bạn có trách nhiệm tôn trọng bản quyền và bộ lọc giấy phép trong Bing có thể giúp bạn chọn hình ảnh nên dùng.
Mới! Nếu bạn sử dụng Outlook như một phần của đăng ký Microsoft 365, giờ đây bạn có thể chèn gif động vào thư email của mình bằng cách sử dụng tùy chọn Ảnh Trực tuyến.

-
Hình dạng Bấm vào một hình dạng. Để thay đổi các tùy chọn hình dạng, hãy bấm chuột phải vào hình dạng đó rồi bấm vào một lệnh.
-
SmartArt Chọn một bố trí cho đồ họa SmartArt, sau đó bấm OK. Bấm vào đồ họa SmartArt để thêm phần văn bản. Để thay đổi các tùy chọn SmartArt, hãy bấm chuột phải vào hình ảnh, sau đó bấm vào một lệnh.
-
Biểu đồ Chọn một loại biểu đồ rồi bấm OK. Trong trang tính Excel xuất hiện, hãy nhập dữ liệu cho biểu đồ của bạn. Để đóng bảng tính, hãy bấm nút Excel, sau đó bấm Đóng. Để thay đổi các tùy chọn biểu đồ, hãy bấm chuột phải vào biểu đồ, sau đó bấm vào một lệnh.
-
Ảnh chụp màn hình Hãy bấm vào một trong các hình ảnh xem trước hoặc bấm vào Hình cắt từ Màn hình. Chọn khu vực màn hình mà bạn muốn chụp lại.
-
Những cách khác giúp làm sinh động bức thư của bạn
WordArt
WordArt là kiểu chữ trang trí với các hiệu ứng đặc biệt.
-
Bấm vào vị trí mà bạn muốn chèn chữ trang trí trong thư của bạn, sau đó bấm Chèn > WordArt.
Ảnh GIF động
Bạn có thể thêm GIF động vào email bằng cách chèn ảnh GIF động bằng cách sử dụng Insert a Picture hoặc bằng cách sử dụng phần bổ trợ từ nhà cung cấp GIF yêu thích của bạn như GIPHY hoặc Gfycat.
Thay đổi nền thư
Để tô điểm cho nền thư, hãy xem Thêm màu nền, độ chuyển màu, kết cấu, mẫu hoặc hình ảnh vào trong thư.
Xem thêm
Vẽ đường trang trí trong Word Outlook
Tạo biểu ngữ hoặc đồ họa của riêng bạn với các mẫu cho Microsoft Designer










