Thêm ứng dụng vào Microsoft Teams
Bạn có thể thêm ứng dụng vào Microsoft Teams trong các phiên bản web, máy tính để bàn hoặc thiết bị di động. Ứng dụng Microsoft Teams là các ứng dụng SaaS dựa trên web không cần được triển khai cục bộ.
Mẹo: Bạn không chắc chắn lý do tại sao bạn muốn thêm ứng dụng vào vị trí đầu tiên? Xem tổng quan bằng cách đọc Những điều đầu tiên cần biết về các ứng dụng trong Microsoft Teams.
Thêm từ Ứng dụng
Từ bên trái của Teams, bạn có thể đi đến Ứng dụng và tìm kiếm các danh mục khác nhau, nơi bạn sẽ thấy tổng quan về tất cả mọi thứ có sẵn để bạn thêm. Bạn cũng có thể thêm ứng dụng trực tiếp từ ngữ cảnh bạn đang làm việc, cho dù bạn đang trong chat, kênh hay cuộc họp.
-
Từ bên trái của Teams, chọn Ứng dụng. Tìm kiếm ứng dụng yêu thích của bạn hoặc duyệt các danh mục ứng dụng để tìm các ứng dụng mới.
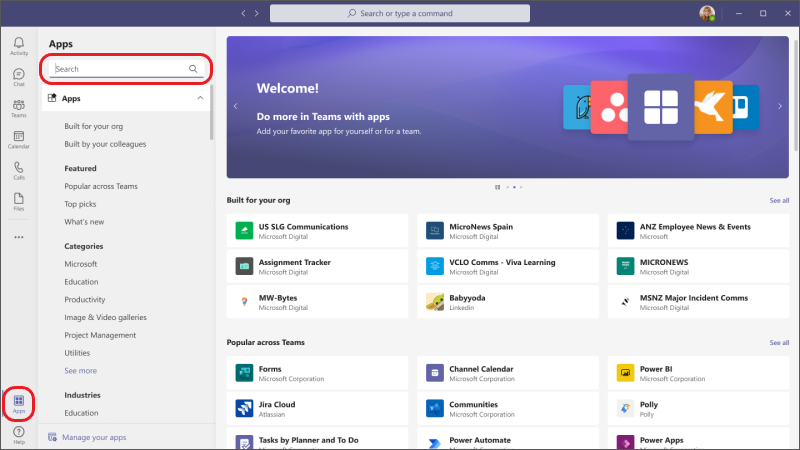
-
Chọn ứng dụng bạn muốn và màn hình mô tả sẽ mở ra. Dành chút thời gian để duyệt các phần con (ví dụ: Tab, Tin nhắn, ứngdụng Cá nhân). Khu vực này giải thích các chức năng của ứng dụng và vị trí ứng dụng sẽ hiển thị trong Teams, sẵn sàng để bạn sử dụng hoặc đặt cấu hình.
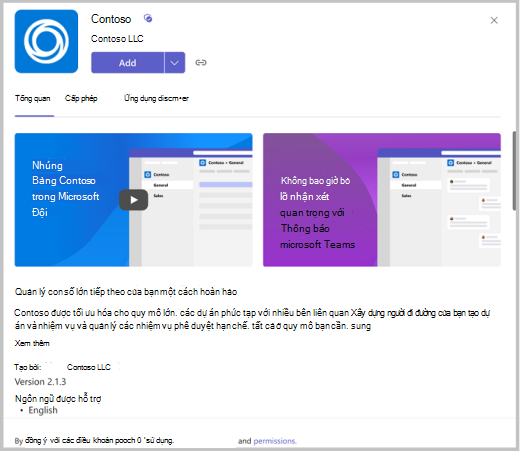
-
Để thêm ứng dụng, hãy chọn Thêm. Bước này giống nhau đối với mọi vị trí nơi bạn có thể thêm ứng dụng nhưng đôi khi nút Thêm có menu thả xuống với một vài tùy chọn để chọn nơi bạn có thể thêm ứng dụng.
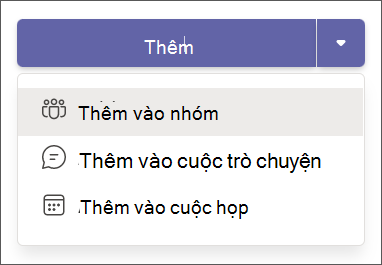
Lưu ý: Chủ sở hữu nhóm có thể hạn chế người có thể thêm ứng dụng. Chủ sở hữu nhóm chỉ có thể cài đặt một số ứng dụng vì chúng yêu cầu các quyền bổ sung. Để biết thêm thông tin, xem mục Tắt tính năng thêm ứng dụng vào Teams.
Thêm ứng dụng vào tab trò chuyện hoặc kênh
Trong tab, bạn có thể thêm ứng dụng để chia sẻ nội dung và cộng tác làm việc.
-
Đi tới kênh, trò chuyện nhóm hoặc cuộc trò chuyện trực tiếp mà bạn chọn, rồi chọn Thêm tab


-
Từ đó, chọn ứng dụng bạn muốn. Trong một số trường hợp, bạn có thể tiếp tục thêm một tệp cụ thể vào tab.
Mẹo: Để biết thêm chi tiết, hãy xem Sử dụng ứng dụng trong tab trong kênh hoặc cuộc trò chuyện.
Thêm ứng dụng vào cuộc họp
Người tổ chức cuộc họp và diễn giả có thể thêm ứng dụng trước hoặc trong cuộc họp.
Để thêm ứng dụng trước cuộc họp, trước tiên hãy gửi lời mời họp rồi mở cuộc họp. Chọn Thêm 
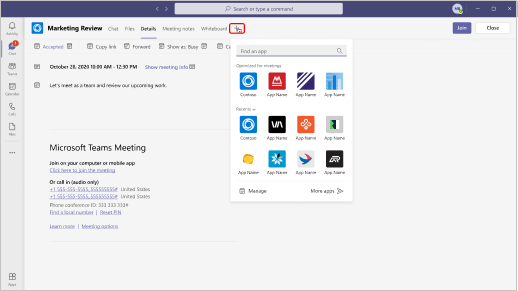
Để thêm ứng dụng trong cuộc họp, sau khi cuộc họp bắt đầu, chọn Hành động khác 

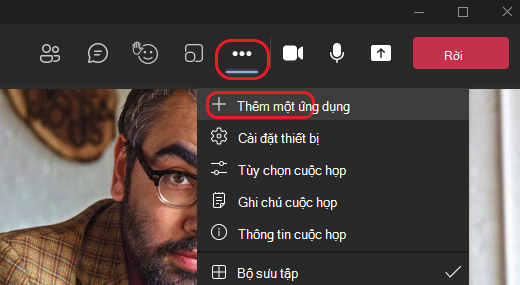
Mẹo: Để biết thêm chi tiết, xem mục Sử dụng ứng dụng trong cuộc họp Teams.
Thêm ứng dụng từ khu vực nhắn tin
Một số ứng dụng cho phép bạn chèn nội dung từ ứng dụng trực tiếp vào tin nhắn teams. Để thêm tiện ích bổ sung, hãy 

Bạn cũng có thể thêm ứng dụng có khả năng bot từ khu vực nhắn tin. Bot cung cấp câu trả lời, cập nhật và hỗ trợ khi bạn trò chuyện trực tiếp với chúng hoặc theo kênh. Để thêm bot, hãy nhập @ vào hộp nơi bạn nhập tin nhắn rồi chọn Tải bot.
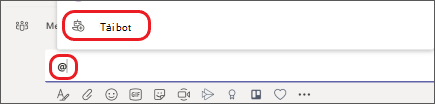
Thêm thông báo ứng dụng vào kênh
Chức năng ứng dụng được gọi là Trình kết nối sẽ chèn thông báo ứng dụng vào một kênh.
-
Để thiết lập, hãy đi tới kênh bạn muốn, chọn Tùy chọn khác


-
Bạn sẽ được cung cấp tùy chọn Đặt cấu hình thông báo cho bất kỳ ứng dụng nào đã được thêm cho nhóm của bạn hoặc Thêm ứng dụng mới.
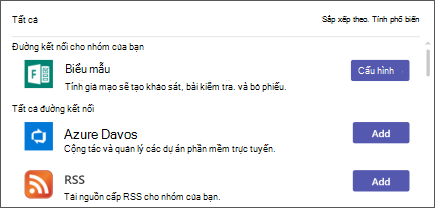
Hãy xem cách thực hiện!

Thêm ứng dụng có chế độ xem cá nhân
Thêm ứng dụng vào tab trò chuyện hoặc kênh
Thêm ứng dụng từ khu vực nhắn tin
Thêm ứng dụng từ mã QR
Thêm ứng dụng từ liên kết được chia sẻ trong Teams
Bài viết liên quan
Bạn muốn tìm hiểu thêm?
Những điều đầu tiên cần biết về các ứng dụng trong Microsoft Teams










