Tìm các ghi chú bị mất của tôi
Việc bạn không tìm được một số ghi chú OneNote của mình không có nghĩa là các ghi chú đó đã biến mất. Ghi chú có thể đang nằm ở một trong vài vị trí.
Tôi có phiên bản OneNote nào?
|
Nếu ứng dụng của bạn trông như thế này, hãy chọn tab Windows 10 dụng ở trên để biết hướng dẫn về cách tìm ghi chú của bạn. |
Nếu ứng dụng của bạn trông như thế này thì các hướng dẫn này là dành cho bạn. |
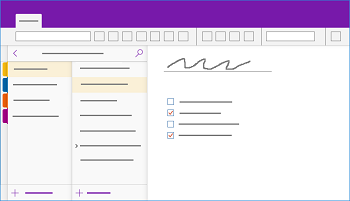 |
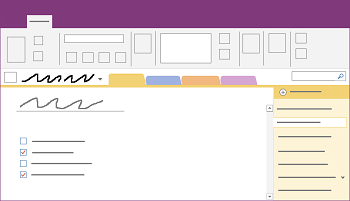 |
Để tìm hiểu thêm, hãy xem mục Điểm khác biệt giữa các phiên bản OneNote là gì?
Nếu bạn đang gặp khó khăn khi tìm ghi chú của mình trong OneNote 2016 hoặc 2013, hãy thử bất kỳ thao tác nào sau đây:
Cách nhanh nhất và dễ dàng nhất để tìm lại bất kỳ điều gì trong OneNote là tìm kiếm nó. OneNote có thể tìm thấy các từ trong văn bản, chữ viết tay, ảnh—và thậm chí cả các bản ghi âm thanh và video.
-
Trong hộp tìm kiếm ở góc trên bên phải, hãy chọn mũi tên nằm bên phải biểu tượng kính lúp và trong danh sách xuất hiện, hãy chọn Tất cả sổ ghi chép.
Lưu ý: Nếu bạn muốn sử dụng phím tắt, bạn có thể nhấn Ctrl+E để mở rộng tìm kiếm sang tất cả sổ tay.
-
Trong hộp tìm kiếm, hãy nhập một từ khóa hoặc cụm từ.
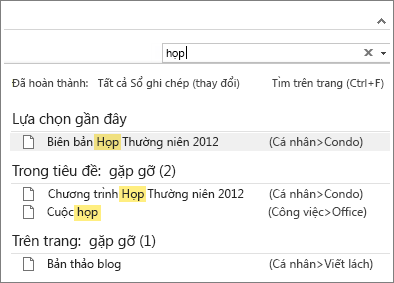
-
Khi bạn gõ, OneNote bắt đầu trả về kết quả trang khớp với từ hoặc cụm từ bạn tìm kiếm. Chọn một kết quả tìm kiếm để truy xuất ghi chú khớp.
-
Khi bạn đã tìm kiếm xong, hãy nhấn Esc.
Lưu ý: Những mục được bảo vệ bằng mật khẩu sẽ không được đưa vào phạm vi tìm kiếm sổ tay. Để đưa mục được bảo vệ vào phạm vi tìm kiếm, trước tiên bạn phải mở khóa mục đó.
Tìm kiếm từ ngữ trong clip video và âm thanh
OneNote có thể nhận dạng các từ được nói trong các bản ghi âm thanh và video nếu bạn bật tính năng Tìm kiếm Âm thanh. Tùy chọn này được tắt theo mặc định vì nó làm chậm tính năng tìm kiếm.
Để bật tính năng Tìm kiếm Âm thanh:
-
Chọn Tệp > Tùy chọn > Âm thanh & Video.
-
Dưới Tìm kiếm Âm thanh, hãy chọn hộp kiểm Bật tìm kiếm các từ trong bản ghi âm thanh và video và bấm OK.
Nếu các ghi chú của bạn được lưu trữ trong sổ tay mà bạn đã đóng trước đó, bạn sẽ cần mở lại để đưa những ghi chú đó vào phạm vi tìm kiếm của mình.
-
Chọn Tệp > Mở.
-
Bên dưới Sổ ghi chép Gần đây, hãy chọn sổ ghi chép mà bạn muốn mở.
-
Xem qua các phần và trang của sổ ghi chép đã mở lại của bạn hoặc thực hiện tìm kiếm sổ ghi chép khác.
Nếu bạn đã nâng cấp lên OneNote 2016 từ phiên bản trước, thì một số ghi chú của bạn có thể đã được thu thập trong một phần đặc biệt được gọi là Ghi chú Nhanh. Trước khi có OneNote 2013, phần này được gọi là Ghi chú Chưa được xếp. Trong cả hai trường hợp, hãy kiểm tra xem liệu phần đó có tồn tại trong sổ ghi chép mặc định của bạn hay không.
-
Mở ngăn Sổ ghi chép bằng cách bấm vào tên của sổ ghi chép hiện tại của bạn, hiển thị ở bên trái ngay bên dưới ribbon. (Bỏ qua bước này nếu bạn có ngăn Sổ ghi chép được neo vào màn hình.)
-
Ở cuối ngăn Sổ ghi chép, hãy chọn Ghi chú Nhanh.
-
Trong phần Ghi chú Nhanh, hãy chọn các tab phần ở phía trên cùng hoặc các tab trang ở bên phải để duyệt qua bất kỳ ghi chú nào mà OneNote có thể đã thu thập tại đây.
Lưu ý: Thông thường, ghi chú ngẫu nhiên được lưu trữ trong phần Ghi chú Nhanh sẽ được đưa vào kết quả tìm kiếm tất cả sổ ghi chép. Tuy nhiên, nếu bạn đã di chuyển phần này vào sổ ghi chép khác kể từ khi bị đóng, thì nó sẽ không được đưa vào kết quả tìm kiếm.
Nếu bạn đang làm việc trong một hoặc nhiều sổ ghi chép được chia sẻ vốn được lưu trữ trên OneDrive, thì OneNote có thể không đồng bộ đúng cách đến vị trí được chia sẻ này. Việc đồng bộ sổ ghi chép được chia sẻ theo cách thủ công sẽ giúp bạn phát hiện xem có vấn đề hay không.
-
Mở sổ ghi chép được chia sẻ ở nơi bạn mong đợi sẽ nhìn thấy ghi chú bị thất lạc.
-
Chọn Tệp > Xem Trạng thái Đồng bộ.
-
Trong hộp thoại Đồng bộ hóa Sổ tay Chia sẻ, hãy chắc chắn rằng tùy chọn Tự động đồng bộ mỗi khi có thay đổi đã được chọn.
-
Chọn Đồng bộ Tất cả.
Nếu bạn thấy bất kỳ thông báo lỗi nào cho bất kỳ sổ ghi chép được chia sẻ nào trong danh sách của bạn, hãy bấm nút Nhận Trợ giúp bên cạnh mỗi sổ ghi chép để bắt đầu khắc phục sự cố. Nếu bạn không xử lý bất kỳ lỗi đồng bộ nào, bạn sẽ không thấy những ghi chú mà người khác đã thêm vào sổ ghi chép được chia sẻ và bạn sẽ không nhìn thấy ghi chú mà bạn đã thêm vào từ máy tính hoặc thiết bị khác.
Nếu bạn nghi ngờ các ghi chú của bạn đang ở trên OneDrive và việc tìm kiếm chúng trong OneNote không có hiệu quả, hãy thử xác định vị trí của chúng trực tiếp trong các thư mục OneDrive của bạn, mà không sử dụng OneNote.
-
Đăng nhập vào tài khoản OneDrive của bạn từ trang chủ OneDrive hoặc bằng cách sử dụng ứng dụng OneDrive dành cho Windows 10.
-
Duyệt qua các thư mục OneDrive của bạn (ví dụ: Tài liệu hoặc Sổ tay) để tìm bất kỳ tệp sổ tay nào bạn đang cần.
-
Khi bạn đã tìm thấy sổ tay mình muốn, hãy bấm để mở nó trong OneNote cho web.
-
Trong OneNote cho web, hãy bấm Mở bằng OneNote.
Nếu bạn đã thử tất cả các bước ở trên và vẫn chưa tìm thấy ghi chú của mình, thì có lẽ bạn—hoặc người khác có quyền truy nhập vào sổ ghi chép của bạn—đã xóa chúng. May mắn là OneNote tự động lưu ghi chú trong một khoảng thời gian có hạn sau khi xóa ghi chú khỏi sổ ghi chép được chia sẻ để bạn có thể thử khôi phục chúng.
-
Hãy mở sổ ghi chép được chia sẻ ở nơi bạn mong đơi sẽ tìm thấy các ghi chú bị mất.
-
Chọn Lịch sử > Thùng Rác Sổ ghi chép > Thùng Rác Sổ ghi chép.
Nếu bạn tìm thấy các ghi chú đã xóa của mình ở đây, thì bạn có thể khôi phục chúng bằng cách di chuyển các trang trở về vị trí chủ định của chúng:
-
Bấm chuột phải vào tab của bất kỳ trang nào mà bạn muốn khôi phục, rồi chọn Di chuyển hoặc Sao chép.
-
Trong hộp thoại Di chuyển hoặc Sao chép Trang, hãy chọn mục sổ tay mà bạn muốn di chuyển trang đến đó, rồi chọn Di chuyển. Nếu bạn muốn di chuyển trang đến một mục trong sổ tay khác, trước tiên, hãy bấm + (dấu cộng) bên cạnh sổ tay đó trong danh sách, rồi chọn một mục bên trong sổ ghi chép.
-
Lặp lại các bước trong 1-2 với bất kỳ trang nào khác mà bạn muốn chuyển ra khỏi Thùng Rác Sổ ghi chép.
Thêm trợ giúp
Nếu các đề xuất trong bài viết này không giúp bạn phục hồi ghi chú mà bạn chắc chắn rằng đã mất, hãy cân nhắc việc báo cáo sự cố trên Diễn đàn OneNote trên Microsoft Answers. Có thể khách hàng khác đã gặp sự cố tương tự hoặc một thành viên của nhóm sản phẩm OneNote có thể trợ giúp bạn.
Tôi có phiên bản OneNote nào?
|
Nếu ứng dụng của bạn trông như thế này thì các hướng dẫn này là dành cho bạn. |
Nếu ứng dụng của bạn trông như thế này, hãy chọn tab Windows ở trên để biết hướng dẫn về cách tìm ghi chú của bạn. |
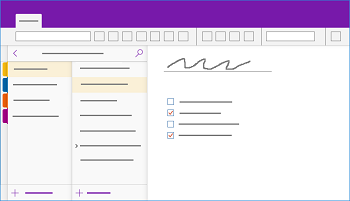 |
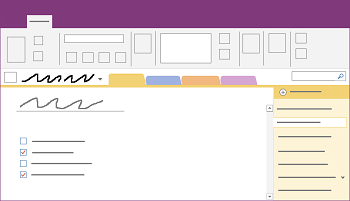 |
Để tìm hiểu thêm, hãy xem mục Điểm khác biệt giữa các phiên bản OneNote là gì?
Nếu bạn đang gặp khó khăn khi tìm ghi chú của mình trong OneNote for Windows 10, hãy thử bất kỳ thao tác nào sau đây:
Cách nhanh nhất và dễ nhất để tìm lại bất kỳ nội dung nào trong OneNote là tìm kiếm nội dung đó. OneNote có thể tìm kiếm văn bản đã nhập, ghi chú viết tay và từ ngữ xuất hiện trong hình ảnh được chèn.

-
Trên bàn phím, nhấn Ctrl+F hoặc bấm vào biểu tượng kính lúp gần đầu danh sách Trang.
-
Trong hộp Tìm kiếm vừa xuất hiện, nhập từ hoặc cụm từ tìm kiếm, rồi nhấn Enter.
-
Ngay bên dưới hộp Tìm kiếm, bấm vào mũi tên để điều chỉnh phạm vi tìm kiếm của bạn, nếu cần. Bạn có thể tìm kiếm Tất cả sổ tay, Sổ tay hiện tại, Mục hiện tại hoặc Trang hiện tại.
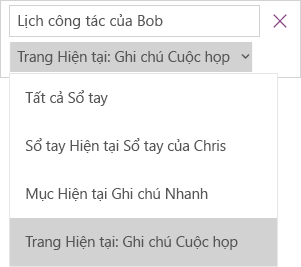
-
Nếu tìm thấy văn bản bạn đang tìm kiếm ở ghi chú bất kỳ, hãy bấm để chọn trang bất kỳ trong danh sách kết quả tìm kiếm vừa xuất hiện. OneNote sẽ mở trang bạn chọn, rồi tô sáng toàn bộ những lần xuất hiện của văn bản bạn đang tìm kiếm trên trang đó.
Lưu ý: Những mục được bảo vệ bằng mật khẩu sẽ không được đưa vào phạm vi tìm kiếm sổ tay. Để đưa mục được bảo vệ vào phạm vi tìm kiếm, trước tiên bạn phải mở khóa mục đó.
Nếu các ghi chú của bạn được lưu trữ trong sổ tay mà bạn đã đóng trước đó, bạn sẽ cần mở lại để đưa những ghi chú đó vào phạm vi tìm kiếm của mình.
-
Trên trang bất kỳ, bấm vào nút Hiển thị Sổ tay

-
Chọn Xem thêm sổ tay và chọn (các) sổ tay bạn muốn mở lại.
Lưu ý: Nếu bạn không thấy sổ tay mình muốn, hãy bấm vào Thêm tài khoản, rồi đăng nhập bằng tài khoản lưu trữ sổ tay đó.
-
Xem qua các mục và trang của sổ tay đã mở lại của bạn hoặc thực hiện tìm kiếm một sổ tay khác.
Nếu bạn đang làm việc trong một hoặc nhiều sổ tay dùng chung được lưu trữ trên OneDrive, OneNote có thể không đồng bộ chính xác đến vị trí được chia sẻ này. Việc đồng bộ sổ tay dùng chung theo cách thủ công sẽ giúp bạn phát hiện xem có sự cố xảy ra không.
-
Trên trang bất kỳ, bấm vào nút Hiển thị Sổ tay

-
Trong ngăn vừa xuất hiện, bấm chuột phải vào tên sổ tay bạn muốn đồng bộ. (Trên thiết bị cảm ứng, nhấn và giữ tên sổ tay.)
-
Chọn Đồng bộ, rồi chọn Đồng bộ sổ tay này hoặc Đồng bộ tất cả sổ tay.
Nếu bạn cho rằng ghi chú của mình đang ở trên OneDrive và việc tìm kiếm các ghi chú này trong OneNote không hiệu quả, hãy thử định vị ghi chú trực tiếp trong các thư mục OneDrive của bạn mà không sử dụng OneNote.
-
Đăng nhập vào tài khoản OneDrive của bạn từ trang chủ OneDrive hoặc bằng cách sử dụng ứng dụng OneDrive dành cho Windows 10.
-
Duyệt qua các thư mục OneDrive của bạn (ví dụ: Tài liệu hoặc Sổ tay) để tìm bất kỳ tệp sổ tay nào bạn đang cần.
-
Khi bạn đã tìm thấy sổ tay mình muốn, hãy bấm để mở nó trong OneNote cho web.
Nếu bạn đã thử tất cả các bước ở trên mà vẫn chưa tìm thấy ghi chú của mình, có lẽ bạn—hoặc người khác có quyền truy nhập vào sổ tay của bạn—đã xóa ghi chú. May mắn là OneNote tự động lưu ghi chú trong một khoảng thời gian giới hạn sau khi xóa ghi chú.
-
Mở sổ ghi chép mà bạn mong đợi sẽ tìm thấy các ghi chú bị mất.
-
Chọn Dạng xem > Ghi chú đã xóa.
Nếu tìm thấy các ghi chú đã xóa của mình ở đây, bạn có thể phục hồi chúng bằng cách di chuyển các trang trở về vị trí chủ định:
-
Nhấn và giữ hoặc bấm chuột phải vào tên của trang bất kỳ mà bạn muốn phục hồi, rồi chọn Khôi phục về.
-
Chọn mục sổ tay bạn muốn di chuyển trang, rồi chọn Khôi phục.
Nếu bạn muốn di chuyển trang đến một phần trong sổ tay khác, trước tiên hãy bấm< bên cạnh tên sổ tay, chọn sổ tay, rồi chọn một phần bên trong sổ tay đó.
-
Lặp lại bước 1-2 với bất kỳ trang nào khác mà bạn muốn chuyển ra khỏi Ghi chú đã xóa.
Xem thêm trợ giúp
Nếu các đề xuất trong bài viết này không giúp bạn phục hồi các ghi chú mà bạn chắc chắn rằng đã mất, hãy cân nhắc việc báo cáo sự cố tại Diễn đàn OneNote trên Microsoft Community. Có thể khách hàng khác đã gặp sự cố tương tự hoặc một thành viên của nhóm sản phẩm OneNote có thể trợ giúp bạn.
Nếu bạn đang gặp khó khăn khi tìm ghi chú của mình trong Microsoft OneNote trên máy Mac, hãy thử bất kỳ thao tác nào sau đây:
Quan trọng:
-
Bài viết này giả định rằng bạn đang sử dụng phiên bản OneNote for Mac mới nhất. Nếu ban đầu bạn đã cài đặt ứng dụng từ Mac App Store, bấm vào menu Apple > App Store, rồi bấm vào Cập nhật để xem liệu có phiên bản mới hơn của OneNote for Mac hay không. Hãy đảm bảo bạn luôn cập nhật OneNote và tất cả các ứng dụng khác từ Mac App Store.
-
Nếu bạn đã cài đặt OneNote như một phần trong đăng ký Office for Mac, hãy xem mục Tự động kiểm tra các bản cập nhật Office for Mac.
Cách nhanh nhất và dễ nhất để tìm lại bất kỳ nội dung nào trong OneNote là tìm kiếm nội dung đó. OneNote có thể tìm thấy từ ngữ trong văn bản, chữ viết tay và thậm chí cả trong ảnh và ảnh chụp màn hình.
-
Trên thanh menu của OneNote, bấm vào Chỉnh sửa > Tìm > Tìm kiếm trong tất cả sổ tay.
Lưu ý: Nếu muốn sử dụng phím tắt, bạn có thể nhấn Option + Command + F để tìm kiếm các ghi chú trong tất cả sổ tay đang mở.
-
Trong hộp tìm kiếm, nhập từ khóa hoặc cụm từ cần tìm kiếm.
-
Khi bạn bắt đầu nhập, OneNote bắt đầu trả về kết quả tìm kiếm khớp với từ hoặc cụm từ của bạn. Bấm vào mục bất kỳ trong danh sách kết quả tìm kiếm để truy xuất ghi chú trùng khớp.
-
Khi bạn tìm kiếm xong, bấm vào Đã xong hoặc nhấn Esc trên bàn phím.
Lưu ý: Những mục được bảo vệ bằng mật khẩu sẽ không được đưa vào phạm vi tìm kiếm sổ tay. Để đưa mục được bảo vệ vào phạm vi tìm kiếm, trước tiên bạn phải mở khóa mục đó.
Nếu các ghi chú của bạn được lưu trữ trong sổ tay mà bạn đã đóng trước đó, bạn sẽ cần mở lại để đưa những ghi chú đó vào phạm vi tìm kiếm của mình.
-
Chọn Tệp > Mở gần đây.
-
Từ menu Gần đây, chọn sổ tay bạn muốn mở.
-
Lặp lại các bước này để mở thêm bất kỳ sổ tay gần đây nào, rồi xem qua các mục và trang của sổ tay đã mở lại để xem liệu bạn có thể phát hiện những gì mình đang tìm kiếm hay không. Nếu cần, hãy thực hiện một lượt tìm kiếm đầy đủ khác qua tất cả sổ tay.
Nếu bạn nghi ngờ các ghi chú của bạn đang ở trên OneDrive và việc tìm kiếm chúng trong OneNote không có hiệu quả, hãy thử xác định vị trí của chúng trực tiếp trong các thư mục OneDrive của bạn, mà không sử dụng OneNote.
-
Sử dụng chính tài khoản mà bạn dùng với OneNote, đăng nhập vào OneDrive từ trang chủ OneDrive hoặc bằng cách sử dụng ứng dụng OneDrive dành cho Mac.
-
Duyệt qua tất cả thư mục của bạn để tìm kiếm thông tin mà bạn đang cần. Kiểm tra các tài liệu và tệp khác phòng trường hợp ghi chú của bạn có thể nằm ở đó chứ không phải trong OneNote.
-
Khi bạn đã tìm thấy sổ tay mình muốn, hãy bấm để mở nó trong OneNote cho web.
-
Trong OneNote cho web, hãy bấm Mở bằng OneNote.
Nếu bạn đang làm việc trong một hoặc nhiều sổ tay dùng chung, OneNote có thể không đồng bộ chính xác đến vị trí được chia sẻ. Việc đồng bộ theo cách thủ công những sổ tay này có thể giúp bạn phát hiện xem có sự cố gì hay không.
-
Mở sổ tay dùng chung mà bạn nghĩ sẽ chứa ghi chú bị thất lạc.
-
Thực hiện một trong những thao tác sau:
-
Bấm vào Tệp > Đồng bộ sổ tay này để chỉ đồng bộ sổ tay hiện tại.
-
Bấm vào Tệp > Đồng bộ tất cả sổ tay để cùng lúc đồng bộ tất cả sổ tay đang mở.
-
Nếu bạn thấy bất kỳ thông báo lỗi nào cho sổ tay dùng chung bất kỳ trong danh sách của mình, hãy tìm kiếm mã lỗi trực tuyến để bắt đầu khắc phục sự cố. Nếu không xử lý lỗi đồng bộ, bạn sẽ không thấy những ghi chú mà người khác có thể đã thêm hoặc đã thay đổi trong sổ tay dùng chung, đồng thời bạn sẽ không nhìn thấy ghi chú mà bạn đã thêm hoặc đã thay đổi từ máy tính hoặc thiết bị khác.
Nếu bạn đã thử tất cả các bước ở trên mà vẫn chưa tìm thấy ghi chú của mình, có lẽ bạn — hoặc người khác có quyền truy nhập vào sổ tay dùng chung của bạn — đã xóa sổ tay. May mắn là OneNote tự động lưu ghi chú trong tối đa 60 ngày sau khi xóa ghi chú khỏi sổ tay dùng chung nên bạn có thể thử phục hồi chúng.
-
Mở sổ tay dùng chung nơi bạn mong đợi sẽ tìm thấy các ghi chú bị mất.
-
Trên thanh menu, bấm vào Sổ tay > Ghi chú đã xóa > Xem ghi chú đã xóa.
Nếu bạn tìm thấy các ghi chú của mình ở đây, bạn có thể phục hồi chúng bằng cách di chuyển các trang trở về vị trí chủ định:
-
Trong mục Ghi chú đã xóa, bấm vào tên của trang bất kỳ mà bạn muốn phục hồi trong khi nhấn Control, rồi chọn Khôi phục về.
-
Chọn mục sổ tay mà bạn muốn khôi phục trang đã xóa, rồi bấm vào Khôi phục. Nếu bạn muốn khôi phục trang vào mục trong một sổ tay khác, trước tiên hãy bấm vào mũi tên bên cạnh sổ tay đó trong danh sách, rồi chọn một mục bên dưới tên sổ tay đó.
-
Lặp lại các bước này cho bất kỳ trang nào khác bạn muốn chuyển ra khỏi mục Ghi chú đã xóa.
Xem thêm trợ giúp
Nếu các đề xuất trong bài viết này không giúp bạn phục hồi ghi chú mà bạn chắc chắn rằng đã bị mất, hãy cân nhắc việc báo cáo sự cố trên Diễn đàn OneNote trên Microsoft Answers. Thành viên của nhóm sản phẩm OneNote có thể trợ giúp được bạn.
Nếu bạn đang gặp khó khăn khi tìm ghi chú của mình trong Microsoft OneNote trên iPad hoặc iPhone, hãy thử bất kỳ thao tác nào sau đây:
Cách nhanh nhất và dễ nhất để tìm lại bất kỳ nội dung nào trong Microsoft OneNote trên iPad hoặc iPhone của bạn là tìm kiếm nội dung đó.
-
Trên trang sổ tay bất kỳ, hãy nhấn vào biểu tượng kính lúp

-
Nhập một từ khóa hoặc cụm từ vào hộp tìm kiếm ở đầu màn hình, rồi nhấn Tìm kiếm.
Lưu ý: Nếu bạn đang sử dụng OneNote trên iPad, bạn có thể nhấn Tất cả Sổ tay để chọn liệu OneNote có nên tìm kiếm bên trong sổ tay hiện tại không hay chỉ tìm kiếm bên trong mục hiện tại.
-
Trong danh sách kết quả, hãy nhấn vào trang bạn thấy có nội dung tìm kiếm và OneNote sẽ dẫn hướng đến trang đó.
Trên iPad của bạn, mỗi kết quả của từ khóa hoặc cụm từ sẽ được tô sáng trên trang.
Lưu ý: Những mục được bảo vệ bằng mật khẩu sẽ không được đưa vào phạm vi tìm kiếm sổ tay. Để đưa mục được bảo vệ vào phạm vi tìm kiếm, trước tiên bạn phải mở khóa mục đó.
Nếu các ghi chú của bạn được lưu trữ trong sổ tay mà bạn đã đóng trước đó, bạn sẽ cần mở lại để đưa những ghi chú đó vào phạm vi tìm kiếm của mình.
-
Trong danh sách Sổ tay, nhấn vào Xem thêm sổ tay.
-
Nhấn để mở sổ tay bạn muốn.
Để xem thêm sổ tay, nhấn vào Mở thêm từ OneDrive.
Nếu bạn đang làm việc trong một hoặc nhiều sổ tay dùng chung được lưu trữ trên OneDrive, OneNote có thể không đồng bộ chính xác đến vị trí được chia sẻ này. Việc đồng bộ sổ tay dùng chung theo cách thủ công sẽ giúp bạn phát hiện xem có sự cố xảy ra không.
-
Trên trang bất kỳ, nhấn vào nút Hiển thị sổ tay

-
Trong ngăn vừa xuất hiện, nhấn và kéo danh sách sổ tay xuống.
Mẹo: Để đồng bộ một mục duy nhất, đi tới mục đó và kéo danh sách trang xuống. Để đồng bộ một sổ tay duy nhất, đi tới bất kỳ mục nào trong sổ tay đó và kéo danh sách mục xuống.
Nếu bạn cho rằng ghi chú của mình đang ở trên OneDrive và việc tìm kiếm các ghi chú này trong OneNote không hiệu quả, hãy thử định vị ghi chú trực tiếp trong các thư mục OneDrive của bạn mà không sử dụng OneNote.
-
Đăng nhập vào tài khoản OneDrive của bạn từ trang chủ OneDrive hoặc bằng cách sử dụng ứng dụng Microsoft OneDrive dành cho iOS.
-
Duyệt qua các thư mục OneDrive của bạn (ví dụ: Tài liệu hoặc Sổ tay) để tìm bất kỳ tệp sổ tay nào bạn đang cần.
-
Khi bạn đã tìm thấy sổ tay mình muốn, bấm để mở sổ tay trong OneNote.
Xem thêm trợ giúp
Nếu các đề xuất trong bài viết này không giúp bạn phục hồi ghi chú mà bạn chắc chắn rằng đã bị mất, hãy cân nhắc việc báo cáo sự cố trên Diễn đàn OneNote trên Microsoft Community. Có thể khách hàng khác đã gặp sự cố tương tự hoặc một thành viên của nhóm sản phẩm OneNote có thể trợ giúp bạn.
Xem thêm
Đồng bộ sổ tay OneNote trên máy Mac hoặc PC với iPad hoặc iPhone của bạn











