Thay vì viết công thức của riêng bạn vào các trường được tính toán, bạn có thể dùng tính năng Hiển thị Giá trị Dưới dạng để nhanh chóng trình bày các giá trị theo những cách khác nhau. Nó cũng cung cấp một số tùy chọn tính toán mới, chẳng hạn như % của Tổng Cha mẹ hoặc % Tổng Hiện có Trong.
Mẹo: Bạn có thể sử dụng tính năng này để thử các tính toán khác nhau trong một trường giá trị. Tuy nhiên, vì bạn có thể thêm cùng một trường giá trị vào PivotTable nhiều lần nên bạn cũng có thể sử dụng tính năng này để hiển thị giá trị thực tế và các phép tính khác, chẳng hạn như tính toán tổng hiện có, song song.
-
Để thêm hai hoặc nhiều trường giá trị tương tự vào PivotTable để bạn có thể hiển thị các phép tính khác nhau ngoài giá trị thực tế của một trường cụ thể, hãy làm như sau:
-
Trong Danh sách Trường, kéo trường giá trị mà bạn muốn thêm vào vùng Giá trị đã chứa trường giá trị đó, rồi đặt trường đó ngay bên dưới trường đó.
Lưu ý: Trường giá trị được thêm vào PivotTable và số phiên bản được chắp thêm vào tên trường của trường. Bạn có thể chỉnh sửa tên trường nếu cần.
-
Lặp lại bước 1 cho đến khi bạn đã hiển thị tất cả các trường giá trị mà bạn muốn tính toán bằng cách sử dụng Hiển thị Giá trị Như.
-
-
Trong PivotTable, bấm chuột phải vào trường giá trị, rồi bấm vào Hiển thị Giá trị Như.
Lưu ý: Trong Excel for Mac, menu Hiển thị Giá trị Như không liệt kê tất cả các tùy chọn giống như Excel cho Windows nhưng chúng sẵn dùng. Chọn Xem thêm Tùy chọn trên menu nếu bạn không nhìn thấy lựa chọn mình muốn được liệt kê.
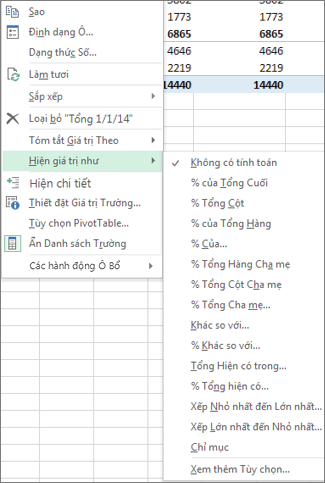
-
Bấm vào tùy chọn tính toán mà bạn muốn sử dụng.
Các tùy chọn tính toán sau đây sẵn dùng:
|
Tùy chọn tính toán |
Kết quả |
|---|---|
|
Không Tính toán |
Hiển thị giá trị được nhập vào trường. |
|
% Tổng Cuối |
Hiển thị các giá trị dưới dạng tỷ lệ phần trăm trên tổng cuối của tất cả các giá trị hoặc điểm dữ liệu trong báo cáo. |
|
% Tổng Cột |
Hiển thị tất cả các giá trị trong mỗi cột hoặc chuỗi dưới dạng tỷ lệ phần trăm trên tổng của cột hoặc chuỗi. |
|
% Tổng Hàng |
Hiển thị giá trị trong mỗi hàng hoặc thể loại dưới dạng tỷ lệ phần trăm trên tổng của hàng hoặc thể loại. |
|
% Của |
Hiển thị giá trị dưới dạng tỷ lệ phần trăm trên giá trị của Mục cơ sở trong Trường cơ sở. |
|
% Tổng Hàng Cha mẹ |
Tính toán giá trị như sau: (giá trị của mục) / (giá trị của mục cha mẹ trong các hàng) |
|
% Tổng Cột Cha mẹ |
Tính toán giá trị như sau: (giá trị của mục) / (giá trị của mục cha mẹ trong các cột) |
|
% Tổng Cha mẹ |
Tính toán giá trị như sau: (giá trị của mục) / (giá trị của mục cha mẹ trong Trường cơ sở đã chọn) |
|
Chênh lệch |
Hiển thị giá trị dưới dạng chênh lệch với giá trị của Mục cơ sở trong Trường cơ sở. |
|
% Chênh lệch |
Hiển thị giá trị dưới dạng chênh lệch phần trăm với giá trị của Mục cơ sở trong Trường cơ sở. |
|
Tổng Hiện có trong |
Hiển thị giá trị các mục liên tiếp trong Trường cơ sở dưới dạng tổng hiện có. |
|
% Tổng Hiện có trong |
Tính toán giá trị dưới dạng tỷ lệ phần trăm cho các mục liên tiếp trong Trường cơ sở được hiển thị dưới dạng tổng hiện có. |
|
Xếp Nhỏ nhất đến Lớn nhất |
Hiển thị thứ hạng các giá trị đã chọn trong một trường cụ thể, liệt kê mục nhỏ nhất trong trường là 1 và mỗi giá trị lớn hơn có giá trị thứ hạng cao hơn. |
|
Xếp Lớn nhất đến Nhỏ nhất |
Hiển thị thứ hạng các giá trị đã chọn trong một trường cụ thể, liệt kê mục lớn nhất trong trường là 1 và mỗi giá trị nhỏ hơn có giá trị thứ hạng cao hơn. |
|
Chỉ mục |
Tính toán giá trị như sau: ((giá trị trong ô) x (Tổng Cuối của Tổng Cuối)) / ((Tổng Cuối của Hàng) x (Tổng Cuối của Cột)) |
Để hiển thị các phép tính song song với các giá trị mà chúng dựa trên (ví dụ: để hiển thị % Tổng Cuối bên cạnh tổng phụ), trước tiên bạn cần nhân đôi trường giá trị bằng cách thêm trường nhiều lần. Trong Danh sách Trường, kéo trường bạn muốn nhân đôi vào khu vực Giá trị, rồi đặt trường đó ngay bên dưới cùng một trường.
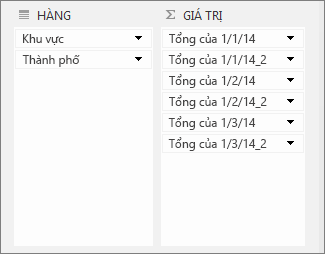
Trong ví dụ được hiển thị ở trên, ba trường giá trị đã được thêm lần thứ hai vào vùng Giá trị; họ có "_2" nối vào tên của họ. Bên dưới, trường "Tổng 1/1/14" được hiển thị hai lần trong báo cáo PivotTable, vì vậy bạn có thể thấy giá trị cho từng thành phố và cha mẹ của thành phố đó (khu vực Phía Đông hoặc Tây). Bạn cũng có thể thấy tỷ lệ phần trăm của tổng chính cho mỗi khu vực (ở hàng 6 và 9).
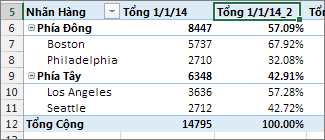
Bạn cần thêm trợ giúp?
Bạn luôn có thể hỏi chuyên gia trong Cộng đồng kỹ thuật Excel hoặc nhận hỗ trợ trong Cộng đồng.










