Trong ấn phẩm in, nếu bạn đã thiết lập kiểu bao bọc của ảnh để văn bản thực hiện xung quanh ảnh, bạn có thể muốn làm một số điều chỉnh tốt. Ví dụ, bạn có thể muốn văn bản được quấn chặt hơn quanh ảnh. Hoặc bạn có thể muốn dòng văn bản rất gần với hình ảnh ở một bên nhưng không chặt chẽ ở bên kia.
Thay đổi hình của viền ngoài của ảnh
Mỗi ảnh có viền ngoài điều chỉnh xung quanh nó. Để xem đại cương, hãy bấm vào ảnh. Trên tab định dạng , bấm ngắt dòng văn bản, rồi bấm sửa điểm ngắt.
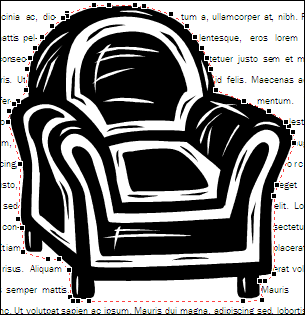
Sau khi bạn bấm vào chỉnh sửa các điểm ngắtdòng, bạn sẽ thấy một viền ngoài màu đỏ với các núm điều khiển màu đen vuông (gọi là các điểm ngắt dòng) trên ảnh. Bạn có thể thay đổi hình của viền ngoài bằng cách kéo núm điều khiển màu đen.
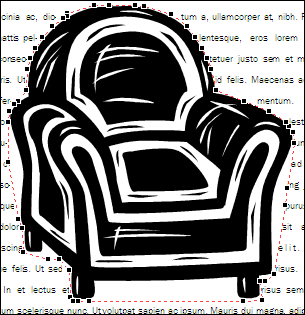
Bằng cách kéo núm điều khiển ra xa từ hình ảnh cách xử lý đã được kéo ra khỏi cánh tay của ghế này, bạn tăng khoảng cách giữa văn bản và hình ảnh. Kéo núm điều khiển gần hơn với ảnh có hiệu ứng đối diện.
Lưu ý: Bạn thực sự có thể thay đổi hình dạng viền ngoài của ảnh khi văn bản được kết thúc gần nhất quanh ảnh (tức là khi kiểu gói của ảnh được đặt là tight hoặc thông qua). Bạn cũng có thể sửa các điểm ngắt khi kiểu bao bọc được đặt thành hình vuông hoặc trên cùng và dưới cùngnhưng điều này chỉ ảnh hưởng đến khoảng cách giữa hình ảnh và văn bản, chứ không phải hình dạng của văn bản xung quanh ảnh.
Để thay đổi hình dạng viền của ảnh:
-
Bấm vào ảnh
-
Trên tab định dạng , bấm ngắt dòng văn bản, rồi bấm sửa điểm ngắt

-
Dễ dàng hơn để thực hiện điều chỉnh đại cương khi bạn nhìn thấy ảnh lên gần. Nhấn F9 để phóng to trên ảnh đã chọn và dàn bài của nó.
Nếu ảnh của bạn chỉ có một núm điều khiển điểm ngắt trên mỗi góc
Nếu ảnh có viền ngoài mà bạn muốn điều chỉnh là ảnh, thì có thể chỉ có bốn núm điều khiển ngắt dòng, một trên mỗi góc. Bạn sẽ cần thêm nhiều điều khiển để điều chỉnh viền ngoài của ảnh theo cách bạn muốn. Để thêm núm điều khiển, hãy đặt con trỏ chuột trên núm điều khiển mà bạn muốn di chuyển đến khi con trỏ trở thành

Lưu ý:
-
Nếu bạn thay đổi kiểu ngắt dòng của ảnh sau khi điều chỉnh các núm điều khiển trên viền ngoài, bạn có thể làm mất những điều chỉnh mà bạn đã thực hiện.
-
Để xóa núm điều khiển ngắt dòng, hãy nhấn giữ phím CTRL + SHIFT và bấm vào núm điều khiển.
Điều khiển khoảng cách chính xác của văn bản từ từng bên hình ảnh
Nếu bạn thiết lập kiểu gói của ảnh thành hình vuông, bạn có thể kiểm soát chính xác cách văn bản chặt chẽ kết thúc với phần trên cùng, dưới cùng của hình ảnh, và hai bên. Sau đây là cách thực hiện:
-
Bấm chuột phải vào ảnh, rồi bấm định dạng ảnh trên menu lối tắt.
-
Trong hộp thoại định dạng ảnh , hãy bấm vào tab bố trí .
-
Bên dưới khoảng cách từ văn bản, hãy xóa hộp kiểm tự động .
-
Đối với phía trên, dưới cùng, tráivà phải, hãy nhập khoảng cách bạn muốn. Bấm OK.
Thay đổi hình của viền ngoài của ảnh
Mỗi ảnh có viền ngoài điều chỉnh xung quanh nó. Để xem đại cương, hãy bấm vào ảnh. Trên menu sắp xếp , trỏ tới ngắt dòng văn bản, rồi bấm sửa điểm ngắt.
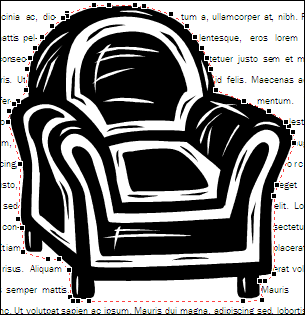
Sau khi bạn bấm vào chỉnh sửa các điểm ngắtdòng, bạn sẽ thấy một viền ngoài màu đỏ với các núm điều khiển màu đen vuông (gọi là các điểm ngắt dòng) trên ảnh. Bạn có thể thay đổi hình của viền ngoài bằng cách kéo núm điều khiển màu đen.
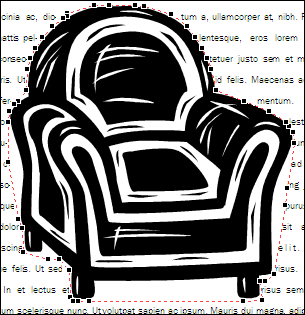
Bằng cách kéo núm điều khiển ra xa từ hình ảnh cách xử lý đã được kéo ra khỏi cánh tay của ghế này, bạn tăng khoảng cách giữa văn bản và hình ảnh. Kéo núm điều khiển gần hơn với ảnh có hiệu ứng đối diện.
Lưu ý: Bạn thực sự có thể thay đổi hình dạng viền ngoài của ảnh khi văn bản được kết thúc gần nhất quanh ảnh (tức là khi kiểu gói của ảnh được đặt là tight hoặc thông qua). Bạn cũng có thể sửa các điểm ngắt khi các kiểu bao bọc được đặt thành hình vuông hoặc ở trên cùng và dưới cùng. Tuy nhiên, kéo ngắt các điểm khi dùng các kiểu bao bọc này, Tuy nhiên, chỉ ảnh hưởng đến khoảng cách giữa ảnh và văn bản, chứ không phải hình dạng của văn bản xung quanh ảnh.
Để thay đổi hình dạng viền của ảnh:
-
Bấm vào ảnh
-
Trên menu sắp xếp , trỏ tới ngắt dòng văn bản, rồi bấm sửa điểm ngắt

-
Dễ dàng hơn để thực hiện điều chỉnh đại cương khi bạn nhìn thấy ảnh lên gần. Nhấn F9 để phóng to trên ảnh đã chọn và dàn bài của nó.
Nếu ảnh của bạn chỉ có một núm điều khiển điểm ngắt trên mỗi góc
Nếu ảnh có viền ngoài mà bạn muốn điều chỉnh là ảnh, thì có thể chỉ có bốn núm điều khiển ngắt dòng, một trên mỗi góc. Bạn sẽ cần thêm nhiều điều khiển để điều chỉnh viền ngoài của ảnh theo cách bạn muốn. Sau đây là cách thêm các núm điều khiển:
-
Nhấn giữ CTRL rồi bấm vào viền ngoài màu đỏ, nơi bạn muốn thêm một núm điều khiển.
-
Định vị con trỏ chuột trên núm điều khiển mà bạn muốn di chuyển đến khi con trỏ trở thành

-
Kéo con trỏ để thay đổi viền ngoài của ảnh.
-
Lưu ý:
-
Nếu bạn thay đổi kiểu ngắt dòng của ảnh sau khi điều chỉnh các núm điều khiển trên viền ngoài, bạn có thể làm mất những điều chỉnh mà bạn đã thực hiện.
-
Để xóa núm điều khiển ngắt dòng, hãy nhấn giữ phím CTRL + SHIFT và bấm vào núm điều khiển.
Điều khiển khoảng cách chính xác của văn bản từ từng bên hình ảnh
Nếu bạn thiết lập kiểu gói của ảnh thành hình vuông, bạn có thể kiểm soát chính xác cách văn bản chặt chẽ kết thúc với phần trên cùng, dưới cùng của hình ảnh, và hai bên. Sau đây là cách thực hiện:
-
Bấm chuột phải vào ảnh, rồi bấm định dạng ảnh trên menu lối tắt.
-
Trong hộp thoại định dạng ảnh , hãy bấm vào tab bố trí .
-
Bên dưới khoảng cách từ văn bản, hãy xóa hộp kiểm tự động .
-
Đối với phía trên, dưới cùng, tráivà phải, hãy nhập khoảng cách bạn muốn. Bấm OK.










